Twinmotion|人物を追加でインポートする

Twinmotionのライブラリには、リアルな3D建築シーンに適した高精細な人物モデルが多数収録されています。
しかし、シーンのリアリティを求めていると、日本人モデルをもっと増やしたい、他のポーズやアニメーションがもっと欲しいなど、ライブラリにあるモデルだけでは物足りなく感じることはないでしょうか?
そんなときは、外部サイトで配布している3D人物モデルを使うことで解決できます。
この記事では、建築系3Dシーンに使える高品質人物モデルを扱うサイトの紹介、3Dシーンへ外部から入手した人物モデルを追加する方法、また人物モデルを配置するときに使える便利技なども、あわせて解説したいと思います。
高精細な3D人物の入手[RenderPeople]
人物の3Dモデルをweb検索してみると、ゲーム向けキャラクターから、髪の毛や肌の質感まで緻密に表現する人体パーツなど、多種多様な人物の3Dモデルがあります。
そんな中から、ここでは建築系の3Dシーンに適した高品質な3D人物モデルをダウンロード購入できるRenderPeopleのコンテンツをピックアップしたいと思います。
RenderPeopleの特徴
- 写真のようにリアルな人物モデルが4500体以上。
- カジュアル、ビジネス、作業者など幅広い3Dシーンに対応したジャンル構成。
- 多様な民族性と年齢層を網羅。(日本人モデルも多数あり)
- ポーズ固定、動くアニメーションモデル、ポーズを作れるモデルなどを選べる。
- 一般的なデータ形式を複数サポートし、主要な3Dアプリケーションで利用できる。
人物モデルのダウンロード
RenderPeopleには無料試用できる3Dモデルもあります。
それらを使って解説を進めたいと思います。
無料試用モデルのページから3種類の人物3Dモデルをダウンロードできます。
- 3D Posed People:特定の自然なポーズをとった人物モデル
- 3D Rigged People※:自由にポーズを取らせることができる人物モデル
- 3D Animated People:特定のアニメーションをする動く人物モデル
※Twinmotionではリグモデルのポーズ変更はできません
3D Rigged People(リグモデル)は、手や足を自由に動かしてポーズを取らせることができる3D人物モデルですが、Twinmotionでポーズを変えることはできません。
ポーズを変えるにはUnrealEngineやUnityなど、別途3Dアプリケーションが必要です。
この記事では3D Posed People(固定ポーズ)と、3D Animated People(アニメーション付)を使います。
ダウンロードページの⇩形式を選択してくださいを押すと、次のような形式選択のウインドウが現れ、使う形式クリックするとダウンロードが始まります。
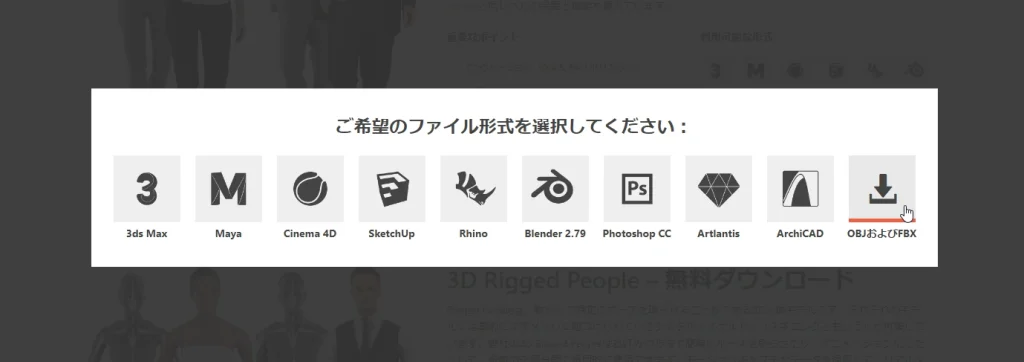
画像引用 https://renderpeople.com/
ここではFBX形式をダウンロードします。
ダウンロードファイルはZIPファイルなので、そのままでは使えません。
ZIPファイルを開いて、拡張子がfbxのファイルをわかりやすい場所へ置いておきます。
これで準備完了です。
シーンに人物の3Dモデルを追加する
外部データのインポートはフッター(画面下部)のインポートを使います。
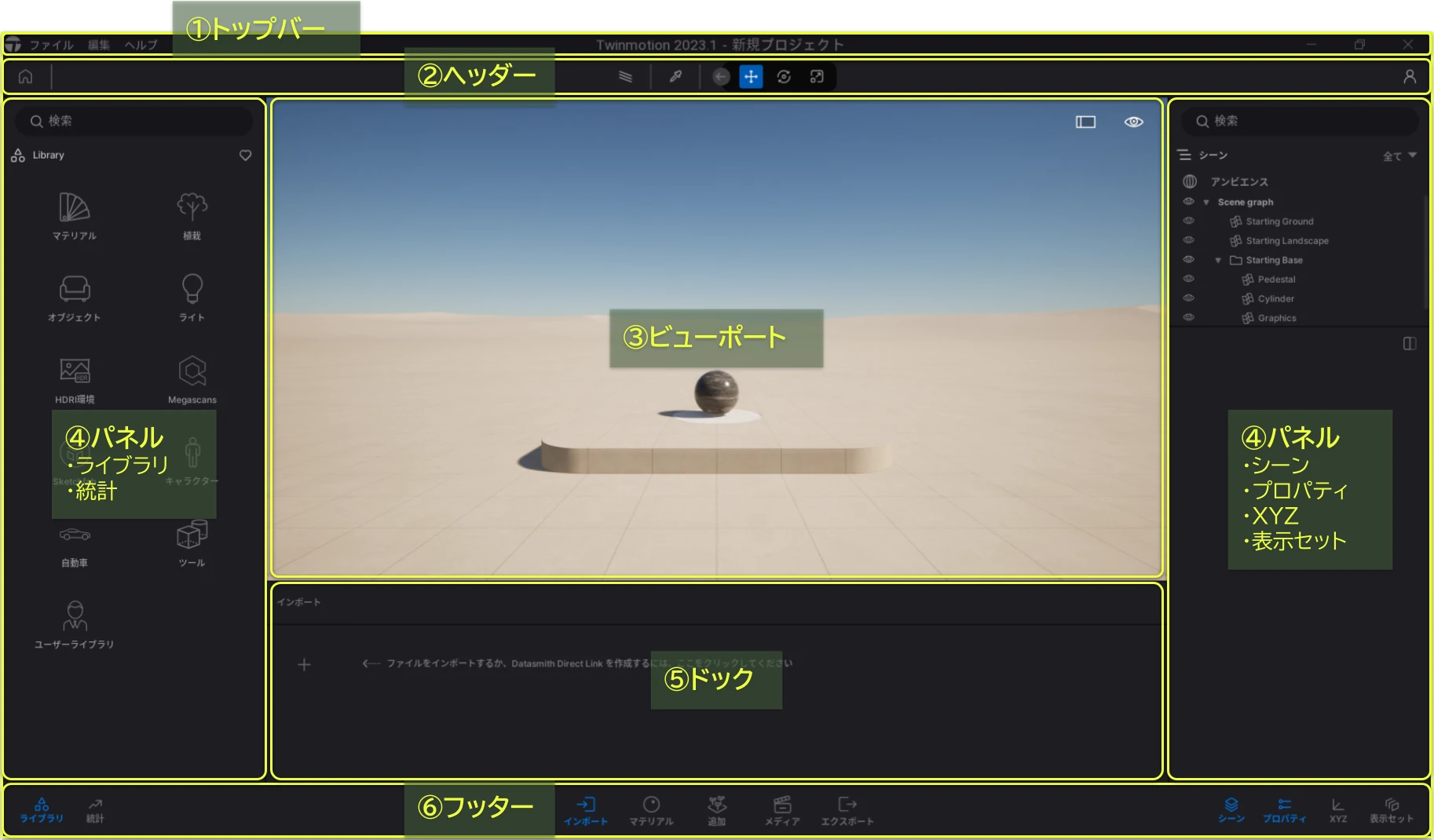
固定ポーズの3Dモデルを読込む
固定ポーズの3Dモデルの場合は、インポートメニューを開いてジオメトリで読み込みます。
- フッターの「インポート」をクリックしてドックを開く
- ドック内の「+」アイコンをクリック
- ジオメトリ > ファイル > でダウンロードしたfbxファイルを選択
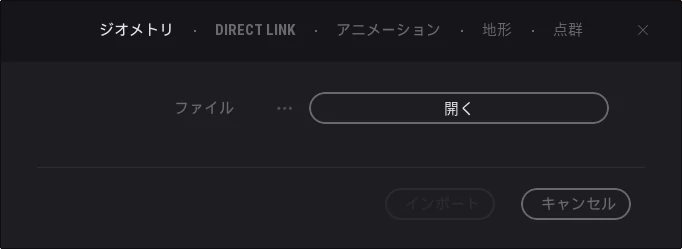
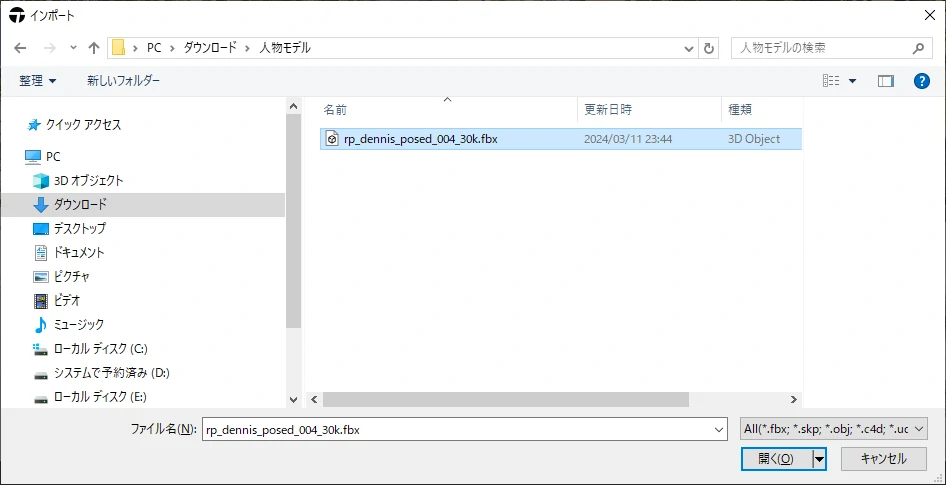
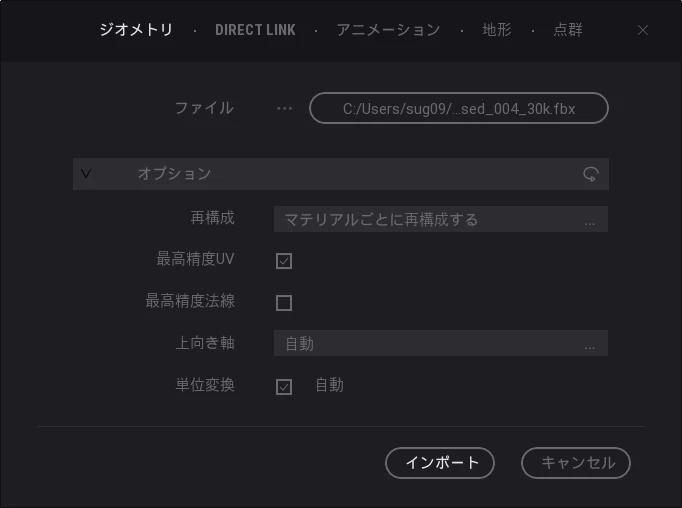
読み込みに成功すると、キャラクターは3Dシーンの原点位置(0,0,0)に現れます。
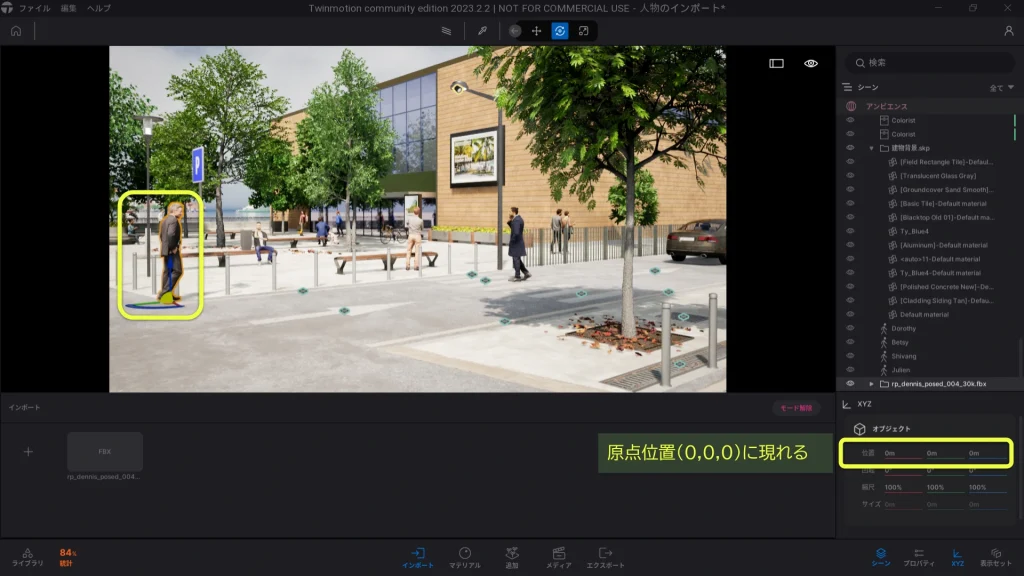
インポートしたキャラクタが見当たらない!というときは、
画面右のシーングラフで、追加されたオブジェクトを選択してFキーを押すと、ビューポートの視点が選択されたオブジェクトに移ります。
人物モデルをユーザーライブラリへ追加する
インポートした固定ポーズの人物モデル(ジオメトリでインポートした3Dモデル)は、ユーザーライブラリへ保存することができます。
- シーンパネルで追加したオブジェクトを右クリック
- ユーザーライブラリに追加をクリック
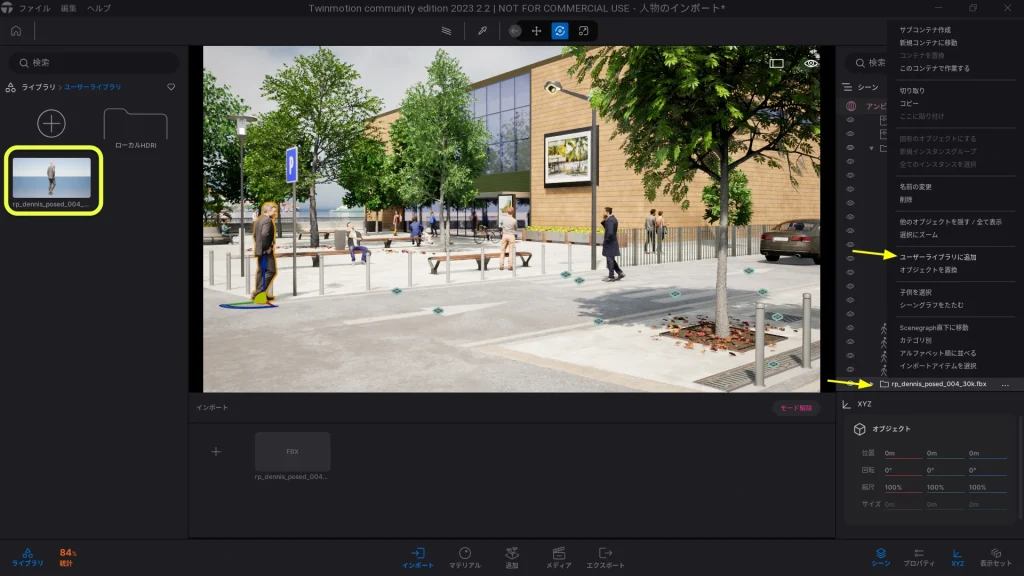
ユーザーライブラリに入れておくと、違うプロジェクトでもいつでも使うことができます。
アニメーション付の3Dモデルを読込む
💡アニメーションモデルの制限事項
アニメーション3Dモデルの読み込みは、早期アクセス機能としてTwinmotion2023.2版からサポートされた機能です。
インポートしてアニメーションさせることは可能ですが、現段階ではカスタムパスで使用できなかったり、ユーザーライブラリに保存できないなどの制限事項も存在します。
詳細は公式リリースノートを確認してみてください。
早く対応してくれるといいですね!
動くアニメーション付き3Dモデルの場合は、インポートメニューからアニメーションで読み込みます
- フッターの「インポート」をクリックしてドックを開く
- ドック内の「+」アイコンをクリック
- アニメーションタブ > ファイル > 開く でダウンロードしたfbxファイルを選択
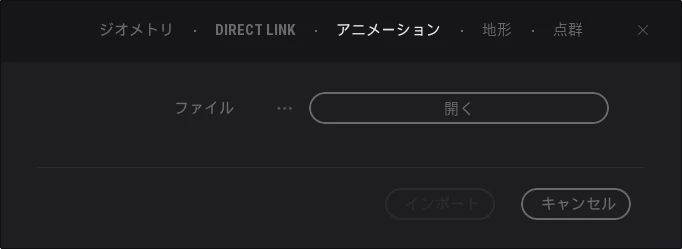
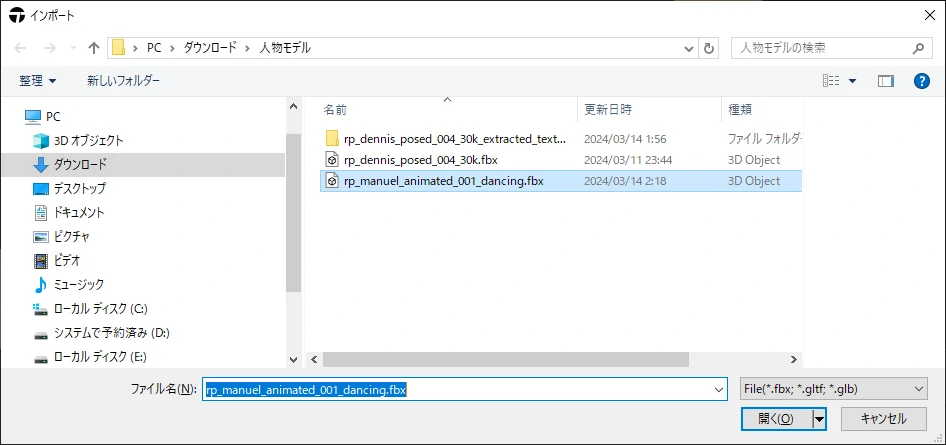
インポートに成功すると、3Dモデルは組み込まれているアニメーションを自動的に開始します。
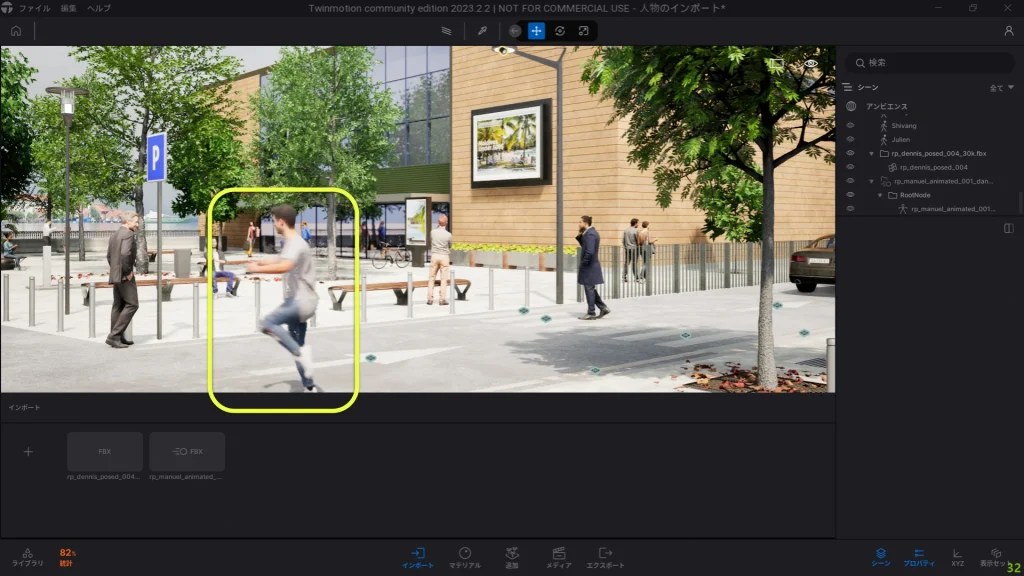
【補足】静止メディアではアニメーションしません
アニメーション付き3Dモデルを含んだシーンをメディアに追加する場合は、動画メディアでアニメーションが再生されます。
静止メディアではアニメーションは再生されません。
アニメーションプロパティでは再生方法や再生速度の設定が可能です。
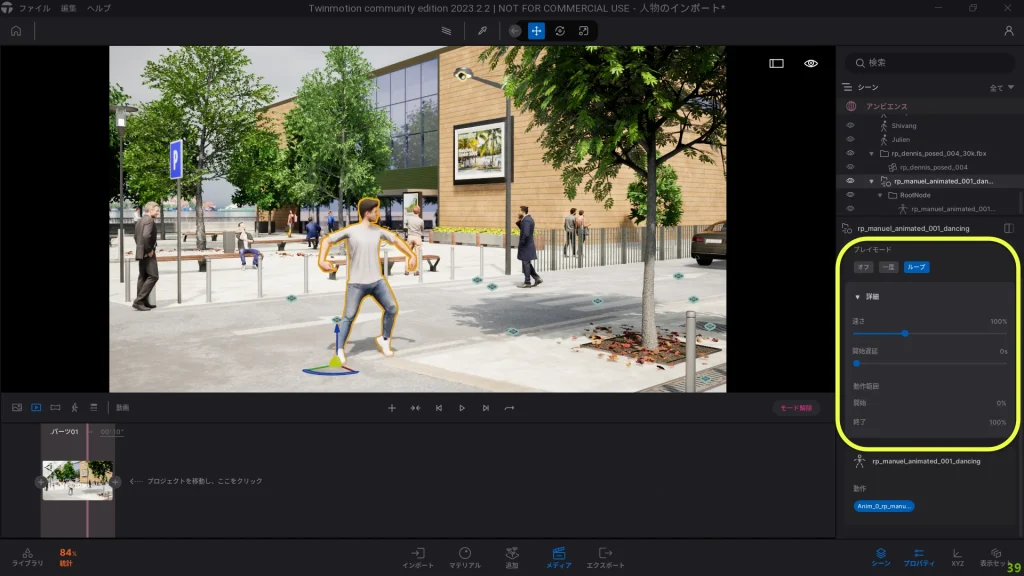
人物オブジェクトを配置するときの便利技
Twinmotionにはたくさんのオブジェクトを効率よく配置したり、ビジュアルを調整したりするための多様な機能が備わっています。
その中から、人物モデルなどの3Dオブジェクトを使うときに知っておくと便利なテクニックを、ピックアップして紹介しておきたいと思います。
人物をランダムに連続配置する
ライブラリに入っている3DモデルはCtrlを押しながら複数選択して、ビューポートで左クリックしていくだけで、選んだモデルをランダムに連続配置することができます。

この連続配置する操作方法は公式サイトではマルチドロップと呼ばれています。
マルチドロップを使うと、マウスボタンをポチポチするだけで、複数のオブジェクトを、任意の場所へ、種類や向きにバラつきを与えつつ配置することができます。
(植物オブジェクトだと、大きさもランダムに変わります)
シーンの添景として、人物オブジェクトでモブ(群衆)を配置するときなどに活用できます。
とても能率の良い便利な操作なのでぜひ活用してください。
人物をシルエットにする
Twinmotinの人物オブジェクトには2D切り抜き人物と、3D人物があります。
これらはテクスチャを単色にしてシルエット化することができます。
2D切り抜き人物は、プロパティからテクスチャをOFFにすることでシルエット化できます。
- オブジェクトを選択
- プロパティ(画面右) > □テクスチャを使用 のチェックを外す
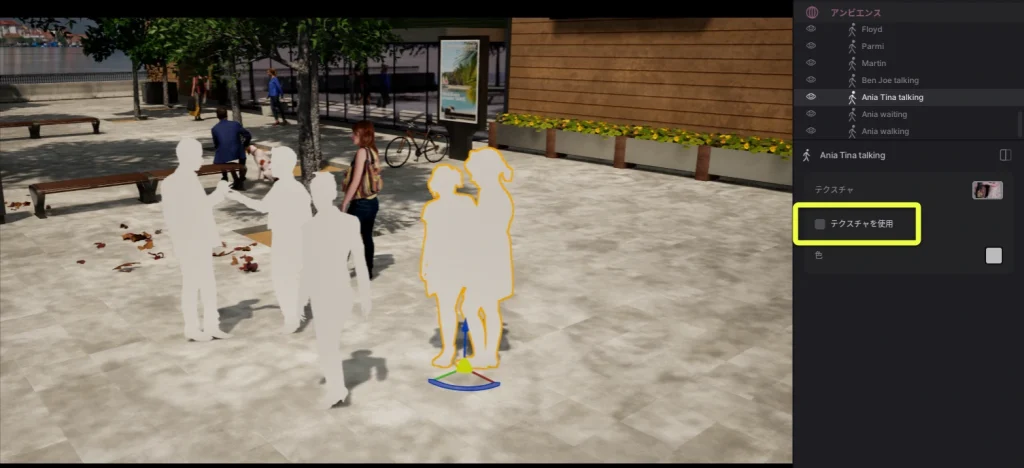
3D人物の場合はクレイレンダーを使って、人物オブジェクトだけを一括でシルエット化することができます。
- アンビエンス(シーングラフ上部)をクリック
- プロパティが開いたらFXタブを選択
- クレイレンダーにチェックを入れる
- 詳細 > 対象要素 でキャラクターだけチェックを残してそれ以外は外す
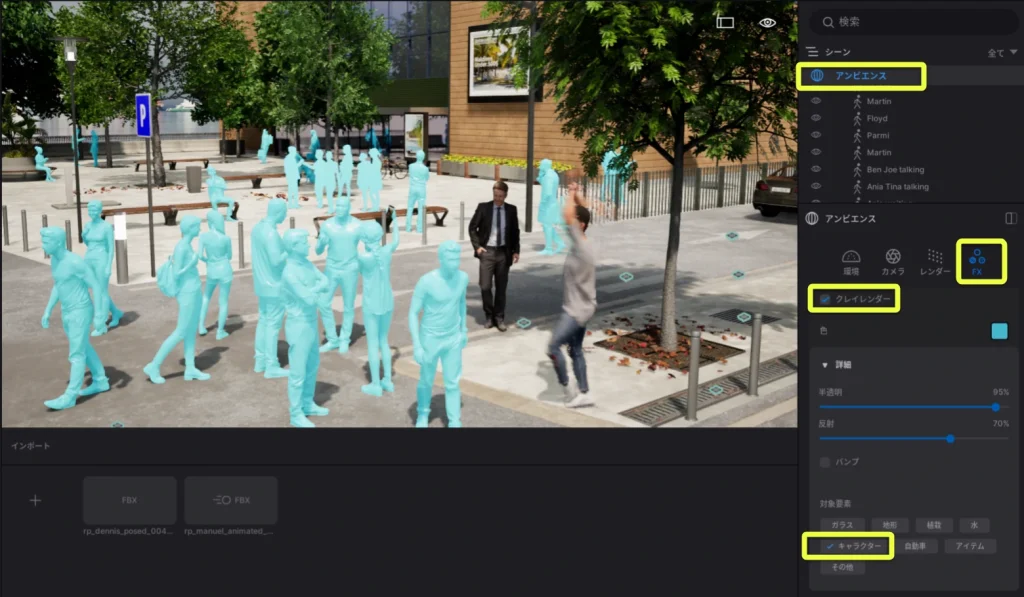
この方法では、2Dも含め人物オブジェクトはすべて一括でクレイ表示が適用されます。
ただし、インポートしてきた人物モデルには適用されません。
パスの速度調整(足滑りの軽減)
追加(画面下) > 人物パス(画面右)を使うとパスを設定して3D人物を歩かせることができます。
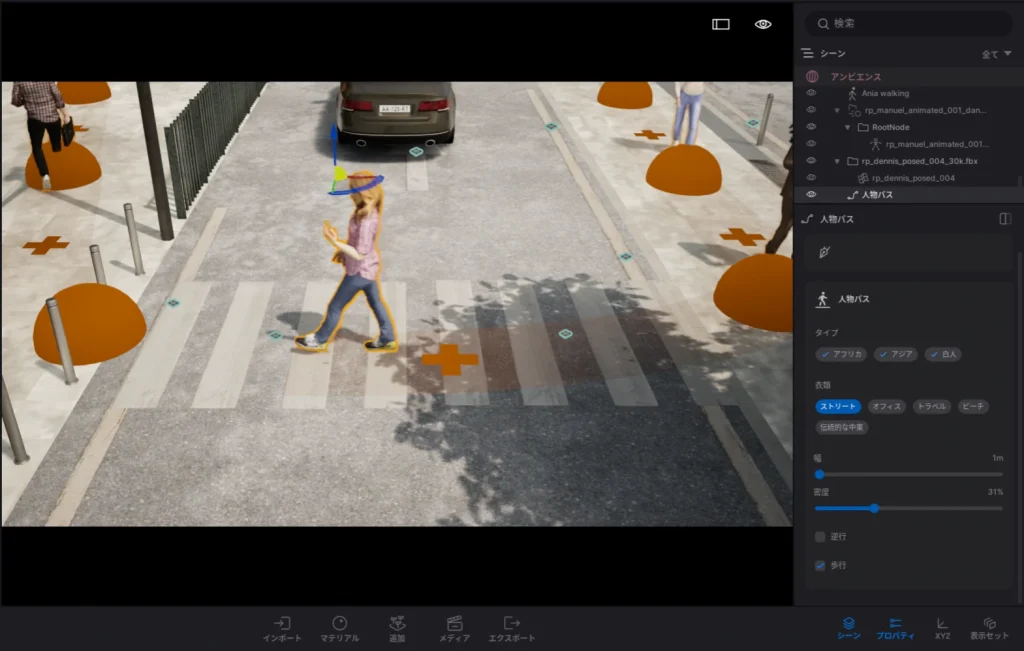
人物パスは大量の人物をいっぺんに歩かせることができる、とても便利な機能です。
しかし、近づいて足元をよく見ると足が滑っているように見えます。
人物パスでは複数の人物オブジェクトが連続して生成されますが、それぞれの歩行モーションと移動速度の同期は図られてないため、足滑りが発生してしまいます。

オブジェクトの速度調整をしたいところですが、人物パスのプロパティにはそのような調整項目は見当たりません。
歩く人物がアップで映るシーンで、できるだけ自然な歩行アニメーションにこだわりたい場合は、オブジェクトの速度調整ができるカスタムパスを使うことも出来ます。
- フッター(画面下) > 追加 > パス作成(画面右) > カスタムパス
- ライブラリから人物モデルをプロパティ(画面右)のボックスにドラッグしてくる
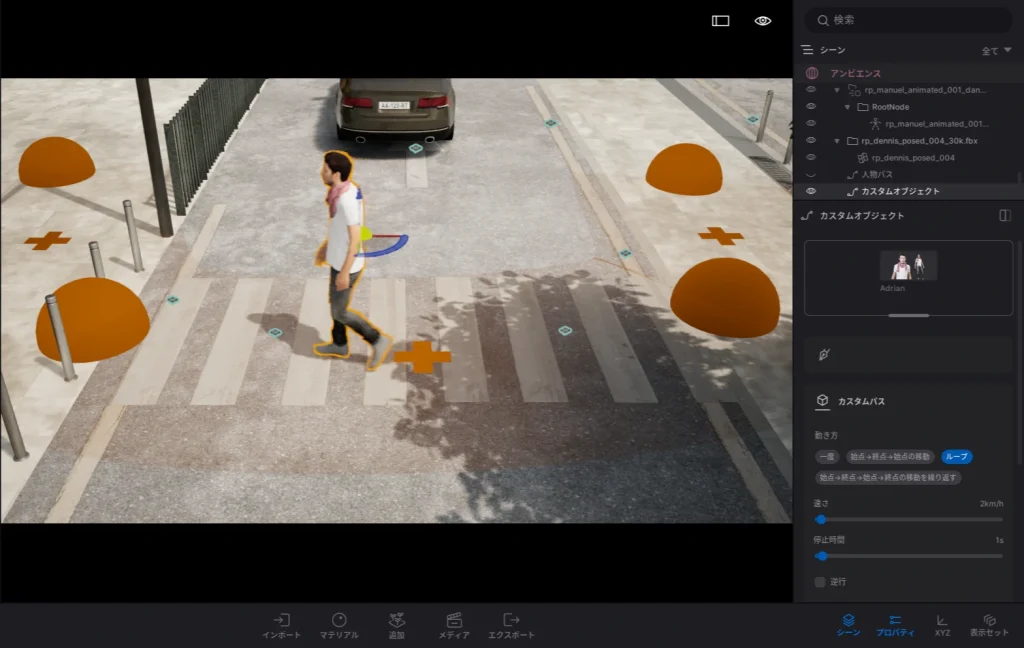
カスタムパスは選択したオブジェクトを動かすことが目的の機能で、プロパティから移動速度を調整することも可能です。
選択した人物オブジェクトを歩行アニメーションに変える場合は、カスタムオブジェクトのプロパティに表示されているサムネイルから、オブジェクトのプロパティを開きます。
- シーングラフ(画面右)の中から、追加したカスタムオブジェクトを選択
- ドロップボックス内のサムネイルにマウスカーソルを置く
- … を押して編集 で人物オブジェクトのアニメーションが選択できる
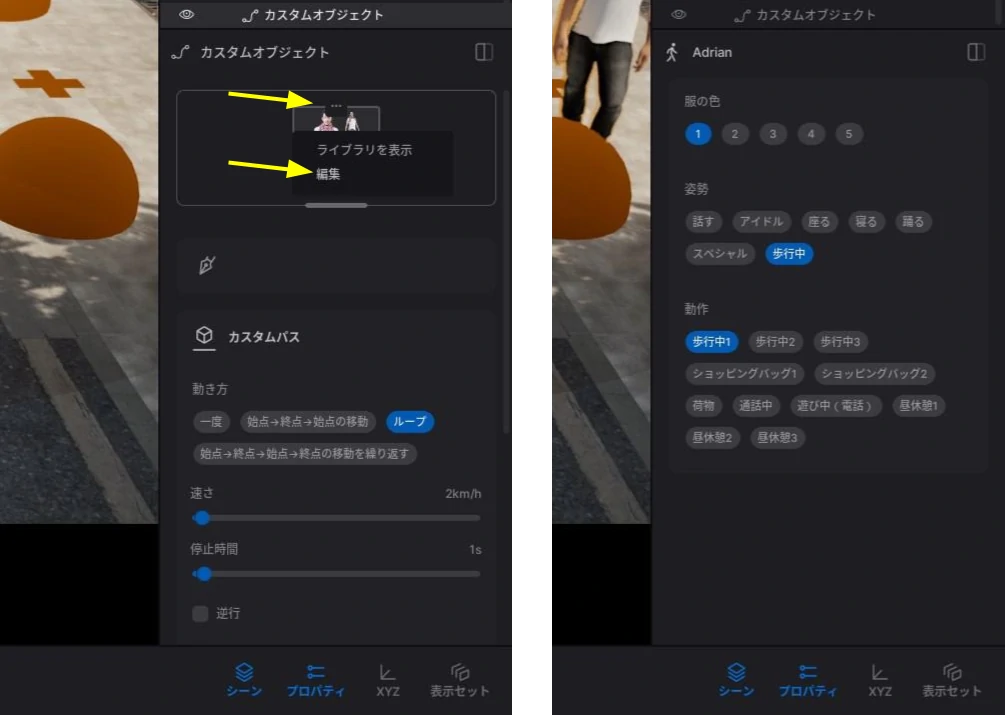
速さの調整はカスタムパスのプロパティの方で行います。
キー入力でも調整可能で、小数点1桁単位で調整できます。
これで足滑りは軽減することができます。
(歩行モーションと完全に同期するわけではありません)

まとめ
この記事では、建築系3Dシーンに使える高精細人物モデルを扱うサイトの紹介、3Dシーンへ外部から入手した人物モデルを追加する方法、また人物モデルを配置するときに使える便利技について解説しました。
Twinmotionのライブラリには高品質なモデルが多数収録されていますが、日本人がやっぱり少ないと感じますよね。
そんな時は、この記事で紹介したRenderPeopleのような人物モデルを取り扱うサイトを利用して、3Dモデルをインポートで増やしていくことができます。
インポート機能に関して、Twinmotion2023.2版では早期アクセス機能としてアニメーションモデルのインポートが追加され、さらに充実しました。
人物を入れたシーンの表現も多彩になってきますね!
今後の進化も期待です!
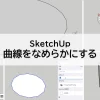


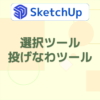








ディスカッション
コメント一覧
まだ、コメントがありません