【SketchUpの使い方】円ツール

円を入力するツールです。
デフォルトのショートカット
Cキー
円を入力する
①中心点をクリック
入力する平面を指定しない場合は、赤・緑軸上の平面(X,Y平面)に描画されます。
②半径を決めてクリック、または半径を直接入力して確定
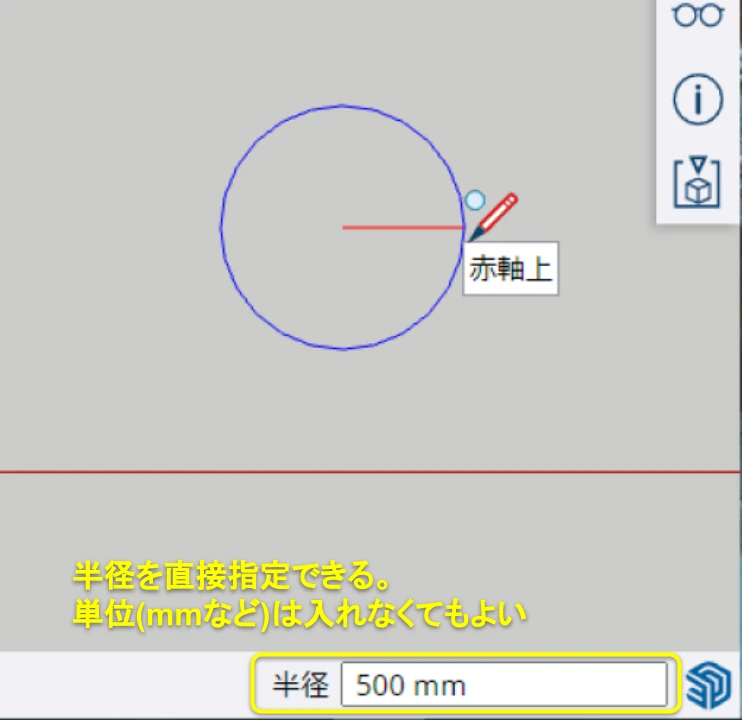
マウスカーソルを移動させて半径の大きさを決め、クリックで形状を確定します。
クリックで確定する前に、キーボードから直接入力してEnterで確定することもできます。
直接入力のときは数値ボックスをクリックする必要はありません
円はエッジの集合体です。
右クリック⇒曲線を分解の操作をするとエッジの集合に分割することが出来ます。
分解後は円には戻せません。
楕円を作るときは「尺度ツール」を使う
円ツールでは楕円を直接作ることはできません。
楕円にしたい場合は円を入力してから尺度ツール(Sキー)で編集します。
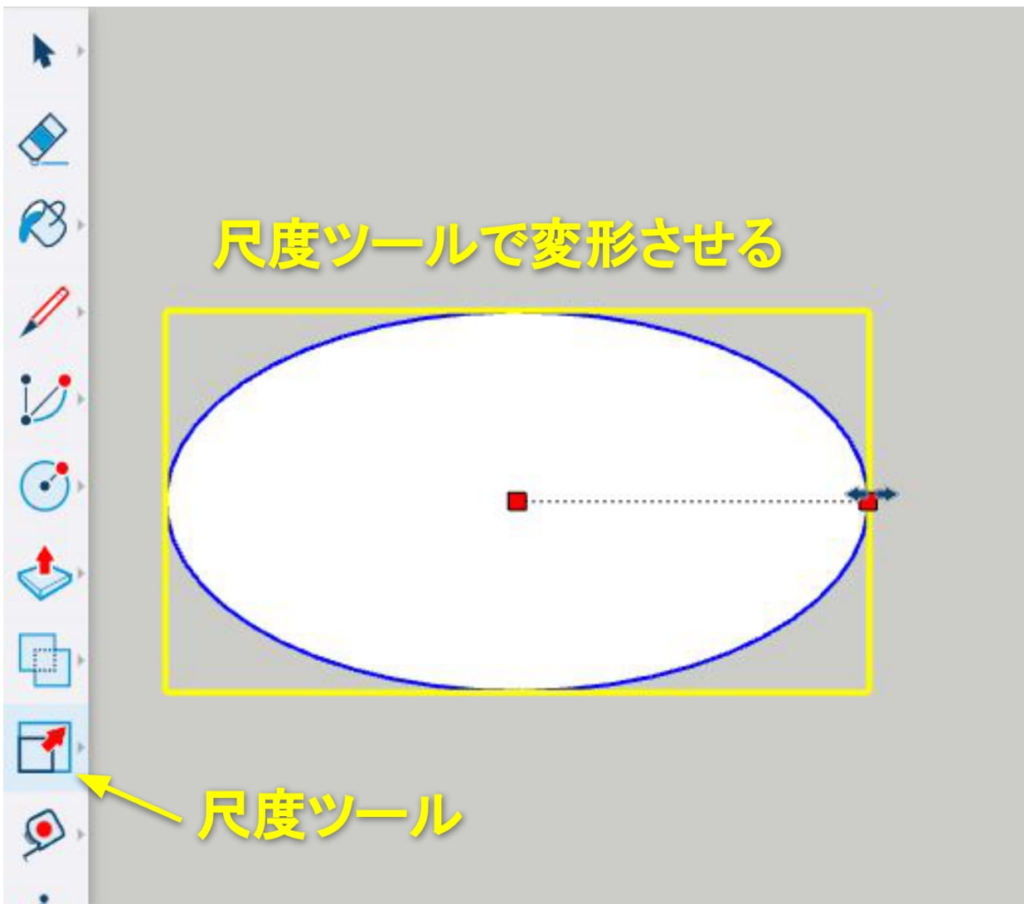
尺度ツールを使って、上下または左右方向を引き延ばして楕円にします。
円を滑らかにする/粗くする(セグメントの増減)
セグメントの値を増減することにより円を滑らかにしたり、粗くしたりすることが出来ます。
[始点を置く前の場合]
数値を直接入力してEnterキー
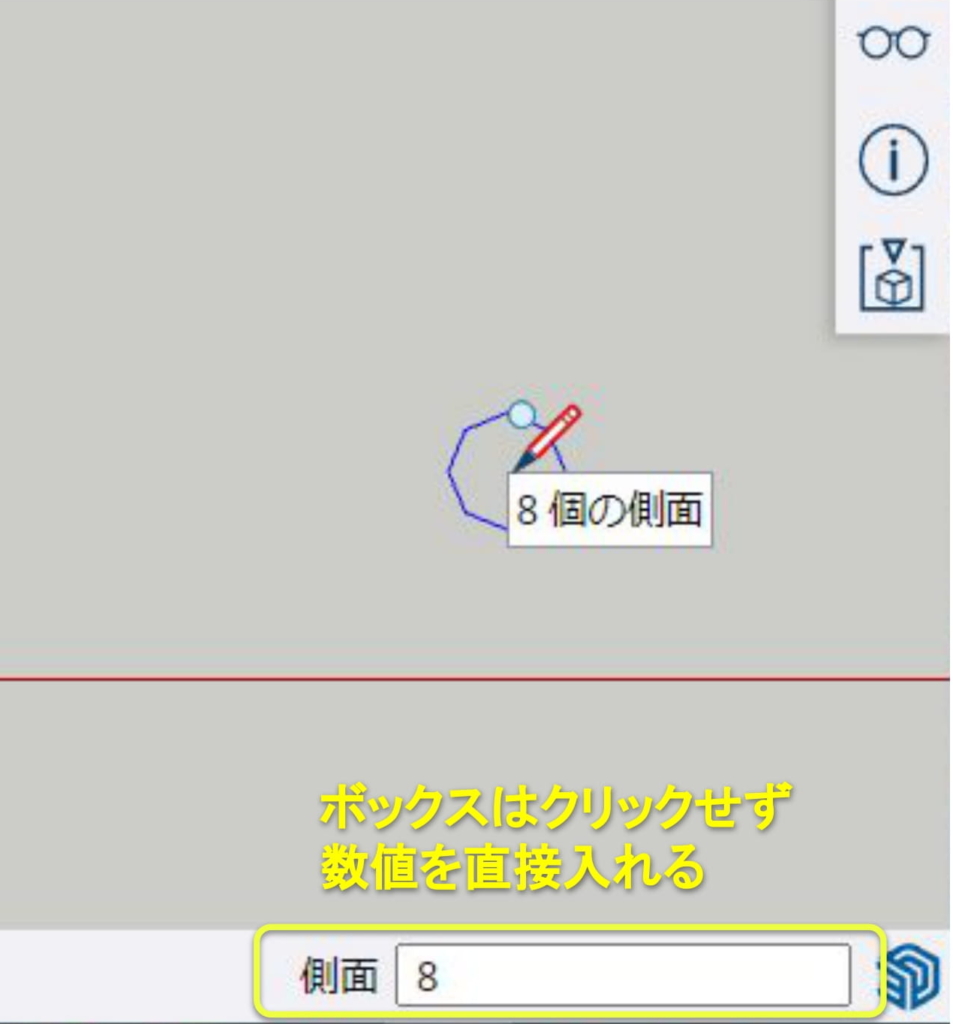
ツールをアクティブにすると数値入力ボックスに「側面」と表示されています。
この時にキーボードからセグメント数を直接入力してEnterで確定してください。
セグメント数の入力値は次回入力のときに引継ぎされます。
セグメント数のデフォルトは「24」です。一度変更すると次回入力時もそのままです。
SketchUpを終了するまでリセットされません。(ブラウザ版SketchUpでの確認)
[始点を置いた後の場合]
Ctrlを押しながら+キーでセグメント増加
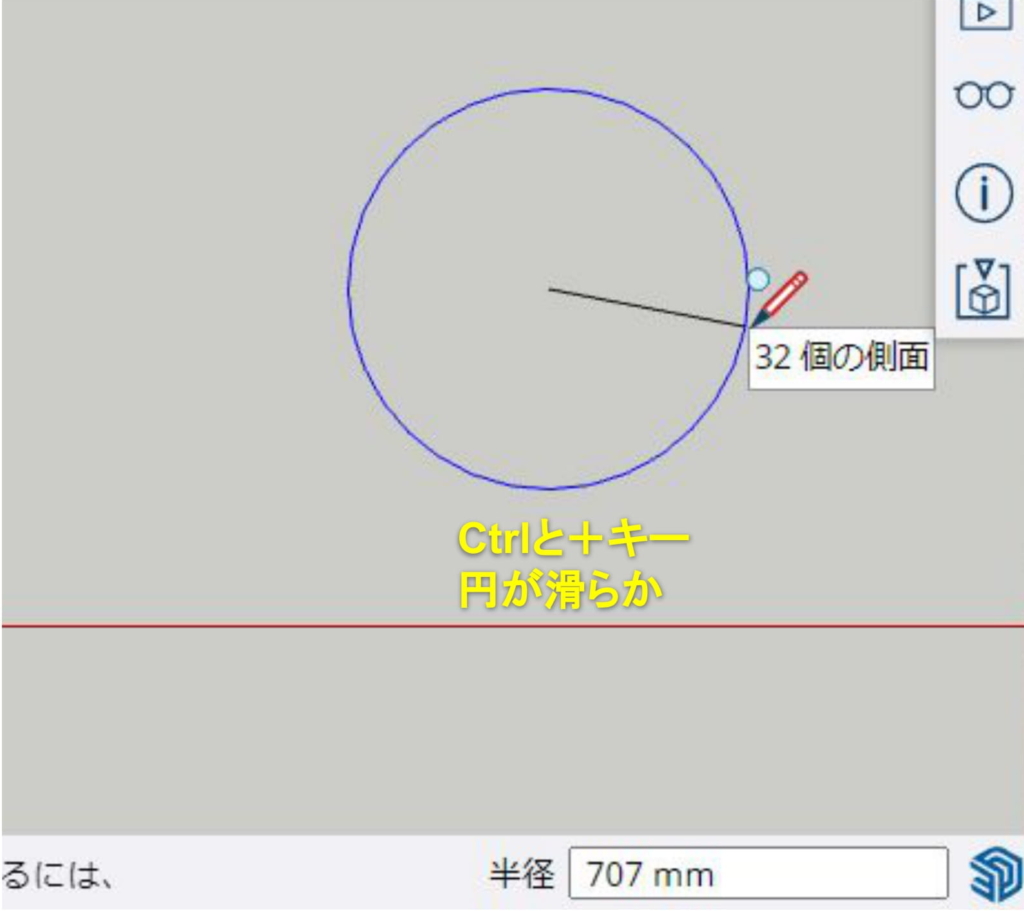
頂点が増え、滑らかな円になります。
Ctrlを押しながら- キーでセグメント減少
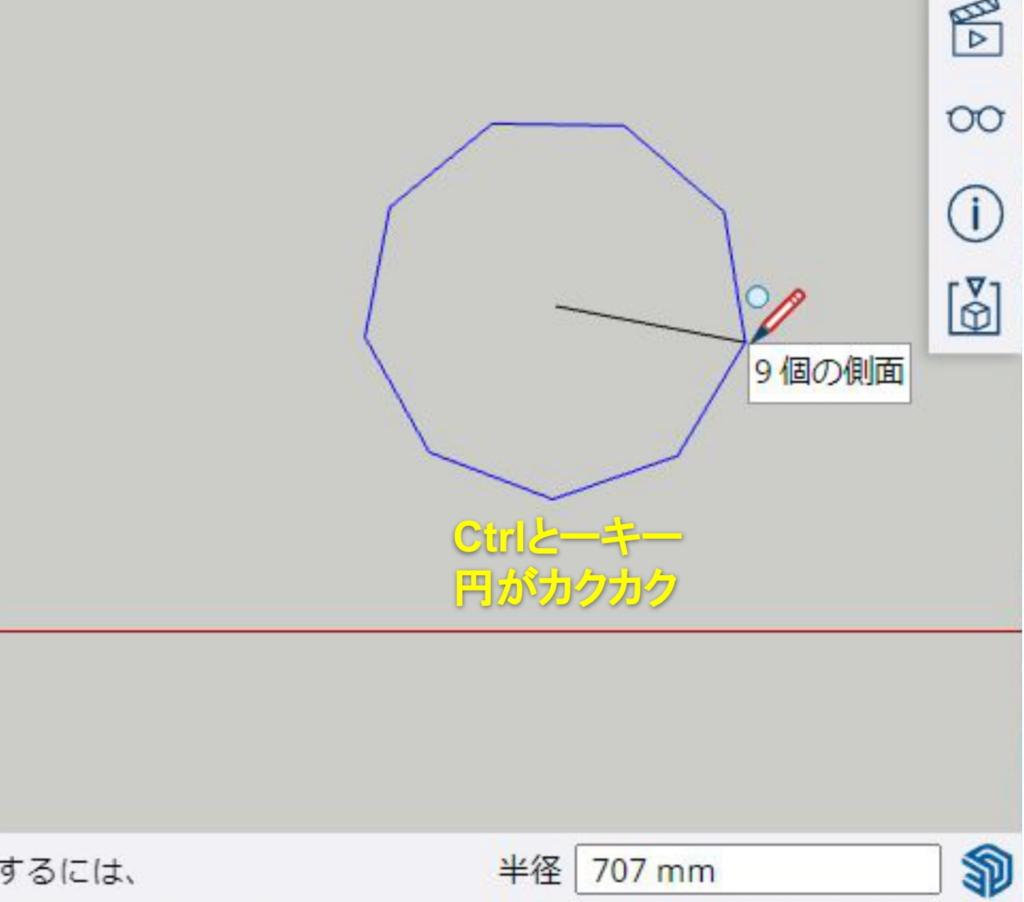
頂点が減り、カクカクした円になります。
円は情報パネルから編集できる
①画面右のパネル群一番上の「エンティティ情報パネル」を開く
②選択ツール(Spaceキー)で円を選択する
③情報パネルの「半径」と「セグメント数」の数値を直接入力する
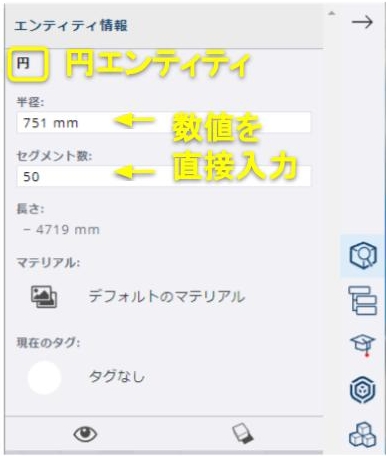
円の半径とセグメント数が編集できるようになっています。
白抜きのテキストボックスへ直接入力します。
情報パネルでの編集は円に対してできる操作です。
尺度ツールで変形すると円エンティティが曲線に変わり、後からセグメントを変えることはできません。エンティティを右クリック分解しても同様です。
スケッチアップで扱うエンティティにポリゴン(多角形)がありますが、ポリゴンと円は平面上では見た目の区別が分かりにくい場合があります。
ポリゴンと円の違いについてはこちらの記事も参考にしてください。
(関連記事)ポリゴンツール

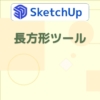



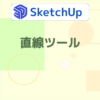






ディスカッション
コメント一覧
まだ、コメントがありません