【SketchUpモデリングガイド#1】お部屋の3Dモデルを作る

SketchUpの初級者向け3Dモデリングガイドです。
3Dモデルのテーマを決めて実践形式で解説していきます。
この記事のテーマは「お部屋」の3Dモデルです。
SketchUpを使うとミリ単位までモデリングできるので、実際の部屋を正確な寸法で再現することもできます。
お部屋の3Dモデルを作っておくと、インテリアレイアウトのシミュレーションで家具を実寸で配置検討したり、あるいはDIYするときにも役に立つかもしれません。
興味がある方は、是非この記事を参考にしてみてください。
このガイドで必要なSketchUpの知識
・モデルの新規作成、保存ができる
・基本的な視点操作ができる
・直線や四角形が作れる
・移動や削除、回転ができる
SketchUpの基礎的な使い方はこちらの記事もチェックしてください。
関連記事
・SketchUpの導入:SketchUp Freeの始め方【無料で3Dモデリング】
・操作画面の説明:SketchUpリファレンスノート~ 画面と機能一覧~
・視点を操作する:【SketchUpの基本】カメラ(視点)の操作と投影法を知る
・移動時の軸固定:【SketchUpの基本】十字キーで描画軸を固定する
この記事で作る3Dモデル

こんな感じで部屋だけの3Dモデルを作ります。
制作は次のようなステップで進めます。
・前準備(グリッドの作成)
・床と壁を作る
・建具をダウンロードする
・建具をはめる
・色を付ける
想定のお部屋
今回作るお部屋は次の条件とします。
- 賃貸1Kの想定で約8畳のリビング部分のみ制作
- クローゼット付
- 掃き出し窓1か所
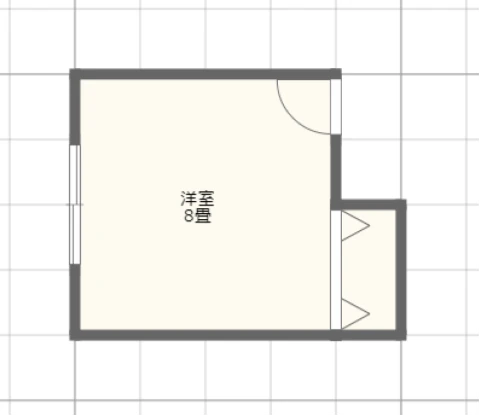
この画像を参考にモデリングします。
モデリングの前準備
①単位の設定
自分が分かりやすい単位に設定しておきます。
この記事では単位を「cm」にします。
- モデル情報パネルを開く
- 設定したい単位を選ぶ
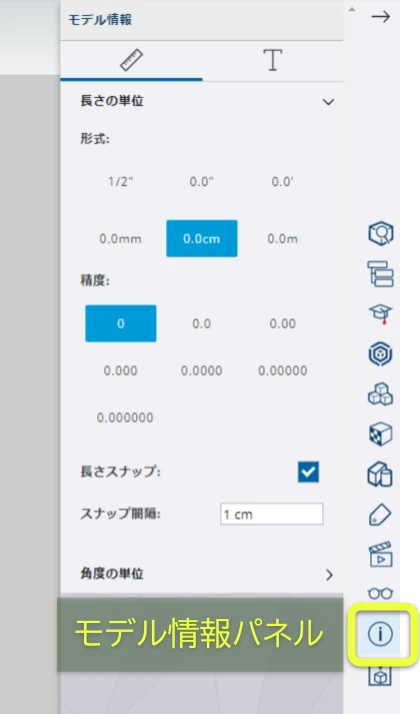
情報パネルではほかにも「精度」、「スナップ間隔」、また「角度の単位」も設定することができます。好みの設定にしておきましょう。
スナップ間隔
直線ツール(Lキー)などで描画をするときの、カーソルが移動する最小間隔です。
「1cm」にすると、描画をするときに1cm間隔でカーソルが移動します。
②91cmのグリッドを作る
今回、8畳の部屋の間取り画像を参考にしています。
正確な寸法は分かりませんので、部屋の広さは畳を単位としてモデリングします。
畳の短辺を約91cmとして、描画がしやすいように91cmのグリッドを作っておきます。
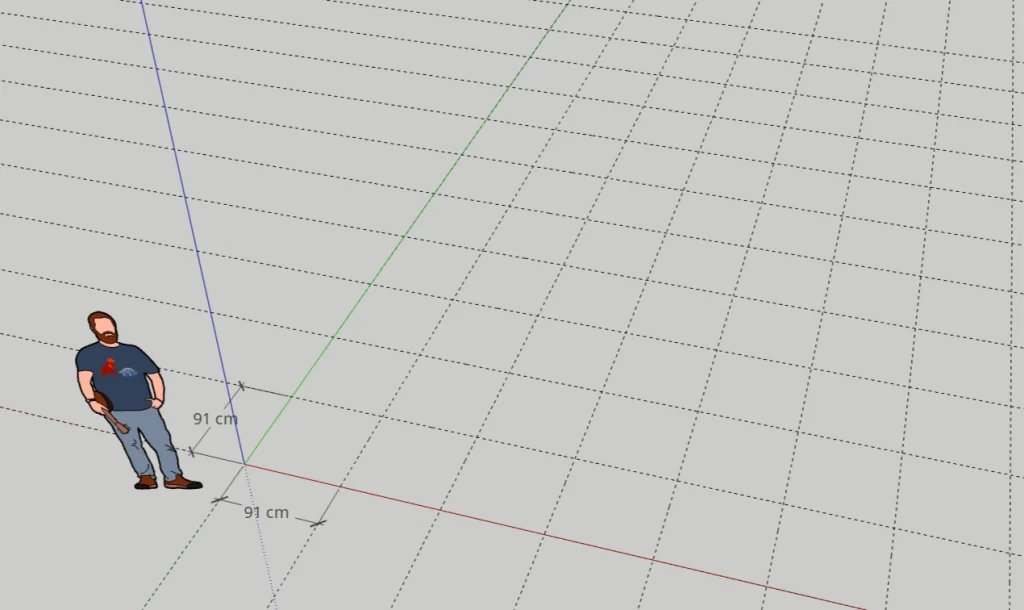
グリッドはグループオブジェクトにします。
グループの編集画面から制作を始めます。
- 右クリック→グループを作成
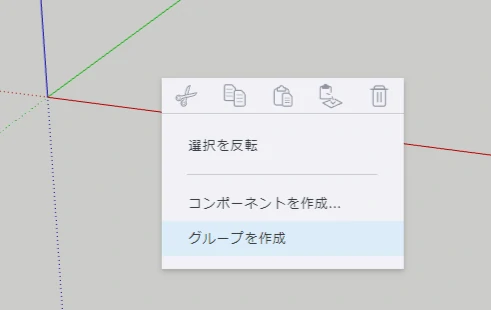
続けてガイド(補助線)を入力します。
グリッドはガイドを格子状に配置して作ります。
- メジャーツールを呼び出す(Tキー)
- 軸線をクリック(赤または緑の線)
- ガイド線を引き出し、キーボードから「91」と入力してEnterキーを押す
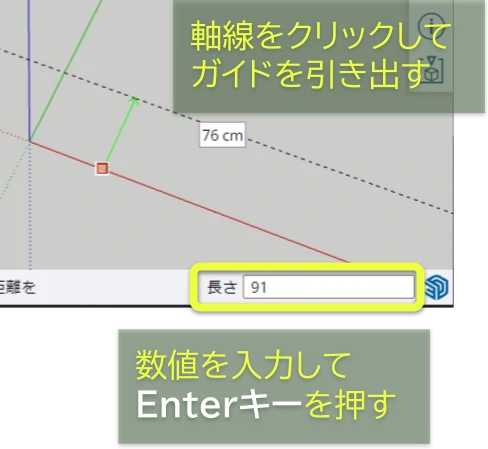
続いて、引き出したガイドを等間隔コピーします。
- 移動ツールを呼び出す(Mキー)
- Ctrlキーを押してコピーモードにする
- コピーするガイドを選択して、移動方向の軸線に沿って動かす
- キーボードから「91」と入力する
- 続けて、キーボードから「*10」とコピー数を入力する。※10回コピー
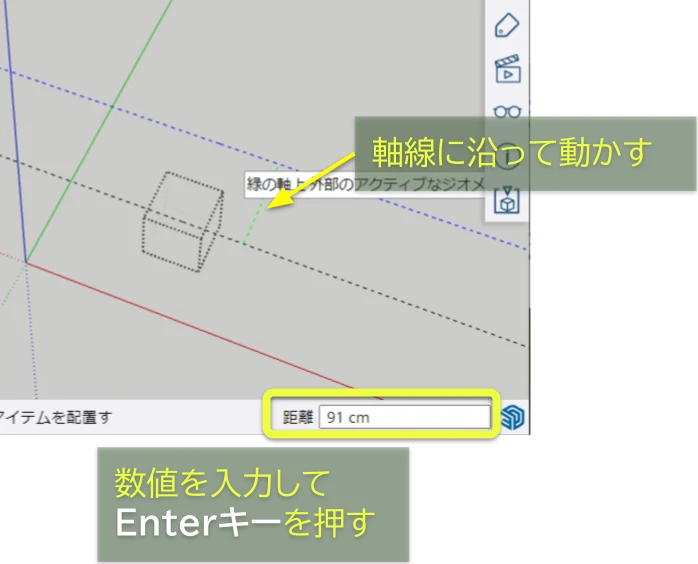

縦軸も同じ要領で入力してグリッドの完成です。
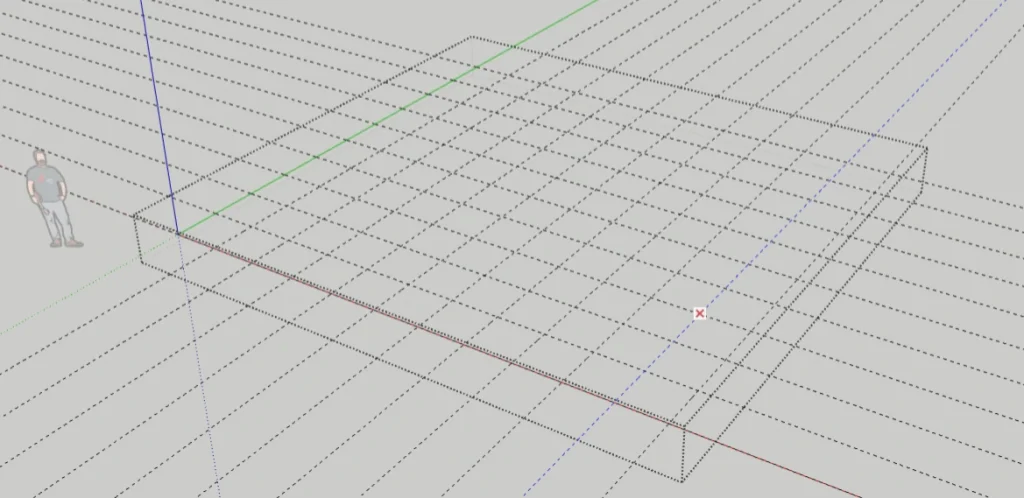
ここでグループの編集画面を一旦抜けましょう。
- オブジェクト編集範囲の外で右クリック→グループを閉じる またはEscキーを押す
タグを割り付けて、グリッドの表示/非表示を素早く切り替えできるようにします。
- タグパネルを開く
- +でタグを追加
- 名前を付けてOKを押す
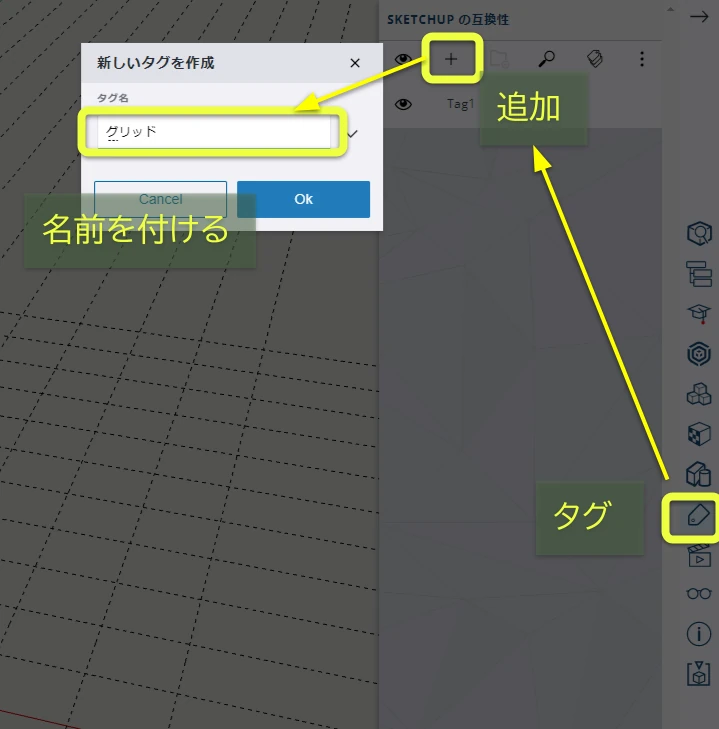
- 追加したタグを選択
- 作成したグリッドをクリックする
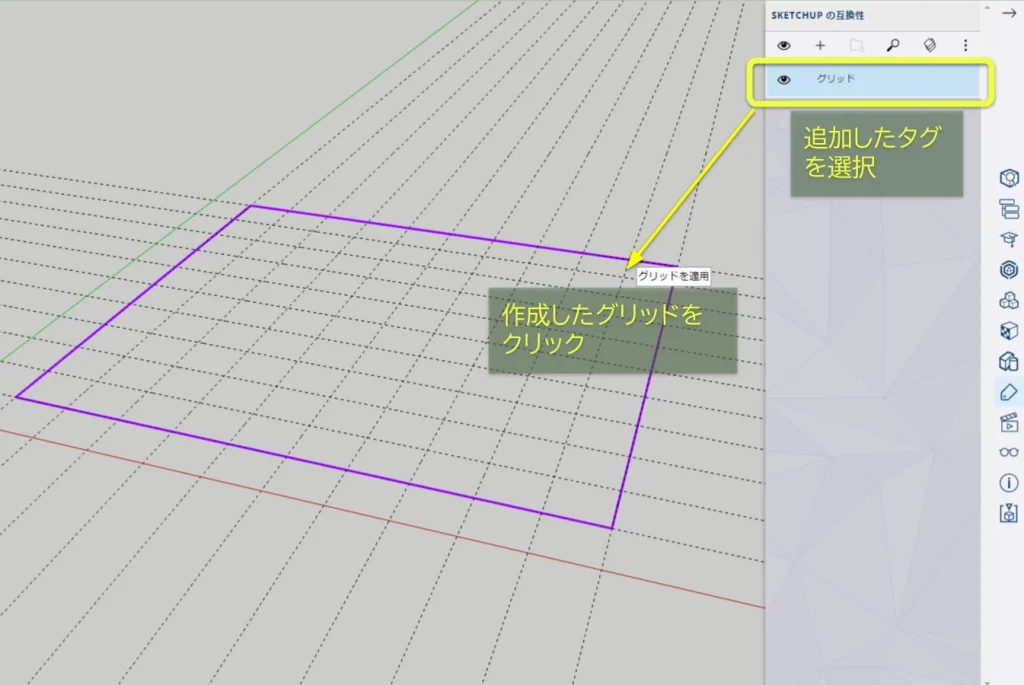
「タグ」を割り当てると、画面右のタグ一覧に表示されている目のアイコン![]() を押すことで、表示/非表示の切り替えが瞬時にできるようになります。
を押すことで、表示/非表示の切り替えが瞬時にできるようになります。
「タグ」はCADなどで使われる「レイヤ」のような役割をします。
何かと使う場面の多い機能です。ぜひ覚えておきましょう。
これで91cmグリッドの準備はできました。
実際のモデリングに移りましょう!
「お部屋」をモデリングする
ここからがモデリングの本番です。
もう一度お題の部屋を見ておきましょう。
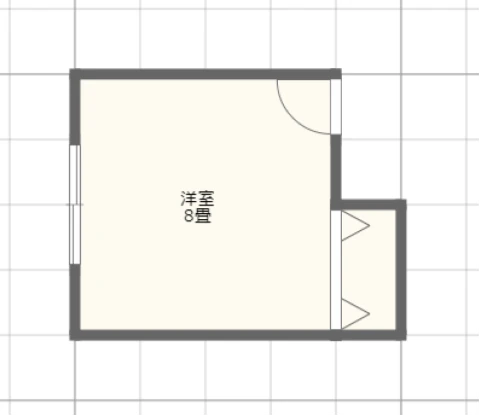
床と壁を作る
最初は床から作ります。
床の厚みは、ここでは「10cm」としておきます。
グループオブジェクトで開始します
- 右クリック→グループを作成
- 長方形ツールを呼び出す(Rキー)
- 91cmグリッドに沿って8畳サイズの四角形を作る。
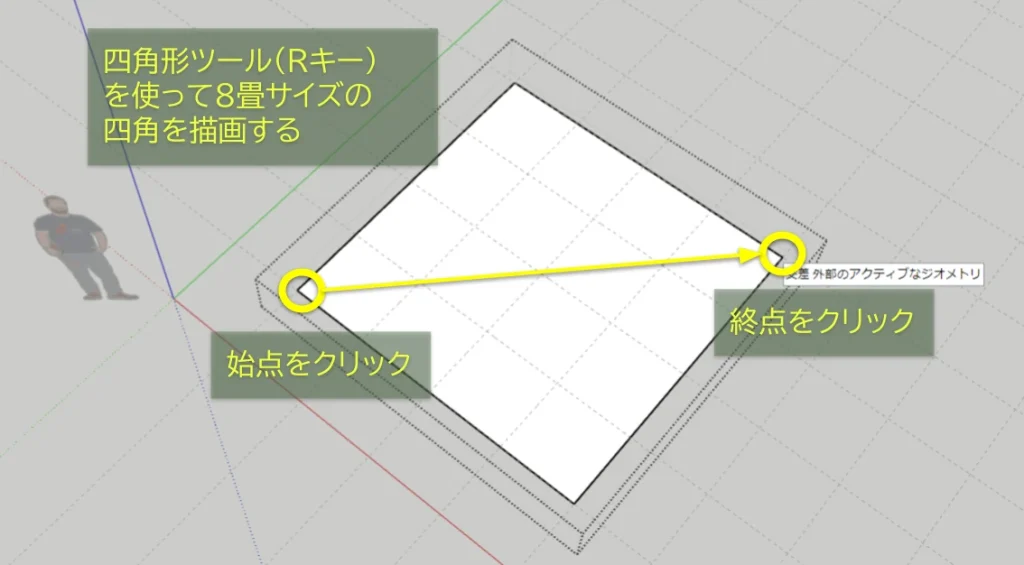
- プッシュプルツールを呼び出す(Pキー)
- モデルを下側から見上げ、面をクリックして下へ「10cm」引き出す
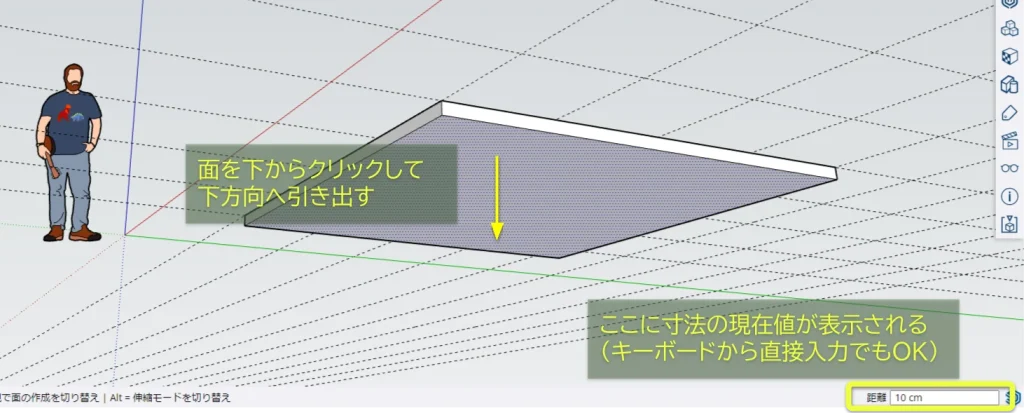
次は壁を作ります。
壁の厚みは「5cm」、高さを「250cm」とします。
- オフセットツールを呼び出す(Fキー)
- 面をクリックしてオフセットラインを内側へ引き出す
- キーボードから「5」を入力
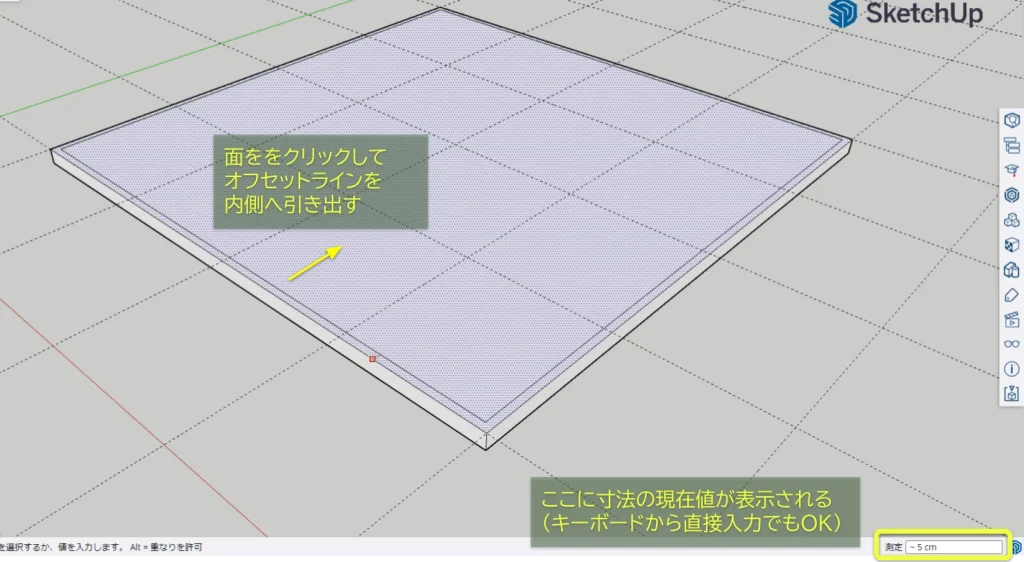
- プッシュプルツールを呼び出す(Pキー)
- 壁になる面をクリックして上方向へ引き出す
- キーボードから「250」を入力
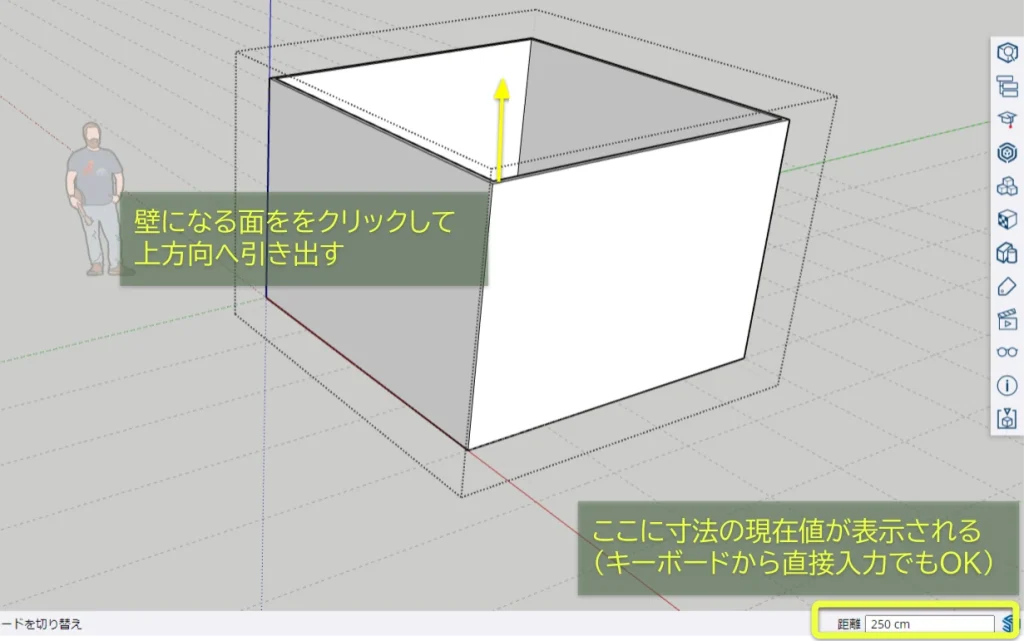
四方に壁が出来ましたが、このままでは部屋内部のモデリングが少々やりにくいです。
部屋の中が見やすいように断面ツールを使って手前の壁をカットします。
- ツールバーから断面ツールを呼び出す。
- カットしたい面に「断面平面」を配置する。
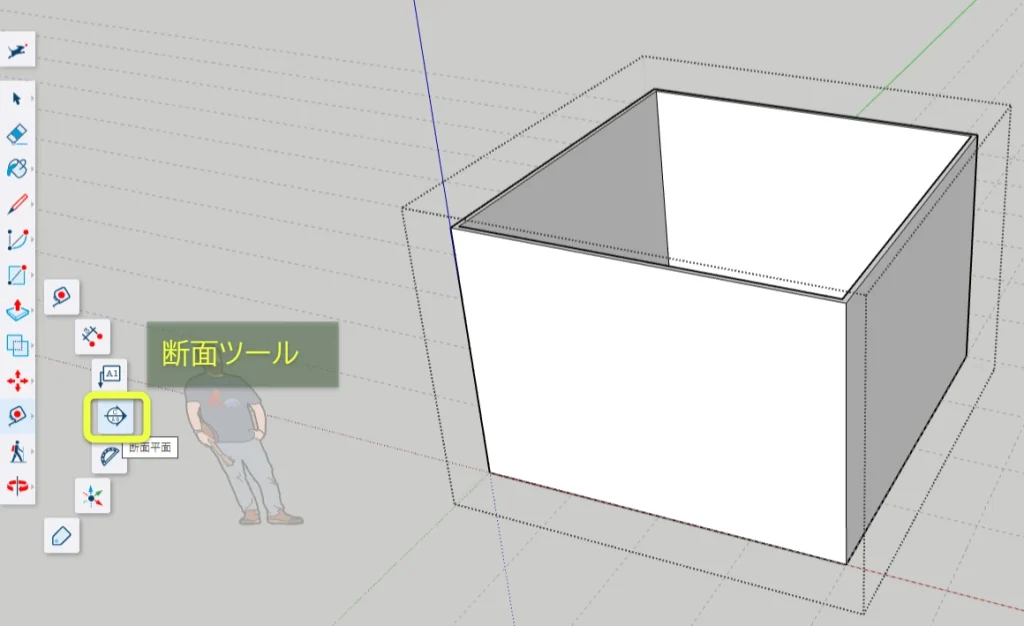
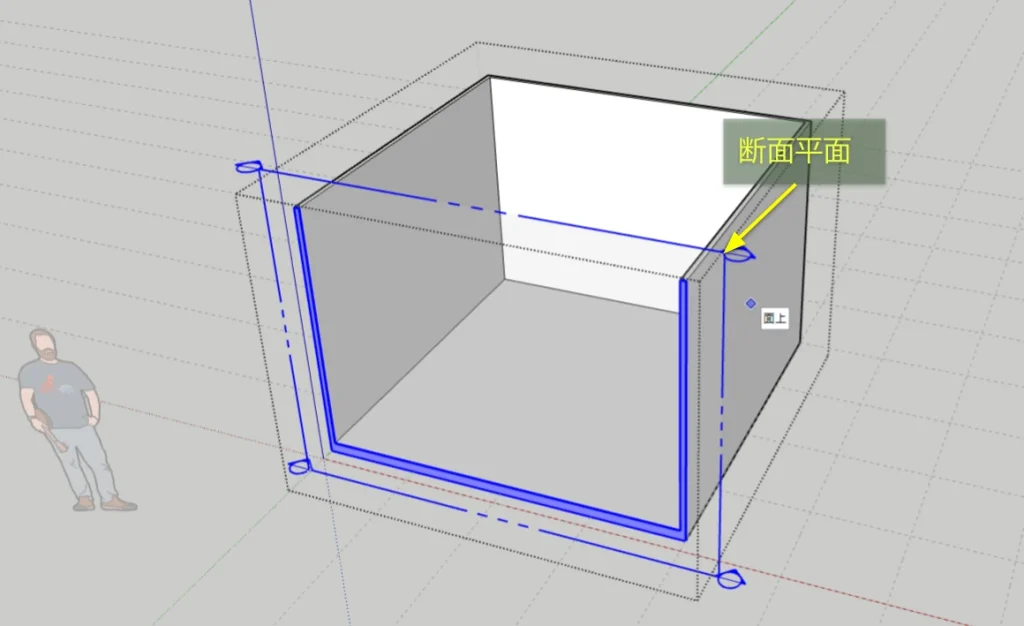
平面断面を操作する
平面断面は選択ツール(Spaceキー)で選択して移動ツール(Mキー)で移動できます。
右クリック→反転で断面方向を反転することが出来ます。
右クリック→アクティブカットで断面する/しないを切り替えできます。
また、画面右の表示パネルでも断面の表示切替ができます。
建具をダウンロードする
ここで使う建具は「入口のドア」「収納の折り戸」「ベランダの引き違い戸」です。
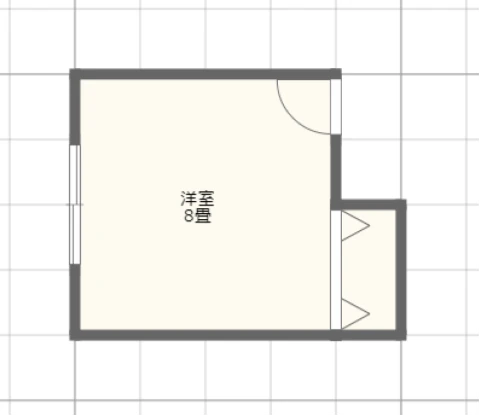
これらの3Dモデルは3DWarehouseという3Dライブラリからダウンロードします。
- 画面右の3DWarehouseを開く
- 上部に表示されるCurated Collectionの中から「Door Live Components」を開く
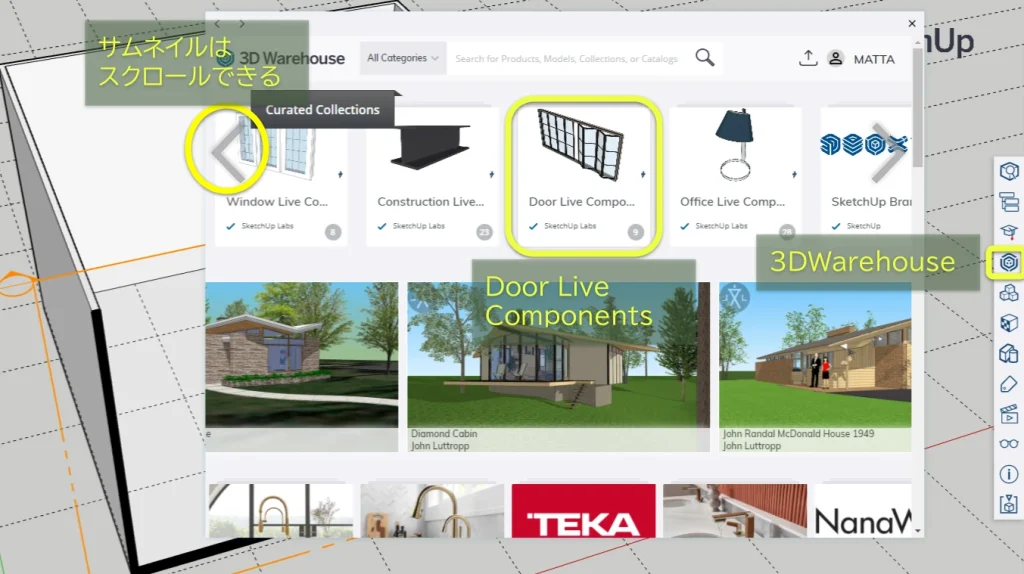
- コレクションの一覧から次のモデルをダウンロードする
入り口のドア「Residential Interior Door」
引き違いドア「Exterior Sliding Door」
折りたたみ戸「Bifold Patio Door」
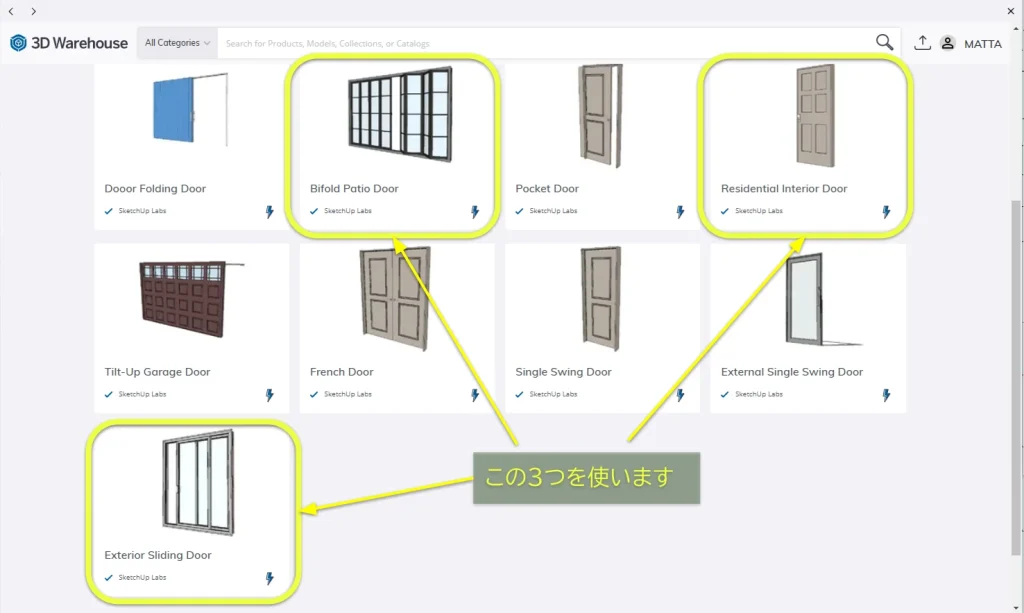
ここではLiveComponentsという、サイズや色をパラメータ調整できる3Dモデルを使います。
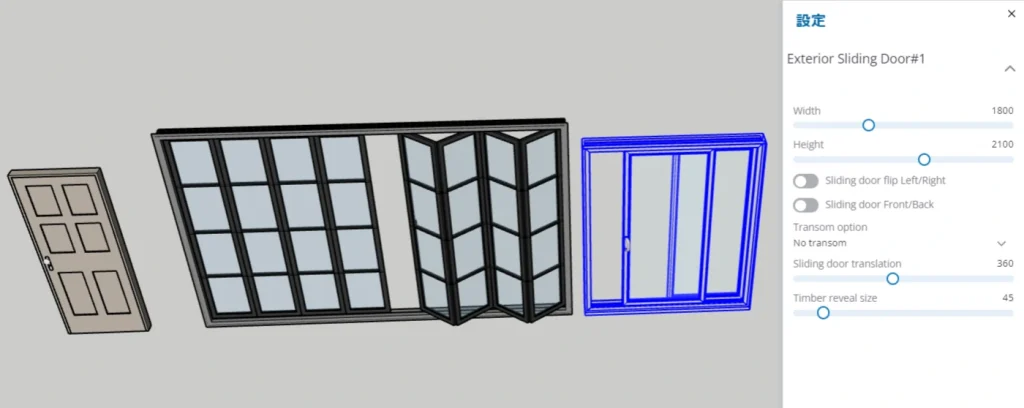
とりあえず3つともダウンロードしてその辺に置いておきましょう。
入り口のドアと引き違い戸はそのまま使えそうですが、収納に使う折り戸は大きすぎてこの部屋に使えません。
パラメータを調整して程よい大きさにします。
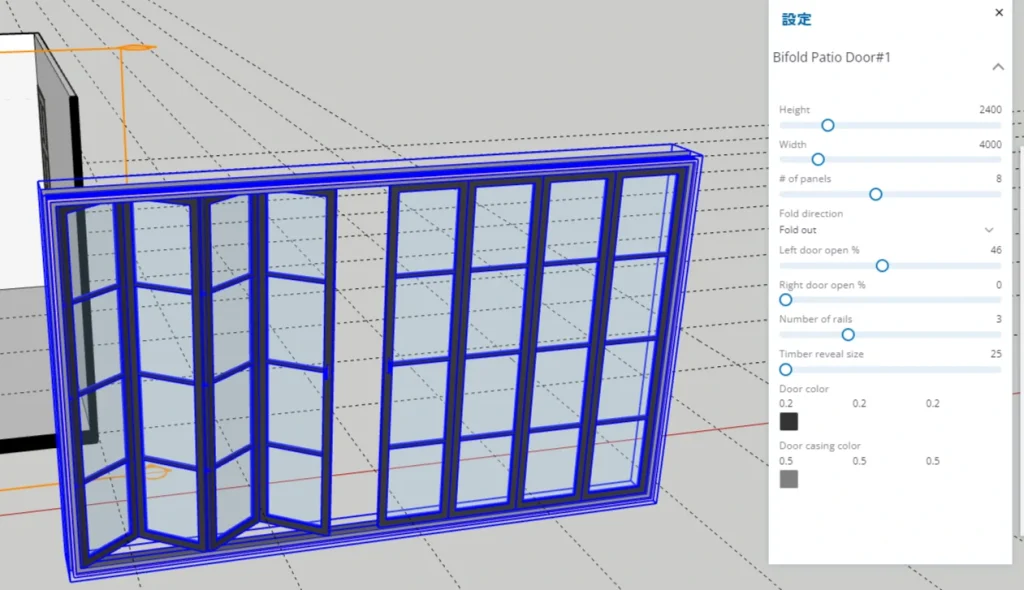
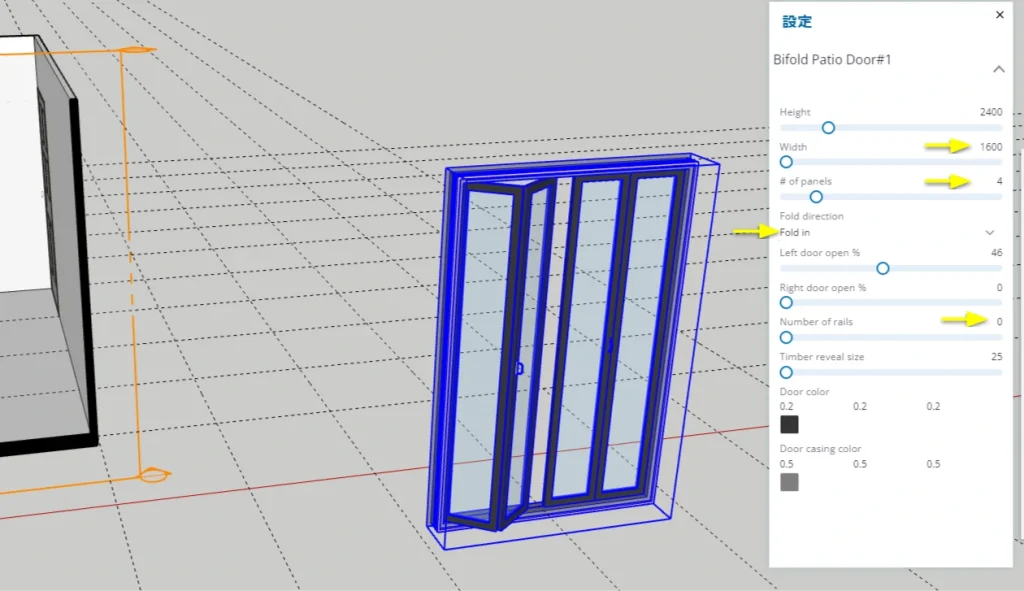
こんな感じでよいでしょう。
マテリアルがガラスになっていますが、後で変えます。
LiveComponentを通常の3Dモデルにする場合
LiveComponentは特定のパラメータしか変えられません。
右クリック→定義から切り離すの操作で普通の3Dモデルになり、全てが編集可能となります。
一度、定義を解除してしまうとLiveComponentには戻りませんので注意してください。
(関連記事)
3DWarehouseで3D素材を無料ダウンロード+便利機能
建具を壁にはめる
91cmグリッドを目当てにして建具を配置していきます。
次の手順で建具をはめ込んでいきます。
- 建具を壁に重ねて配置する
- 壁に開口するための直線を描く
- 壁に穴を開ける
この記事では部屋をグループオブジェクトにしています。
ダウンロードした建具が部屋グループの外にある場合はグループ内に入れておきましょう。
選択ツール(Spaceキー)で選択して、カット&ペーストでグループ内に移動できます。
- モデルを選択して右クリック→切り取り、またはCtrl+X
- 部屋のグループをダブルクリックして編集画面に入る
- 右クリック→貼り付け、またはCtrl+V

建具をはめたい場所へ重ねる
- 部屋をダブルクリックしてグループの編集画面に入る
- 移動ツール(Mキー)で建具を壁面に重ねるように配置する
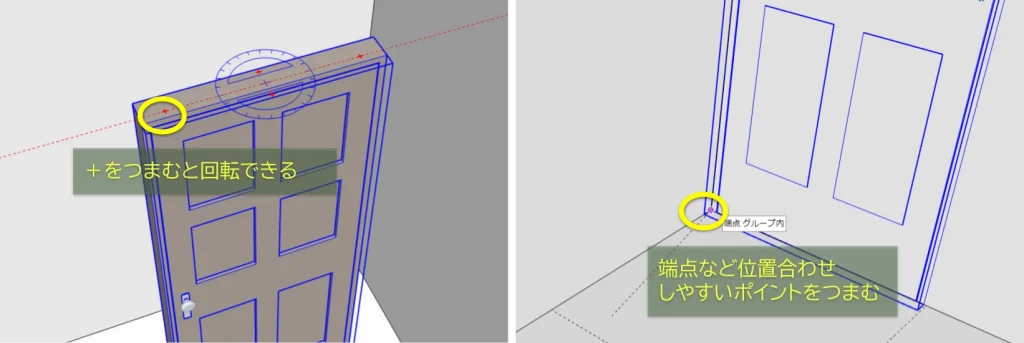
つかむときに「端点」や「中点」などのポイントを掴むと位置合わせが簡単になります。
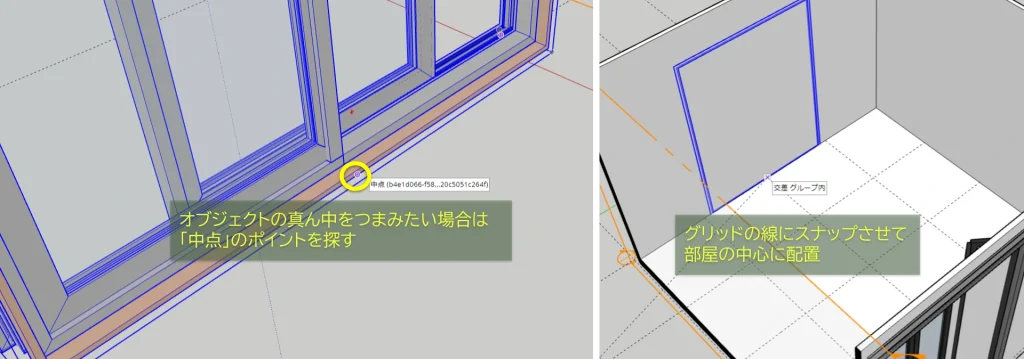
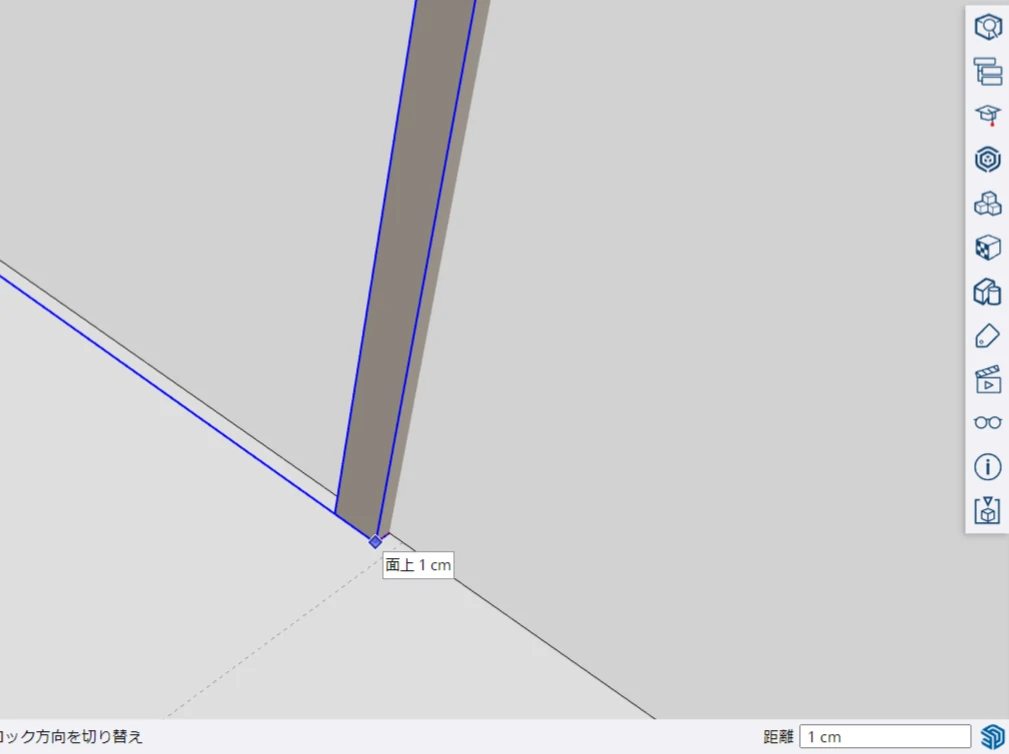
壁に開口するための直線を描く
- 直線ツール(Lキー)で壁面と建具の枠が交わるところへ線を引く
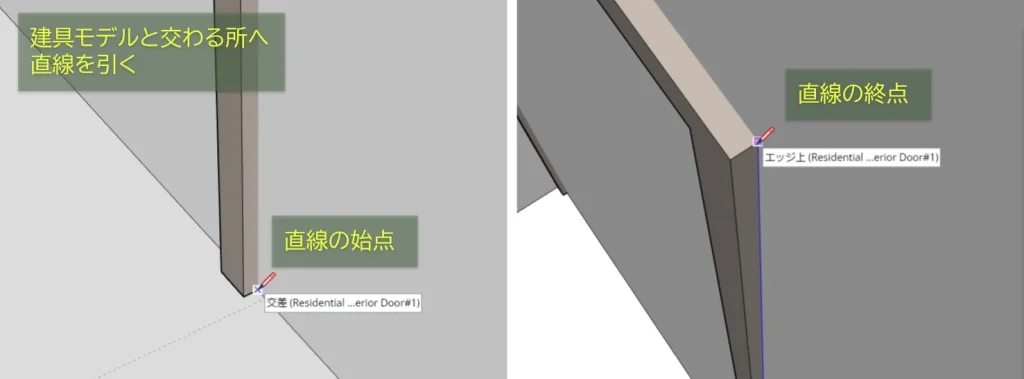
- 建具を右クリック→非表示
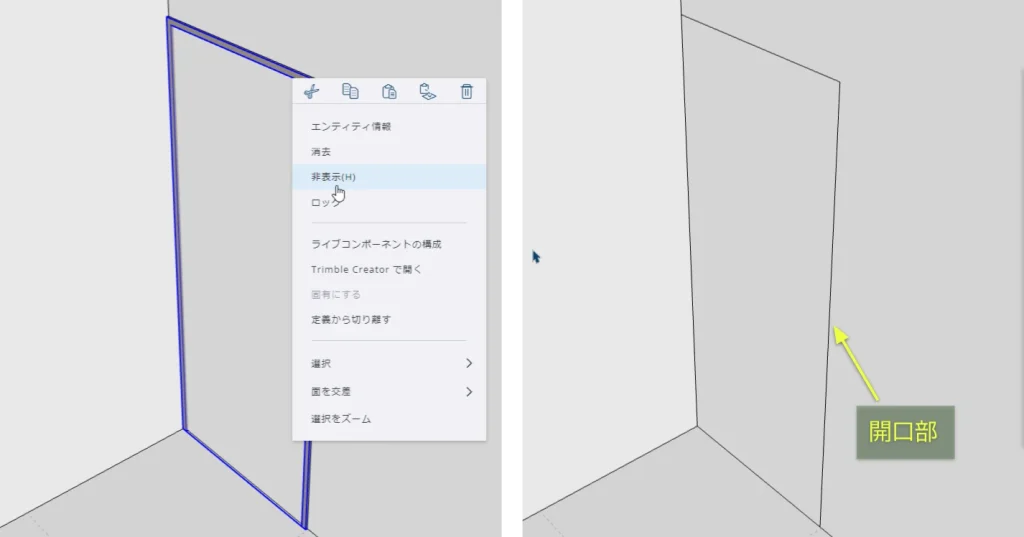
壁に穴を開ける
- プッシュプルツール(Pキー)でくり抜く
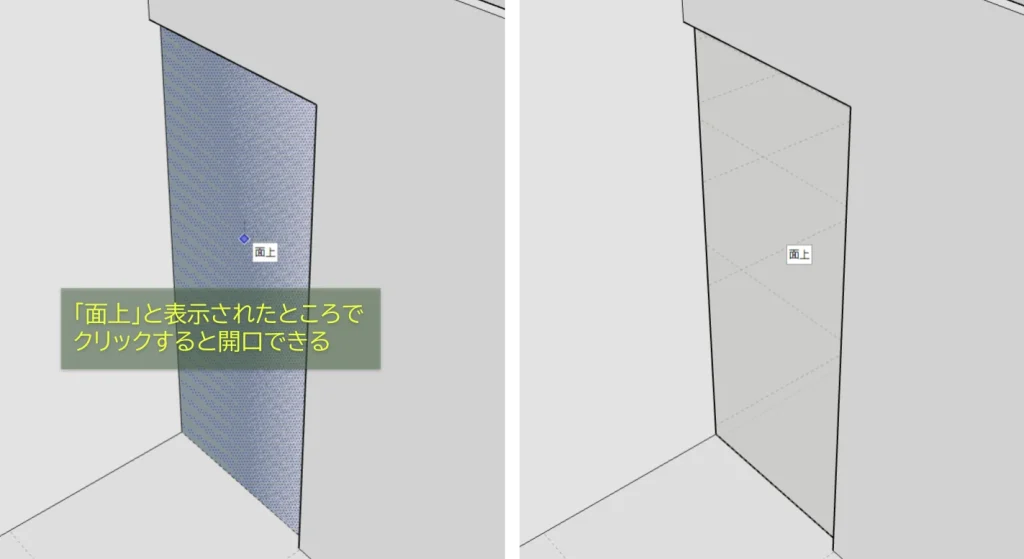
- 画面右の表示パネルで再表示をクリック
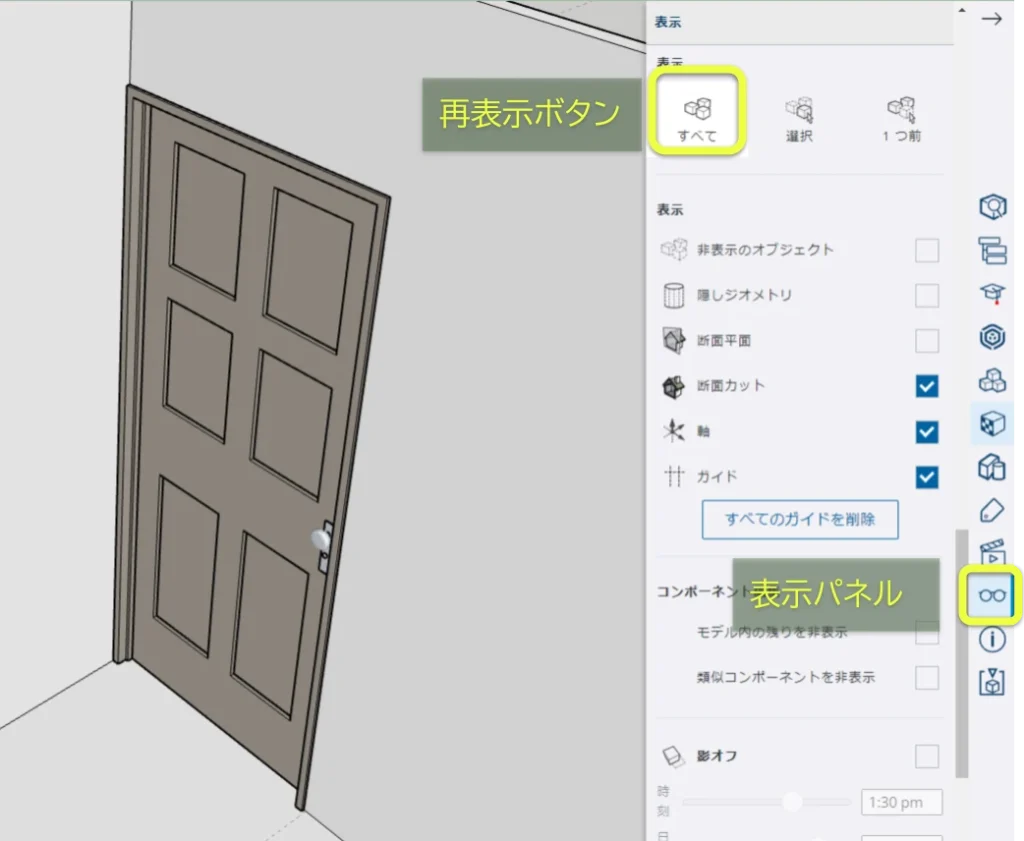
残りの場所も同じ要領で加工しましょう。
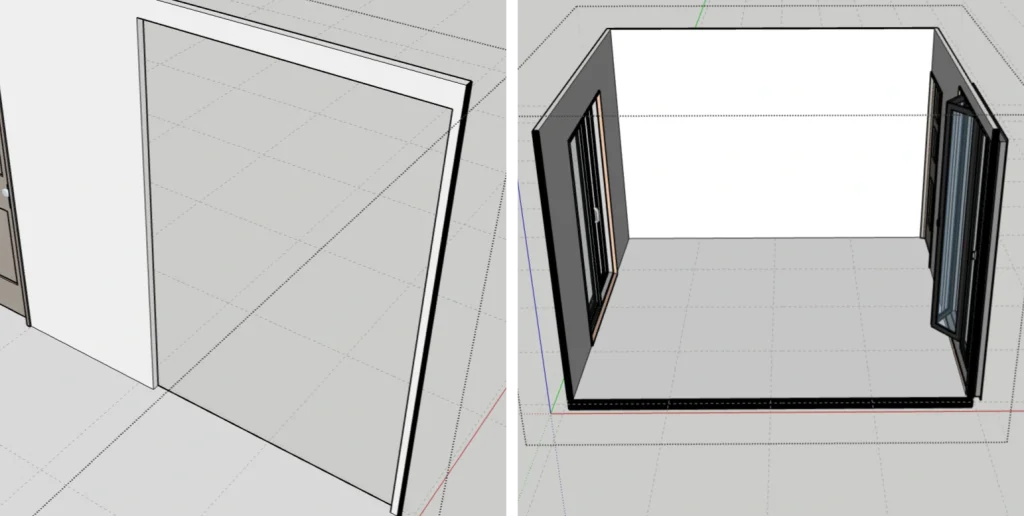
これで3Dモデルの形ができました。
色を付ける
あとは色やテクスチャ付けて完成にします。
色やテクスチャのことをマテリアルと呼びます。
マテリアルの割付はペイントツール(Bキー)を使います。
まずはフローリングのマテリアルを割付してみましょう。
- 部屋をダブルクリックしてグループの編集画面に入る
- ペイントツールを呼び出す(Bキー)
- 参照タブを選択する
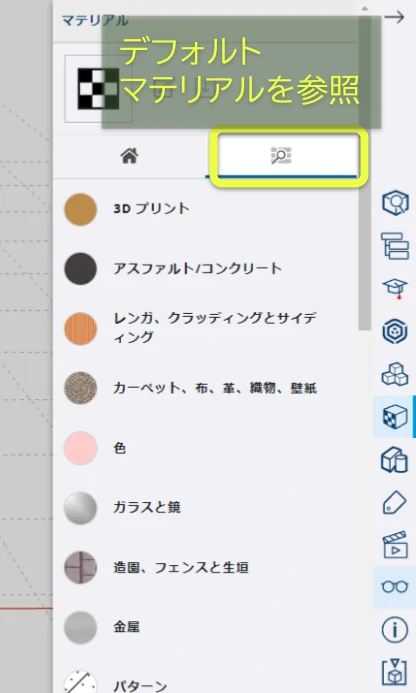
- 画面右の一覧からマテリアルを選ぶ
- 床面をクリック

テクスチャではなく色にしたい場合は一覧の中にカラーパレットがあります。
自分の好みで着色してみてください。
LiveComponentのマテリアルは設定パネルから変更できるものもあります。
- モデルをダブルクリックまたは右クリック→ライブコンポーネントの構成
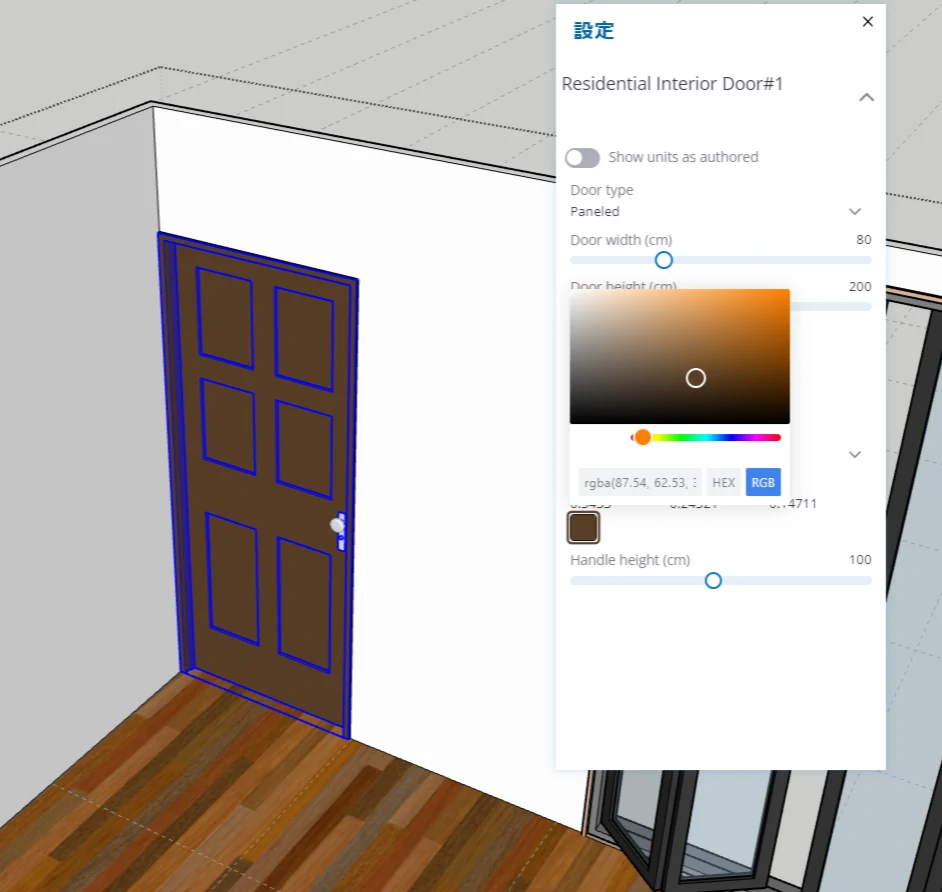
ここでマテリアルのパラメータを調整します。
LiveComponentでマテリアルを設定できない場合は定義を解除して、通常の3Dモデルにします。
- 右クリック→定義から切り離す

定義を解除するとペイントツールを使ってマテリアルを割付できます。
ただし、一度解除してしまうと元のLiveComponentには戻せませんので注意して下さい。

ペイントツールのスポイト機能
他のモデルと同じマテリアルを使いたい場合は、ペイントツール使用時にAltキーを押すと、スポイトに切り替わり、他のモデルからマテリアルを採取できます。
後は好きなように着色して完成です。

お疲れさまでした!












ディスカッション
コメント一覧
まだ、コメントがありません