スケッチアップの寸法入力と表示単位の設定

スケッチアップを使って物の大きさや干渉を確認したり家具の配置を検討したりするときに、検討中の3Dモデルに寸法を表示させておくと便利です。
寸法表示の追加はとても簡単です。そのやり方を説明します。
大きく分けると次の事を説明します。
- 単位の設定方法。
- 寸法ツールの使い方。
- 寸法スタイルの変更の仕方。
※SketchUp for Web(ブラウザ版)での解説です。
*デスクトップ版とはインターフェースは違いますが、基本機能はほぼ共通しています。
建築系ソフトウェアをもっと詳しく学びたい方は、以下の記事もご覧ください。
・建築デザインや建築CADソフトを今すぐ学ぶ!必見のオンライン講座10選
長さの単位を設定しておく
寸法を入力する前に表示単位を設定する方法を知っておきましょう。
画面右のパネル一覧からモデル情報![]() を開きます。
を開きます。
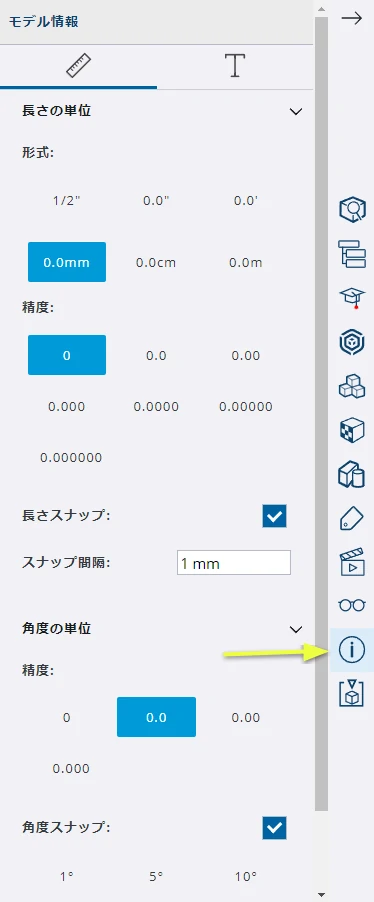
単位系(メートル/インチ)や小数点の桁数など、モデル内の単位表示を設定するパネルです。
まず最初に単位を設定しておきましょう。ここで設定した内容が寸法表示に反映されます。
単位は寸法を入力した後でも変更できます。
寸法ツールを使って入力する
画面左のツールバーから寸法ツール![]() を選択します。
を選択します。
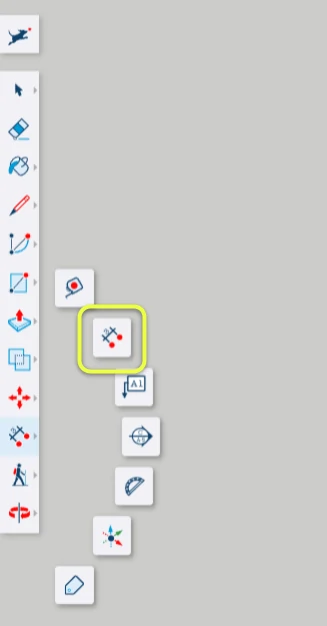
寸法ツールを使って入力できる寸法は次の通りです。
| 入力できる寸法 | 指定する図形 |
|---|---|
| 長さ | ポイントまたは直線をクリック。 |
| 半径 | 円弧をクリック。 |
| 直径 | 真円をクリック。 |
角度の大きさは入力できません。
長さ寸法の入力
長さの寸法入力は2通りあります。
方法① ポイントを2か所クリックする
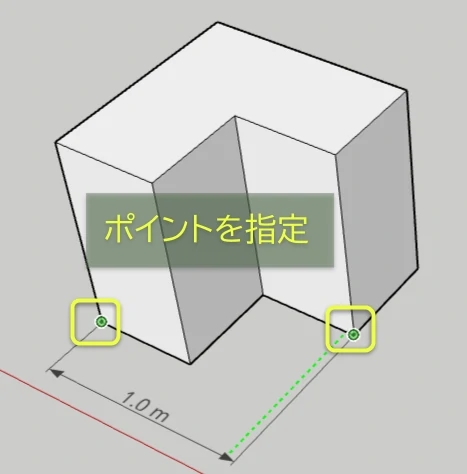
方法② 直線をクリックする
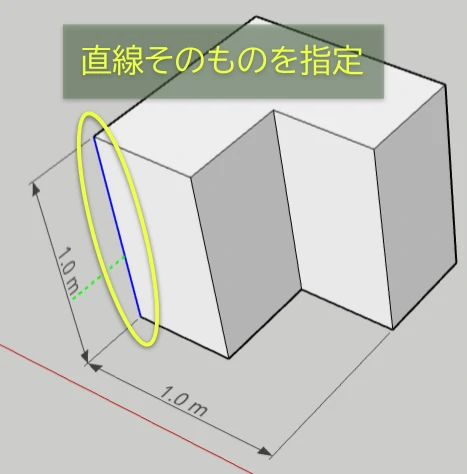
半径の大きさを入力
円弧をクリックする
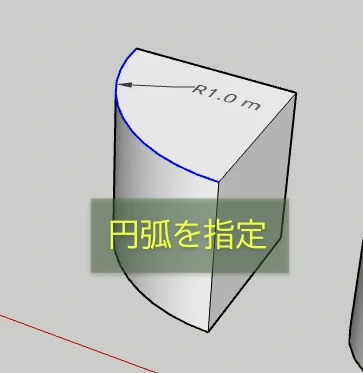
直径の大きさを入力
円をクリックする
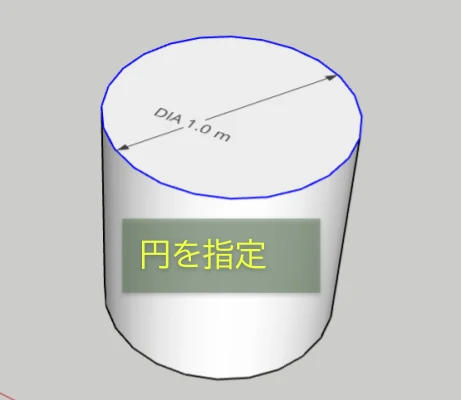
図形を変形させると寸法値も自動で変わる
寸法ツールで入力した寸法値は図形の変形や移動に追従して変化します。
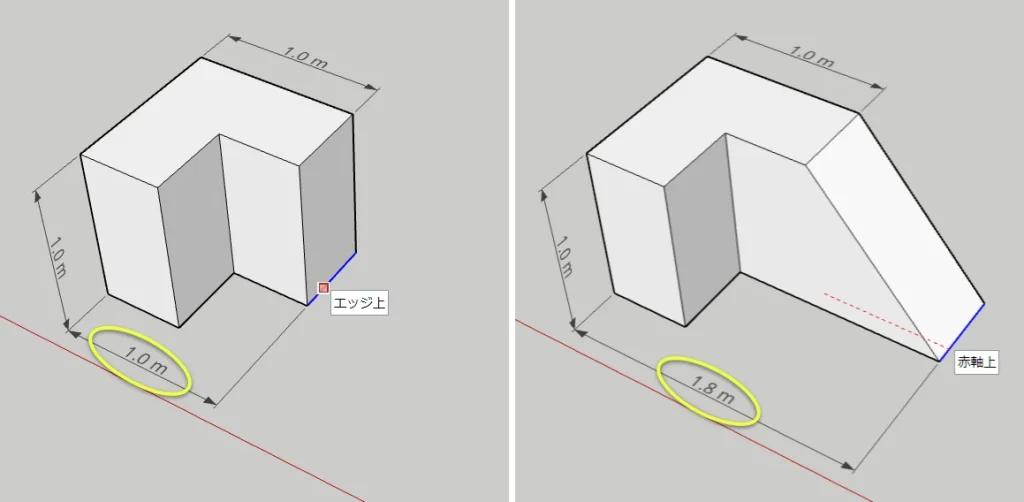
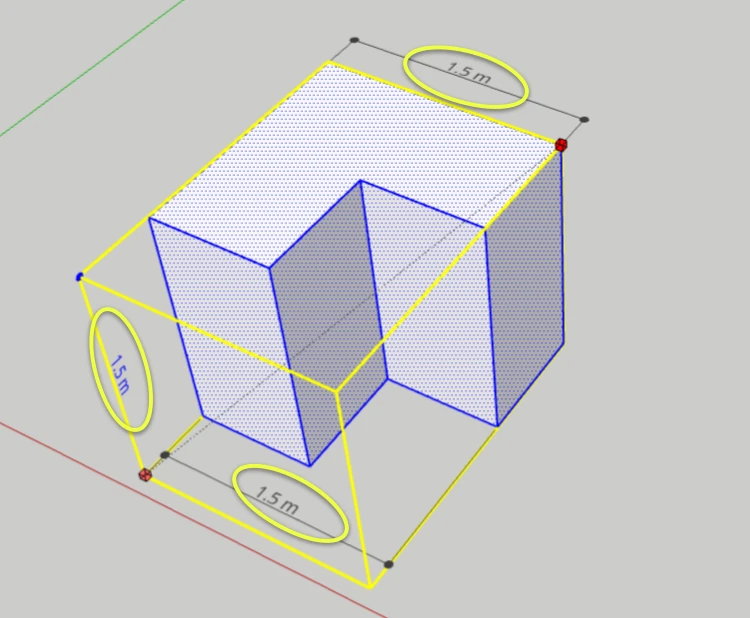
【注意】寸法値のテキストをダブルクリックして直接編集することもできますが、寸法値のテキストを直接編集すると図形との関連付けが断たれ、寸法値が追従変化しなくなります。
寸法のフォントや矢印の形を変える
寸法線の形や文字の大きさなどスタイルを自由に変更することもできます。
寸法のスタイルを個別で変更する
画面右側パネル一覧からエンティティ情報![]() を開きます。
を開きます。
選択ツールSpaceキーで寸法を選択すると、パネル内に寸法スタイルの各パラメータが表示されます。
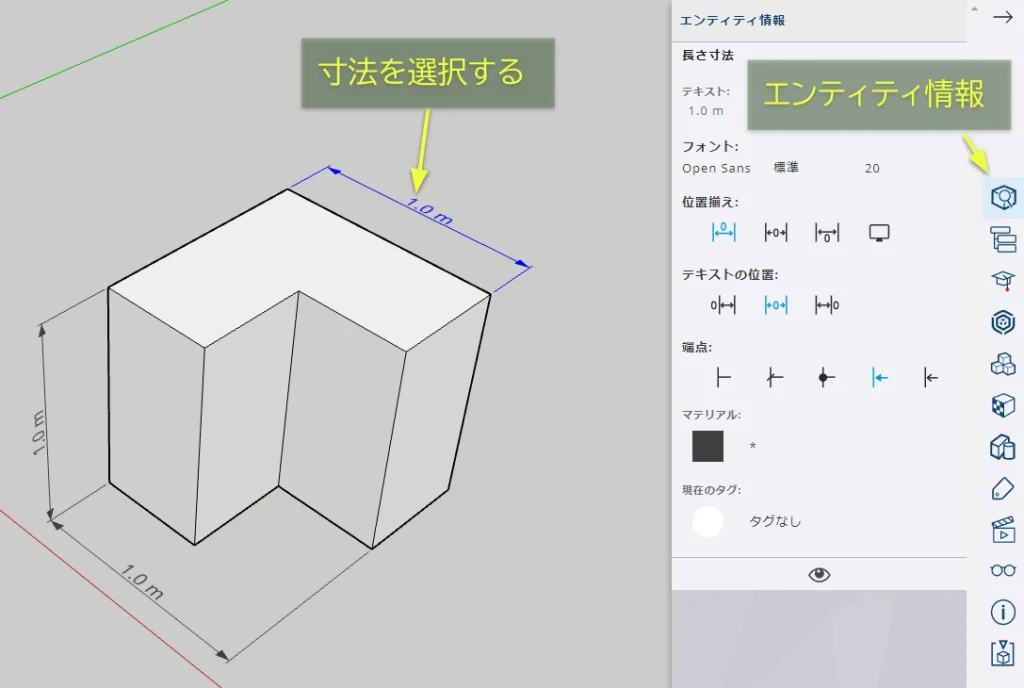
寸法のスタイルを一括で変更する
画面右のパネル一覧からモデル情報![]() を開きます。
を開きます。
デフォルト寸法スタイルタブをクリックすると寸法スタイルの設定パネルが現れます。
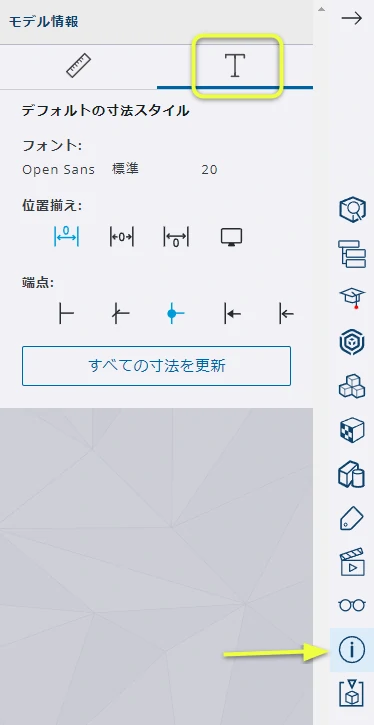
パネルに表示されたパラメータを編集してすべての寸法を更新を押すとモデル内すべての寸法エンティティに変更が反映されます。
表示/非表示の切り替えはタグを使うと便利
寸法線を非表示にしたい場合は右クリックメニューからできますが、表示/非表示を度々切り替えたい場合は少し手間になります。
そんな場合はタグを使うと良いでしょう。
画面右のパネル一覧からタグ![]() を開きます。
を開きます。
+ボタンでタグを追加
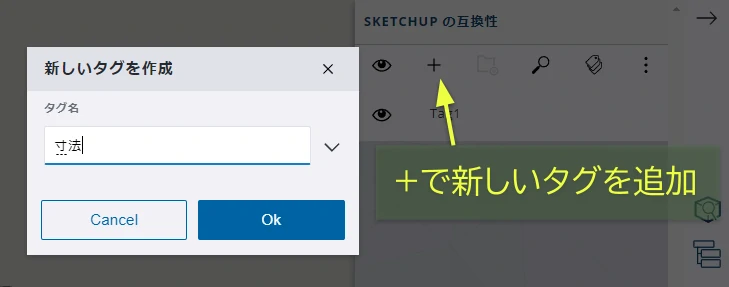
追加したタグを選択して寸法をクリック
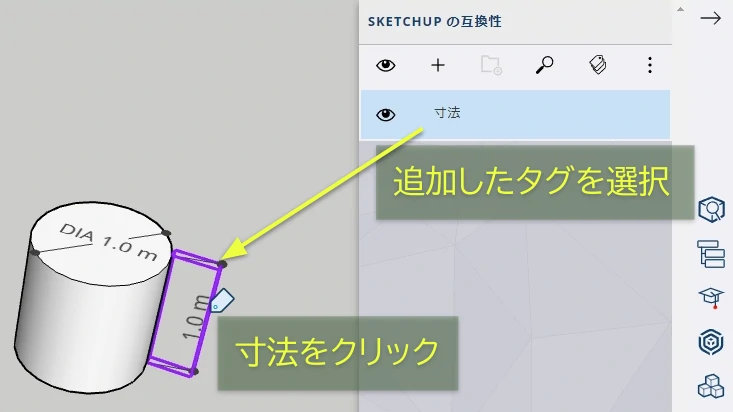
タグを割り当てたらタグパネルの![]() アイコンで表示/非表示の切り替えができます。
アイコンで表示/非表示の切り替えができます。
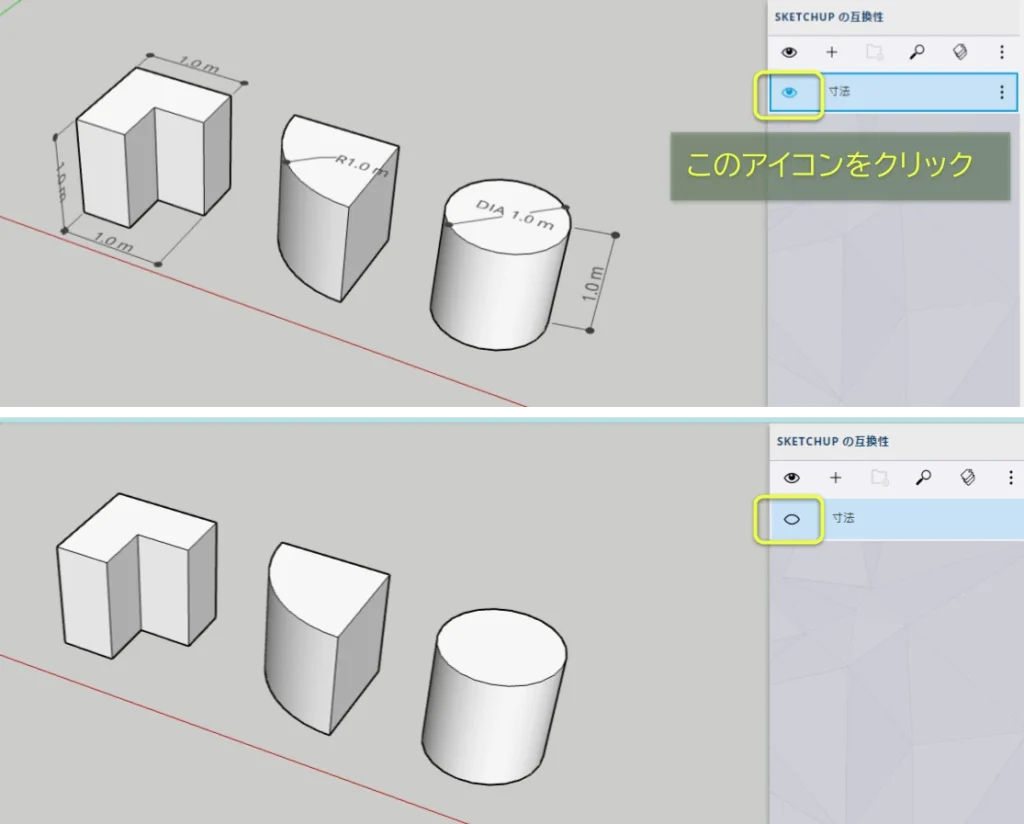
寸法値が表示されない、値がおかしい
寸法関連でよくあるトラブルと対処法をまとめておきます。
寸法値が表示されない
[原因] 寸法が非表示になっていることが考えられます。
→対処方法:画面右の表示パネル![]() から再表示を試す
から再表示を試す
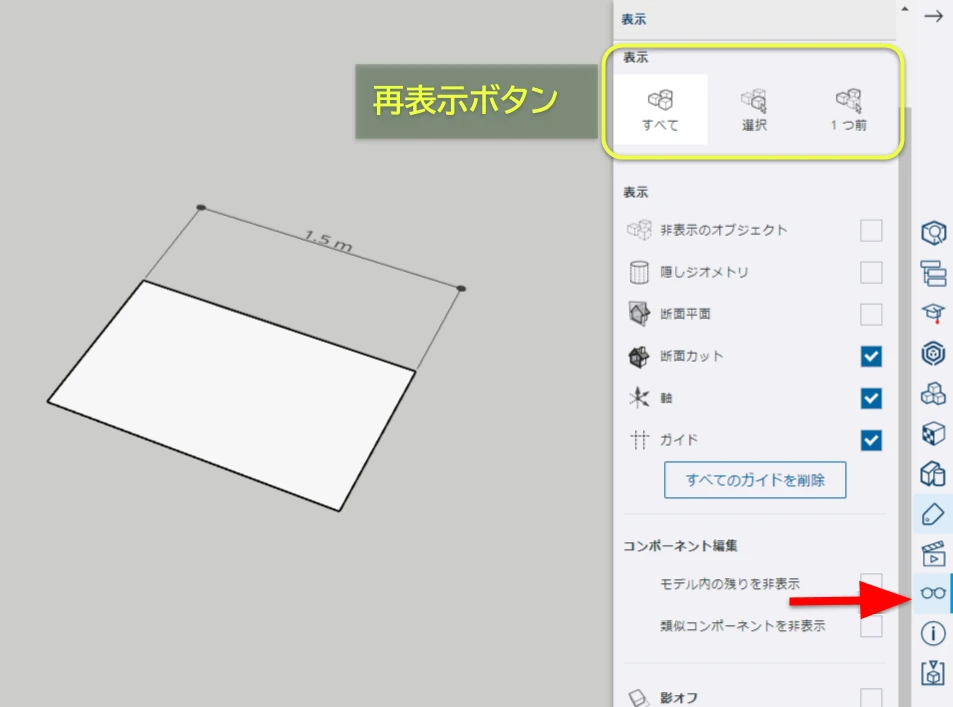
再表示ボタンを押しても表示されない場合は間違って削除した可能性もあります。
非表示のエンティティがあるか目視で確認したい場合は、隠しジオメトリと非表示のオブジェクトにチェックを入れてみてください。
これで表示されなければモデルから削除されています。
寸法値がおかしい
[原因] 単位設定があっていないことが考えられます。
→対処方法:画面右のモデル情報パネル![]() で表示単位を確認する。
で表示単位を確認する。
3Dモデルを変形しても寸法値が変わらない
[原因] 寸法値と図形の関連付けが切れています。
→対処方法:寸法を入力しなおす。
まとめ
単位の設定と寸法線の追加方法を説明しました。
モデル情報パネル![]() から表示単位を設定して、あとは寸法ツール
から表示単位を設定して、あとは寸法ツール![]() で入力するだけ。
で入力するだけ。
とても簡単です。
スケッチアップを使って大きさや干渉を検討をする場面も多いことでしょう。
寸法表示を使うと製作検討がとてもはかどります。
寸法ツールを便利に活用しましょう!




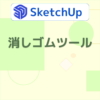











ディスカッション
コメント一覧
Excellent post!
Thank you!
Thx
No problem!