SketchUpモデリングガイド#2|スツール【初心者向け】

SketchUpの初級者向け3Dモデリングガイドです。
3Dモデルのテーマを決めて実践形式で解説していきます。
今回は家にある家具を3Dモデル化してみます。
お題は「スツール」です。

ニトリのシンプルなデザインのスツールです。これを3Dモデル化します。
3Dモデリングの練習にはちょうど良いかと思います。
簡易な3Dモデルなので、3Dモデリングに興味のある方はぜひチャレンジしてみてください。
このガイドで必要なSketchUpの知識
・モデルの新規作成、保存ができる
・基本的な視点操作ができる
・ショートカットを使ってツールを呼び出せる
・直線や四角形が作れる
・移動や削除、回転ができる
SketchUpの基礎的な使い方はこちらの記事もチェックしてください。
関連記事
・SketchUpの導入:SketchUp Freeの始め方【無料で3Dモデリング】
・操作画面の説明:SketchUp|機能やショートカットの概要
・視点を操作する:【SketchUpの基本】カメラ(視点)の操作と投影法を知る
・移動時の軸固定:【SketchUpの基本】十字キーで描画軸を固定する
完成目標
出来上がりはこうなります。

3Dモデルの仕上がり程度としては、次のように決めておきます。
・SketchUpの中だけで使う簡易な3Dモデル。
・家具のとしてのサイズ感や雰囲気を確かめる程度。
ということで「寸法は正確に、でも細部はこだわらない」という方針で進めます。
それでは始めましょう。
3Dモデリングの前準備
今回は実物を3Dモデル化しますので、寸法の測定、構成パーツ、素材、などスツールの特徴を把握して、3Dモデリングの作業工程を軽くイメージしてから進めます。
スツールのパーツ構成

パーツは円形の座面、曲木加工による脚×4、というシンプルな構造です。
この構造通りに3Dモデル化します。
とはいえ、裏面の接合部は補強やネジもたくさんあり、なんだか複雑です。
今回つくる3Dモデルは、サイズさえ合っていれば細かい構造にこだわる必要はありません。
裏面の補強やネジの部分は、3Dモデルへ反映しないことに決めます。
色や素材(マテリアルを決める)

座面はMDF素材で天面は白色、座面の板周りは薄だいだい色の樹脂カバーがまかれています。
脚は木材を曲木加工してあります。
ここでは色合いや雰囲気が大体合ってればよいです。
使うマテリアルは次の通りとします。
・座面の天面:無地の白色
・座面の周囲:無地の薄だいだい色
・脚全体:木目のテクスチャ
主な寸法
3Dモデル化するにあたり必要な場所の寸法を、メジャーで測りました。
単位はmmとします。
| 測定部位 | 測定値 |
|---|---|
| 座面までの高さ(スツールの高さ) | 440 |
| 座面の直径 | 330 |
| 座面の厚み | 20 |
| 脚と脚との幅(スツールの幅) | 400 |
| 脚の幅 | 40 |
| 脚の厚み | 18 |
| 脚の曲げ部分の外半径 | 60 |
スツールの3Dモデル化の準備まとめ
スツールの特徴は把握できました。
今回作る3Dモデルの構成をまとめておきます。
・座面と、脚×4のパーツ構成で、脚の接合部は簡略化
・天面は白色、座面周りは薄だいだい、脚は木材のテクスチャ
・寸法は実測値通りに入力
制作手順をザックリと決めておきましょう。
座面は円ツールで下書きしてプッシュプルで立体化。単色のマテリアルを割り付け。
脚は横から見た側面図を下書きして、プッシュプルで立体化。木目調のテクスチャを使う。
パーツはそれぞれコンポーネントで制作して、移動ツールや回転ツールを使って組立て完成。
という流れで制作しようと思います。
さあ、3Dモデル化の準備は整いました。
後は入力するだけです。
スツールをモデリングする
前準備に少し時間を取りましたが、具体的に段取りしておくとモデリングがスムーズです。
このボリュームなら入力時間は約10分です。
動画も作っていますので、操作の参考にしてください。
それでは、モデリングの解説を進めていきます。
単位を設定しておく
この解説では、単位をmmとしています。
単位の設定変更は次の通りです。
・モデル情報パネル![]() を開く
を開く
・単位で「mm」を選択
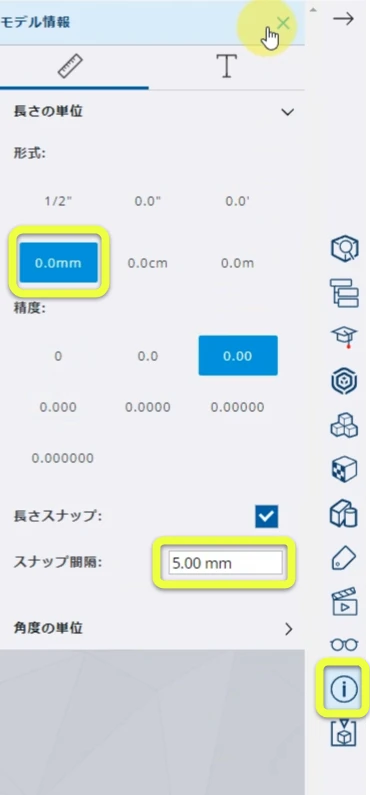
座面を作る
・編集画面で右クリック→コンポーネントを作成
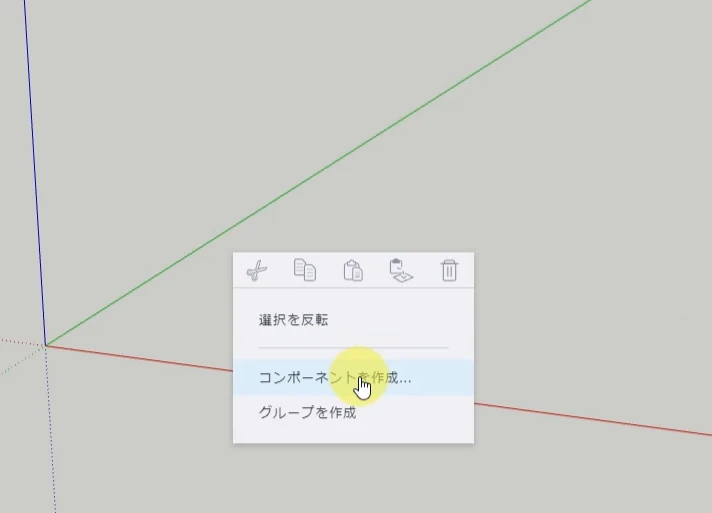
・原点軸を置く(どこでもかまいません)
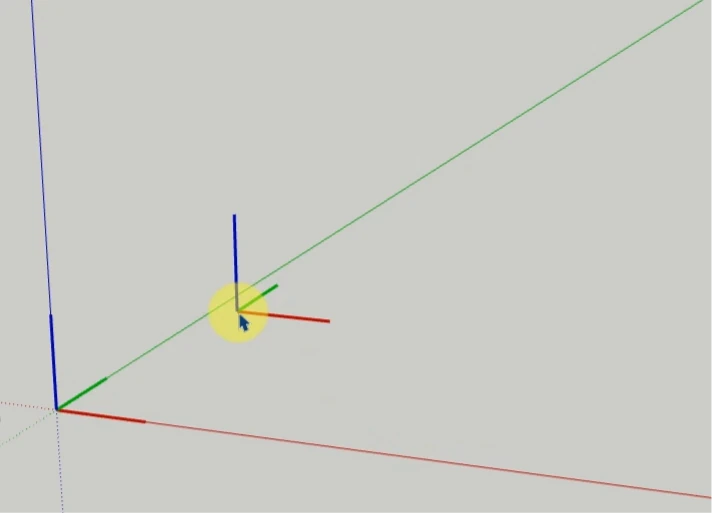
・コンポーネントに「座面」と名前を付ける
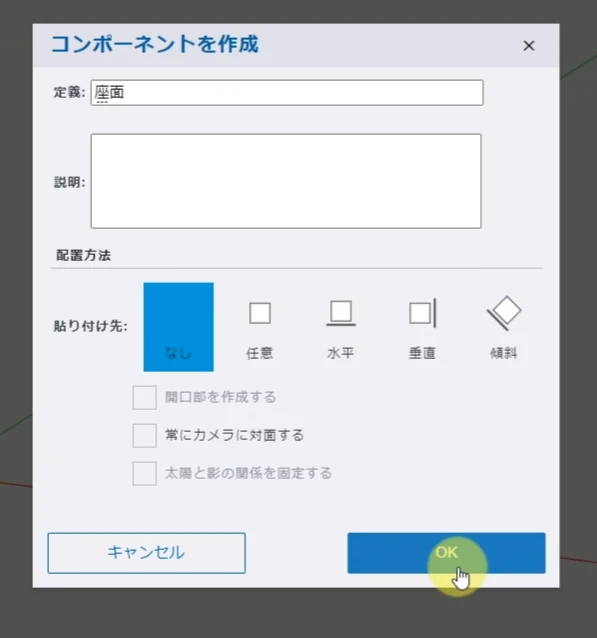
・円ツールを呼び出すCキー
・原点に円の中心を置く
・座面の半径「150」をキー入力
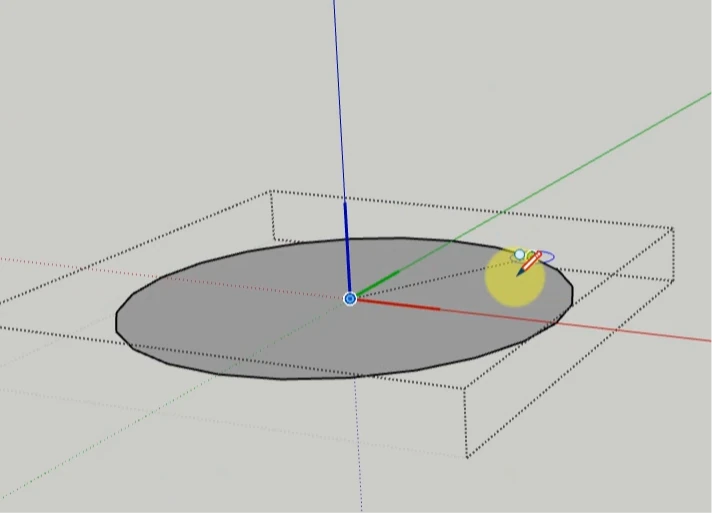
・プッシュプルツールを出すPキー
・面をクリックして、板の厚み「20」をキー入力
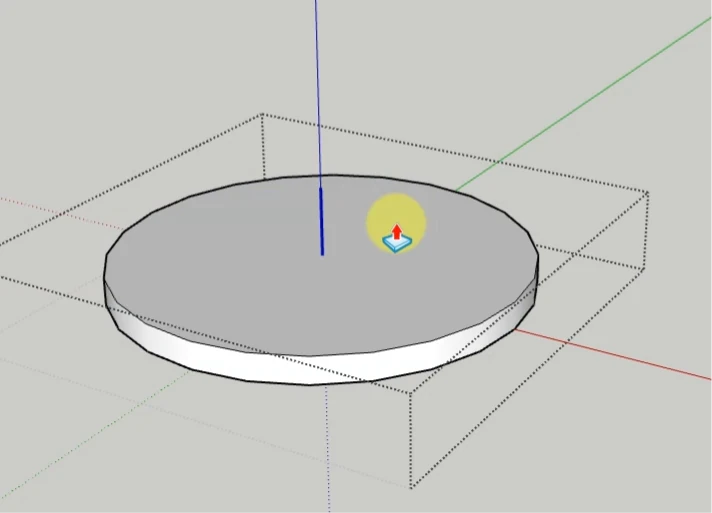
座面へ着色する
・ペイントツールBキーでマテリアルパネルを開く
・🔍タブ → 色で単色のマテリアルから色を選択
・着色する面をクリック
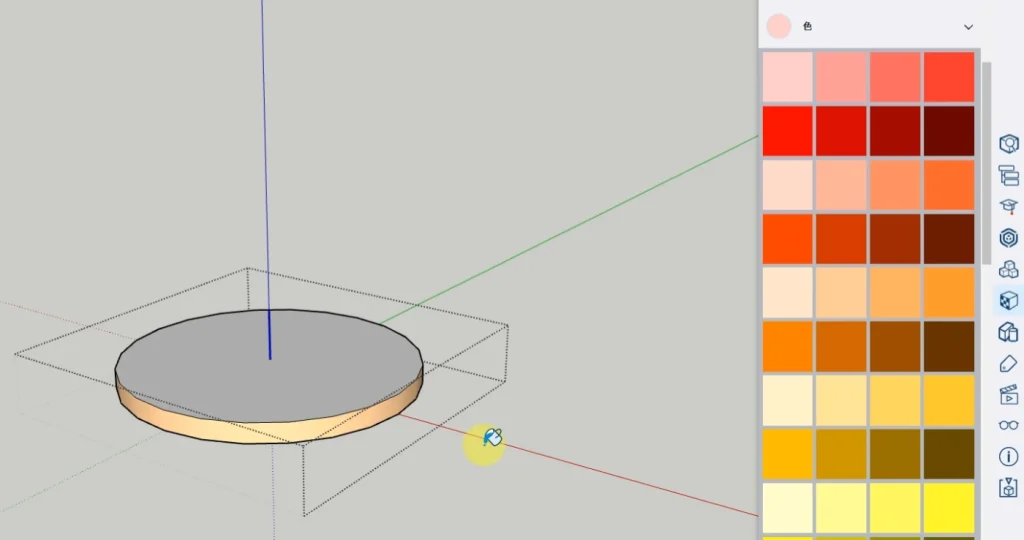
座面の枠だけ着色します。
天面は白なので、デフォルトのままにしておきます。
座面パーツはこれでできました。
コンポーネントの編集を閉じます。
・右クリック→コンポーネントを閉じる
脚を作る
座面と同じ要領でコンポーネント作成を始めます。
・右クリック→コンポーネントを作成
・原点軸を置く(どこでもかまいません)
・コンポーネントに「脚」と名前を付ける
脚も平面図を描いて立体化しますが、今度は横から見た側面図を描きます。
・長方形ツールを出すRキー
・→キーを押して描画平面を赤軸(横向き)に固定する
・脚パーツの外寸、「200,420」をキー入力する
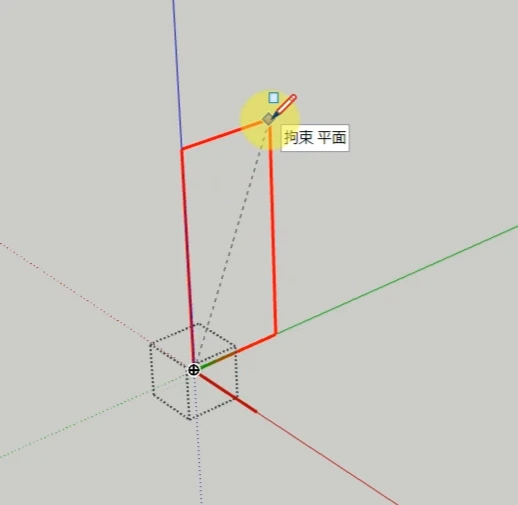
長方形ツールを出したときに、方向キーを押すことで描画平面を特定の軸に固定することができます。
(関連記事)【SketchUpの基本】十字キーで描画軸を固定する
この平面に脚の下書きを描いていきますが、操作しやすいように視点を変えようと思います。
側面図を描きやすい視点にする
・画面右のシーンパネル![]() をクリック
をクリック
・視点切替えの右側面をクリック
・平行投影をクリック
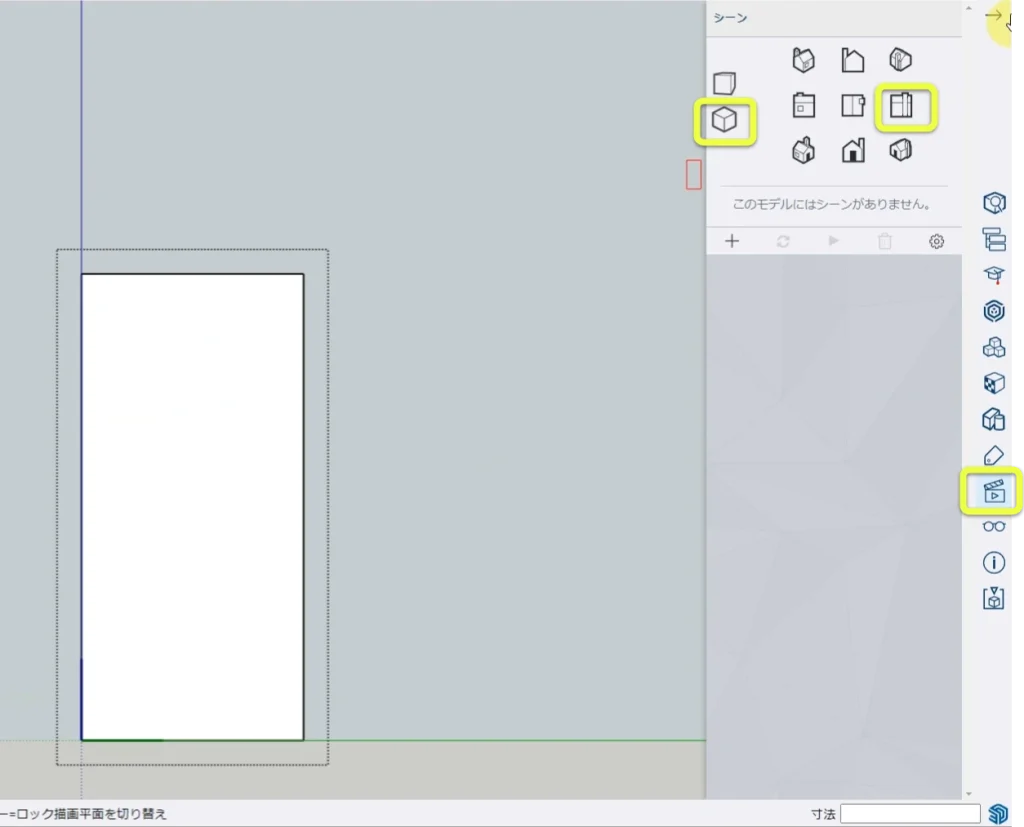
脚の側面図を下書きする
最初に曲げの半径部分を描きます。
円弧の中心を置くためにガイド線を出しておきます。
・メジャーツールを出すTキー
・外側の線をクリックしてガイド線を引き出す
・曲げの外半径「60」をキー入力
もう片方も同じようにガイドを引き出し、クロスさせて円弧を置く中心点を作ります。
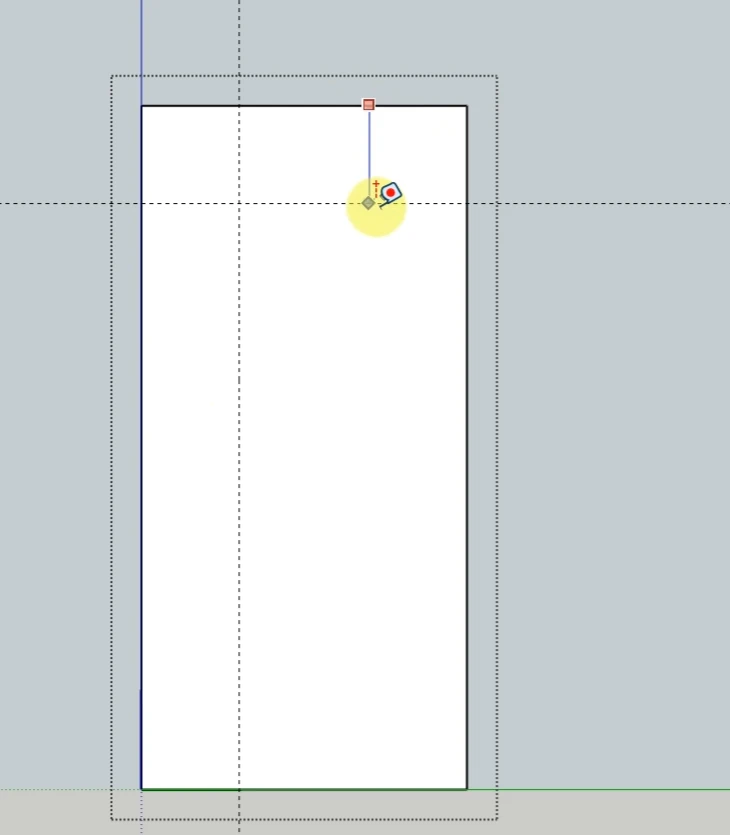
円弧ツールを使って曲げ部分を描きます。
・左のツールバーから円弧ツールをクリック
・ガイド線の交点(半径60mm)へ中心を置く
・長方形の線に接する円弧を描く
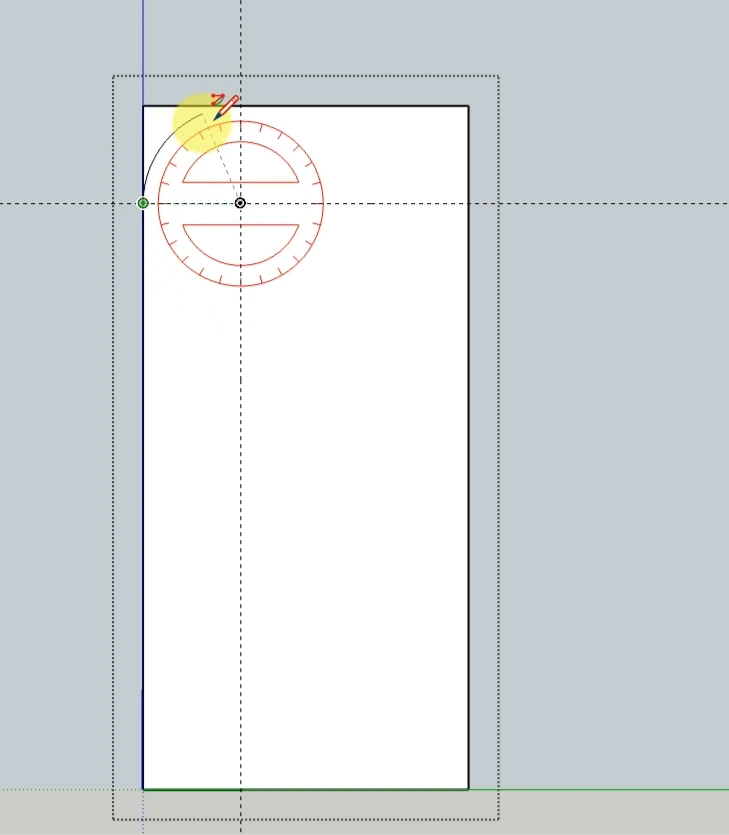
オフセットツールと直線ツールを使って脚の厚み部分を描きます。
・オフセットツールを出すFキー
・面をクリックし板の厚み「18」をキー入力
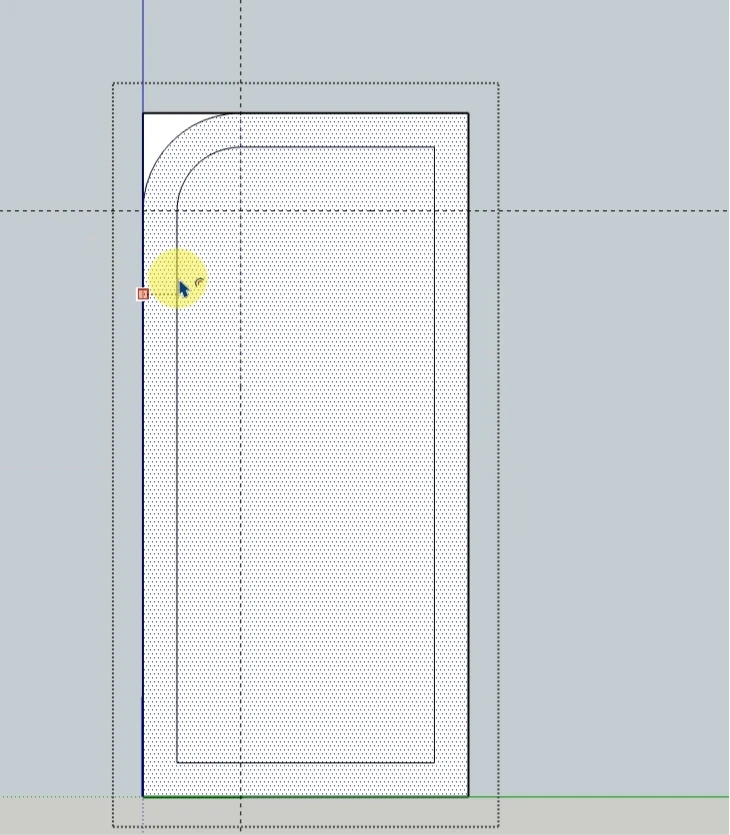
・直線ツールを出すLキー
・脚の端まで直線を書き足す
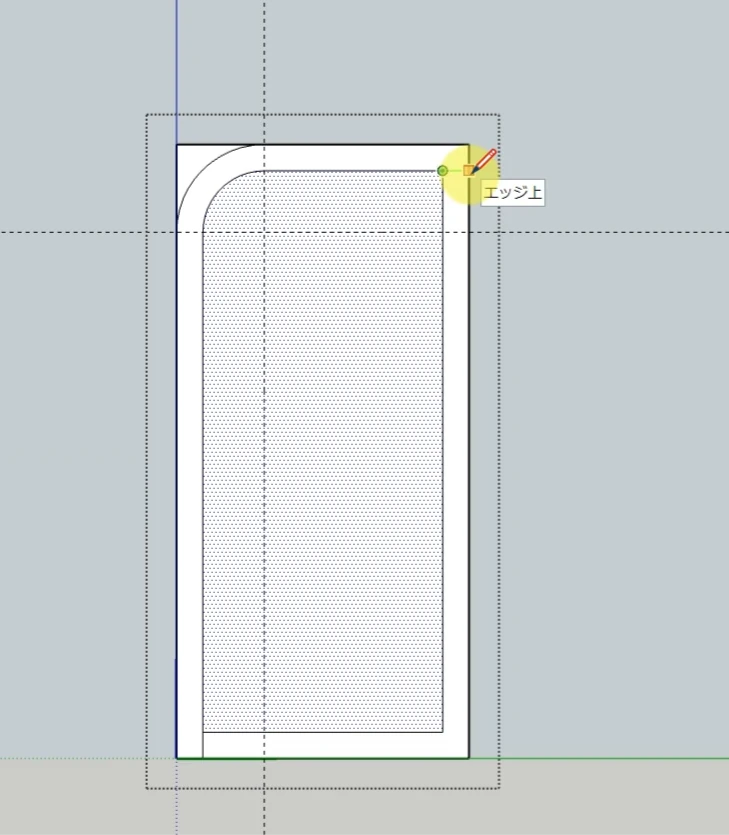
不要な線を消しゴムツールで消します
・消しゴムツールを出すEキー
・不要な部分を消す
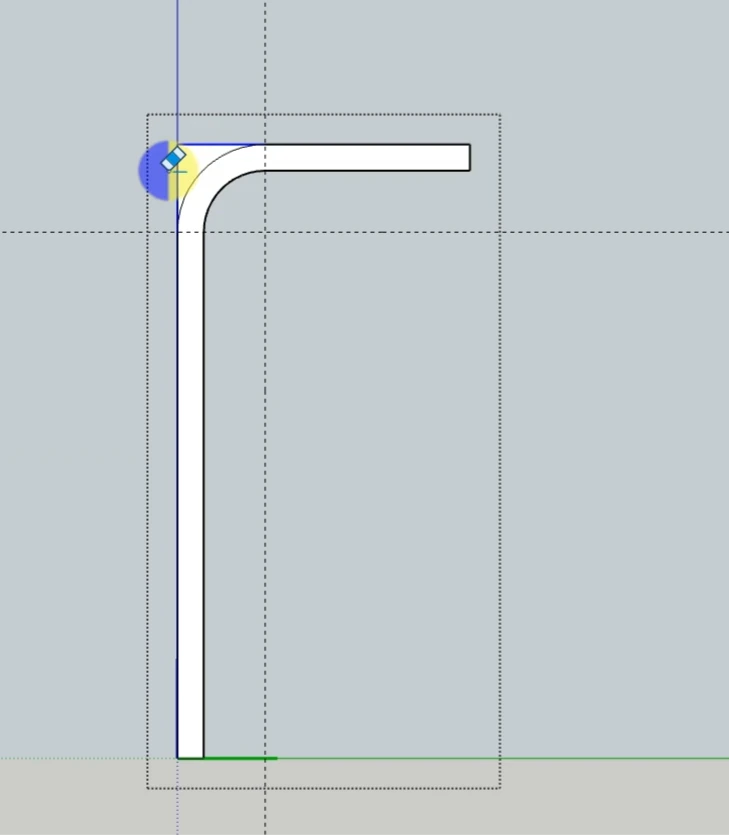
・プッシュプルツールを出すPキー
・面をクリックして脚の幅「40」をキー入力
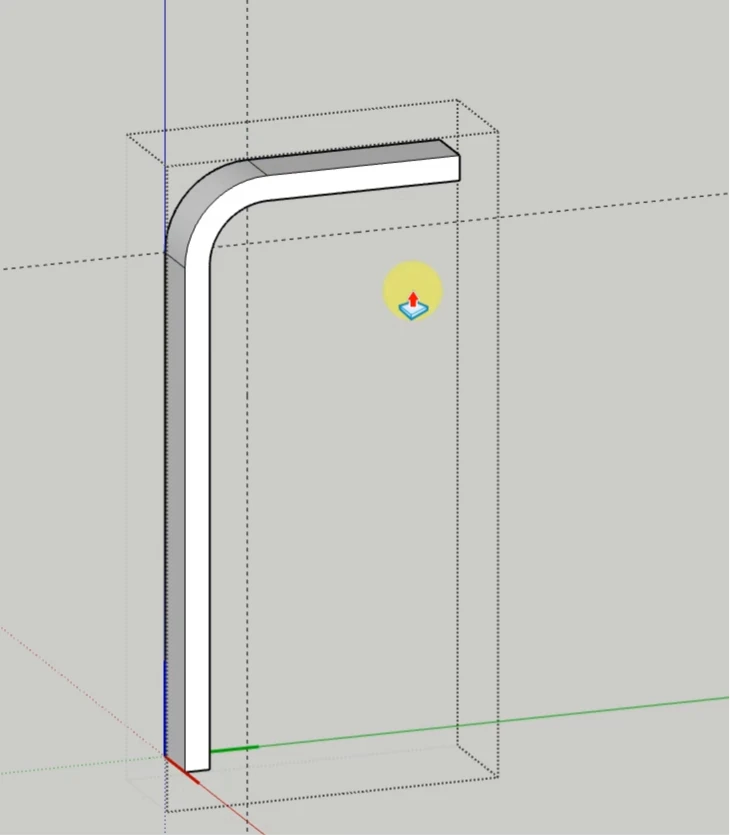
立体化すると曲げ部分に余計な線が現れました。
マテリアル割り付けの都合で全部同じ面としたいとので、この線を非表示にします。
【重要】この線をうっかり削除すると面ごと消えてしまいます。ここでは「非表示」です。
・消しゴムツールを出すEキー
・Ctrlを押す。(消しゴムツールの非表示モード)
・消したい線をクリックでなぞる
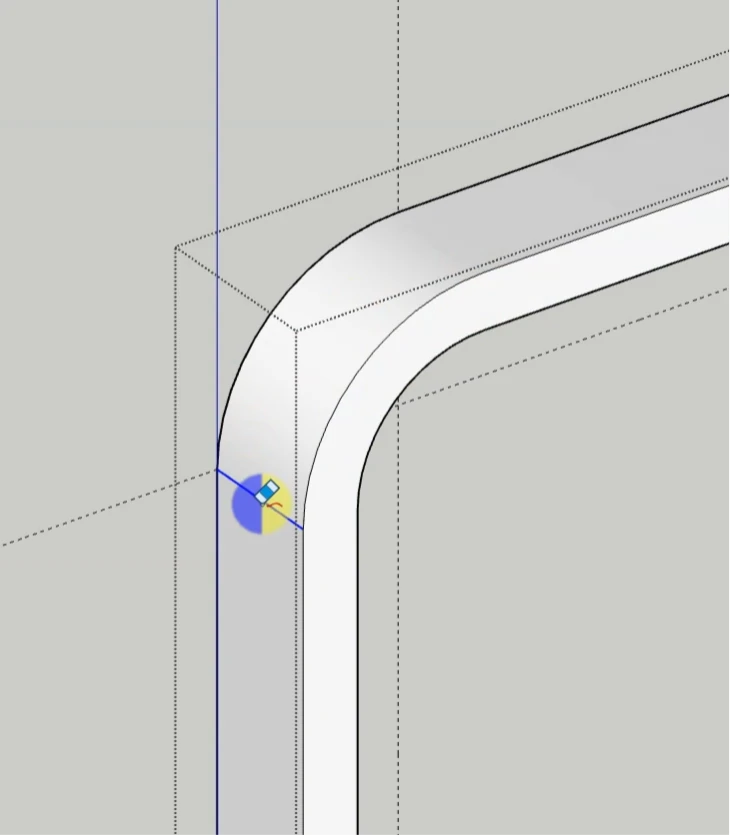
脚を加工する(3Dモデルの変形)
実物を見ると、脚パーツの接合部は45度で左右対称にカットされていることがわかります。

同じように加工したいと思いますが、ここでは移動ツールを使った変形のテクニックを使います。
・直線ツールを出すLキー
・脚幅の中心へ、折り目になる線を入れる
脚幅の中心付近へカーソルを近づけると、中点のポイントにスナップします。
そこを始点にして垂直(青軸)方向へ線を引き、同じく中点のポイントで終点とします。
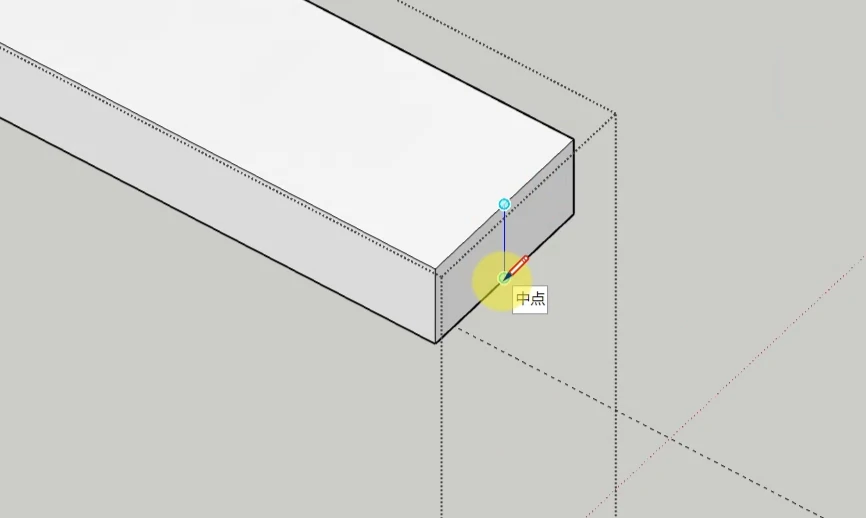
続いて両端の線を移動させて、形状を変形させます。
脚の幅が40mmなので、中心を境に端の線を垂直方向20mmへ動かせば45度カットと同じ形になります。
・移動ツールを出すMキー
・端の線をクリック
・変形させる方向へ少し動かして「20」とキー入力
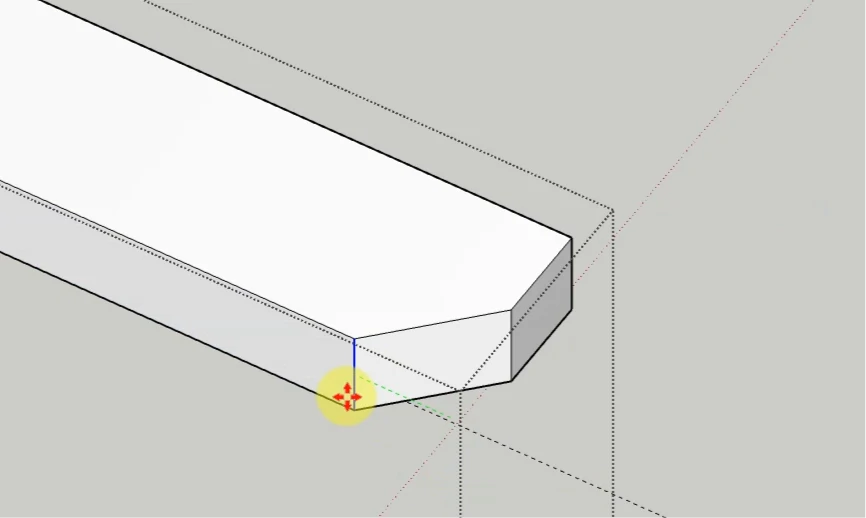
反対側の線も同じように動かして変形させます。
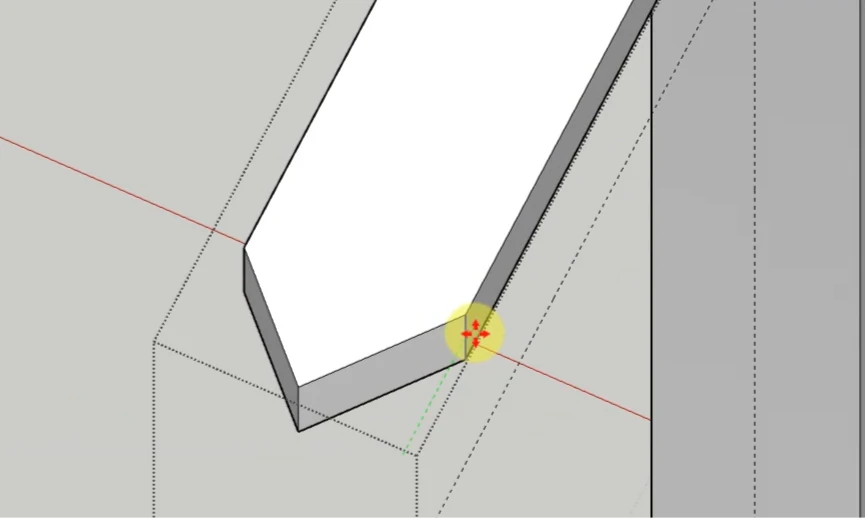
マテリアルを割付ける
脚は木材のマテリアルを使います。
デフォルトのマテリアルを使ってもいいのですが・・・
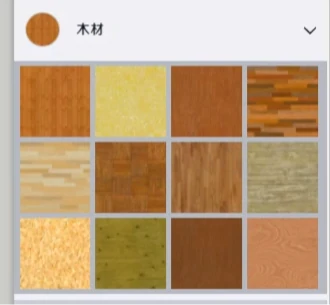
どれもあまりしっくりこないので、3DWarehouseからダウンロードすることにします。
・画面右パネルから3DWarehouse![]() をクリック
をクリック
・検索窓に「木材」と入力し、Materialsタブを開く
・表示された一覧から好きなものを選んで、⇩を押す
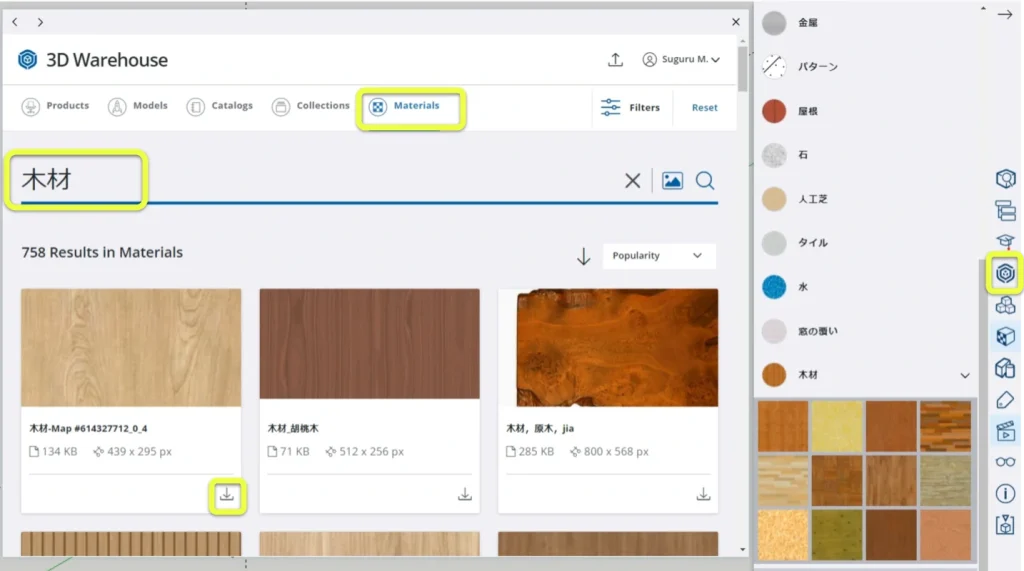
ダウンロードが終わっても変化はありませんが、マテリアルパネルのホームタブを開くとマテリアル一覧に追加されています。
今度は脚のコンポーネント全体にマテリアルを適用するので、コンポーネントの編集を閉じてから、マテリアルを割付けます。
・右クリック→コンポーネントを閉じる
・ペイントツールを出すBキー
・ホームタブ→ダウンロードしたマテリアルをクリック
・脚コンポーネントをクリック
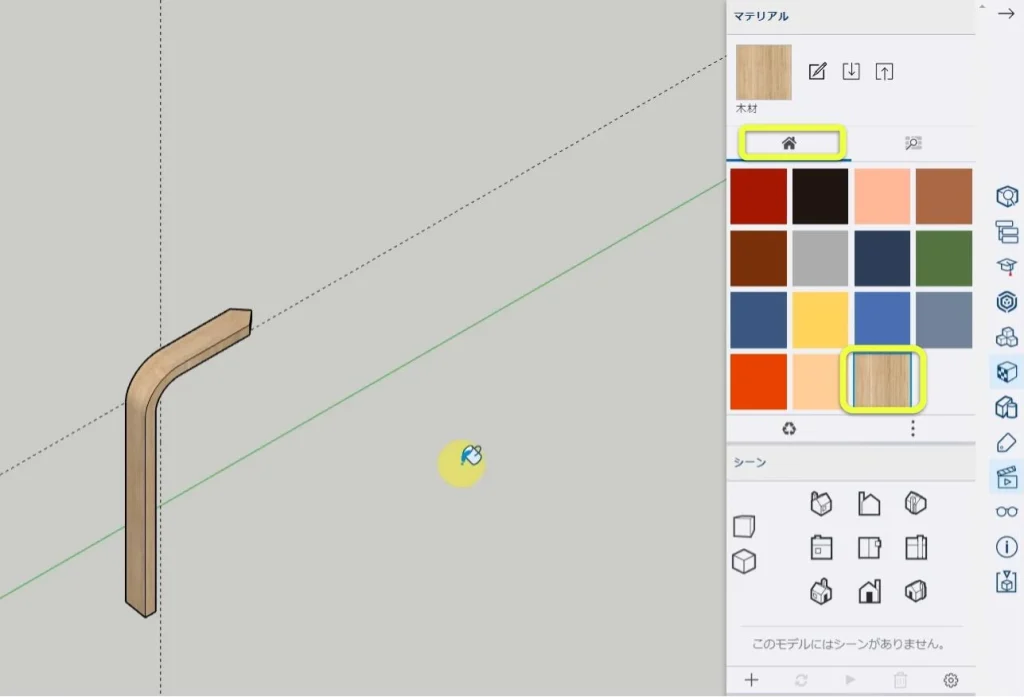
脚のパーツができました。
パーツを組み立てる
まずは脚を回転コピーして増やします。
・回転ツールを出すQキー
・コピーモードにするCtrlキー
・回転の中心点を置く
・回転の開始点をクリック(どこでもよい)
・コピーしたい方向へ少し動かし「90」と入力
回転ツールでは1個ずつのコピーなので、これを3回繰り返します。
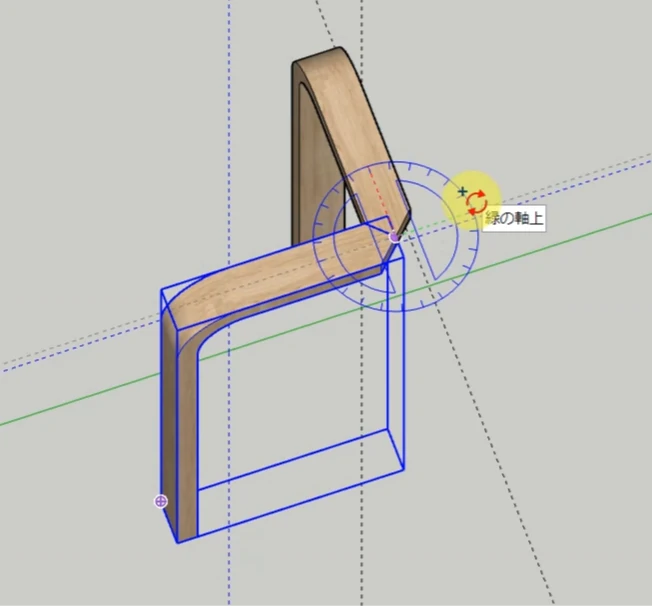
あとは、座面コンポーネントを乗せて完成です。
・移動ツールを出すMキー
・座面コンポーネントの原点をクリック
・脚の中心点へ置く
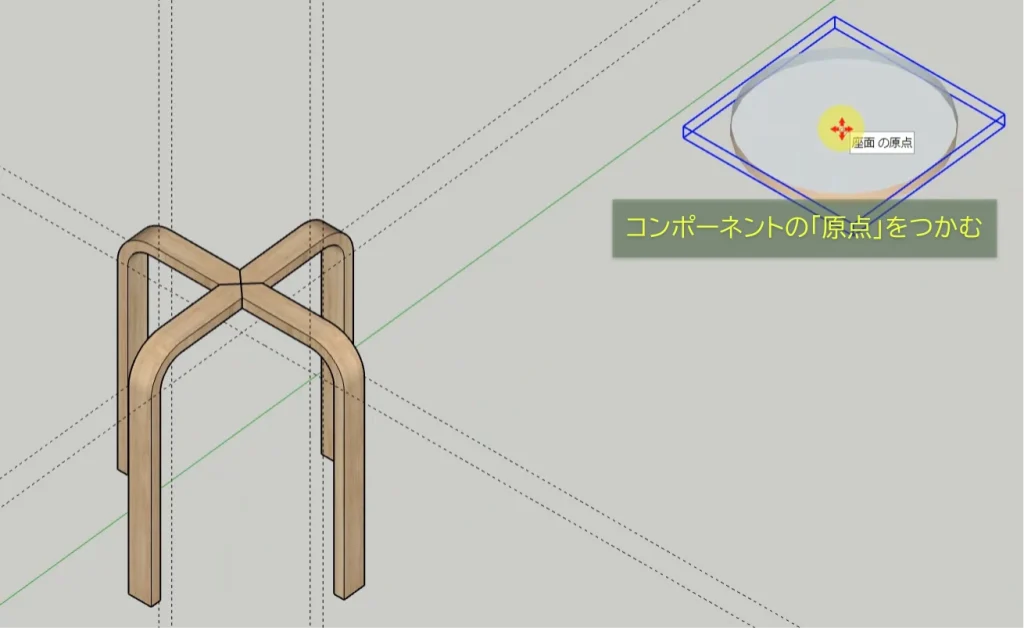
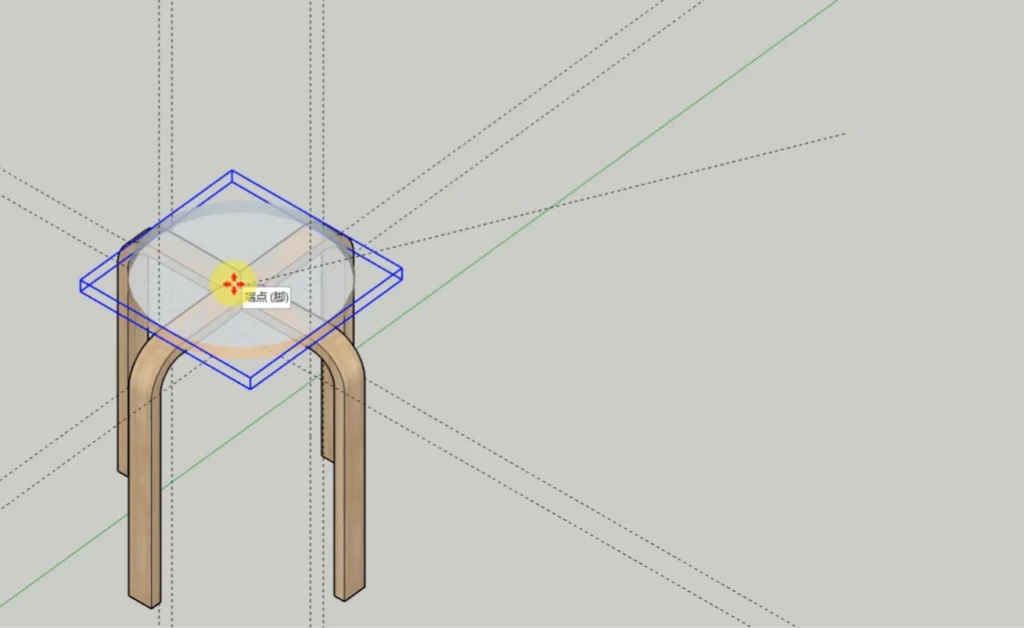
組立できました。
ガイド線はもういらないので削除して完成にします。
・画面右の表示パネル![]() を開く
を開く
・すべてのガイドを削除をクリック
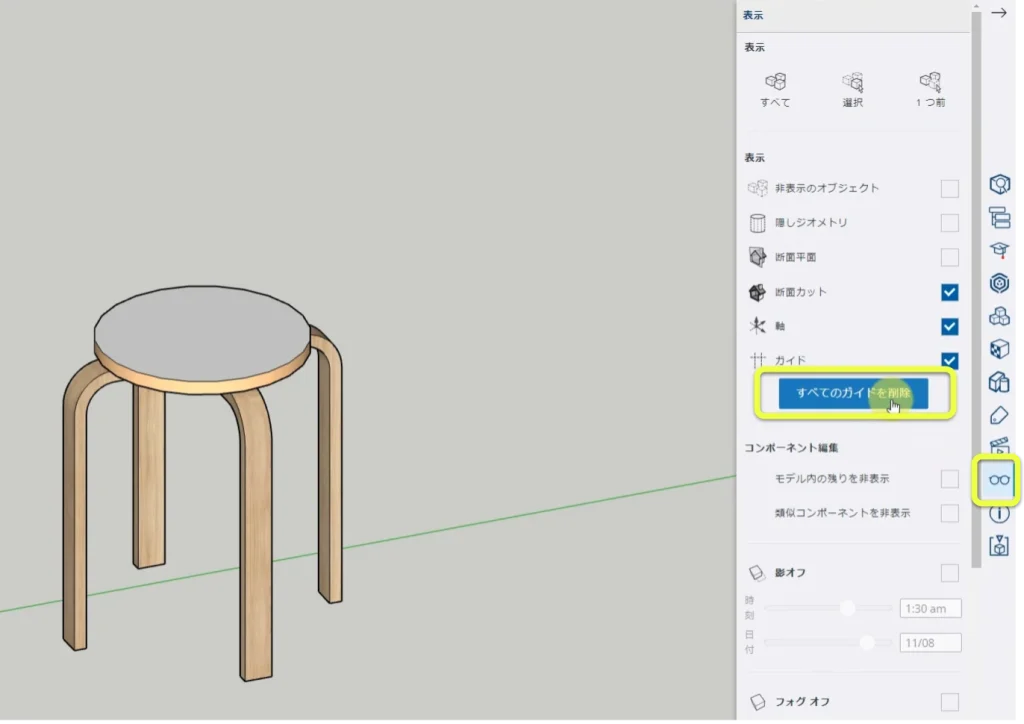
完成!寸法を確認してみる
念のため組み上がり寸法を確認しておきましょう。
・ツールバーから寸法ツールをクリック
・測定したい起点で端点と表示されるポイントをクリック
・終点側の端点ポイントもクリック
・寸法線をまっすぐ引き出して適当な場所でクリック
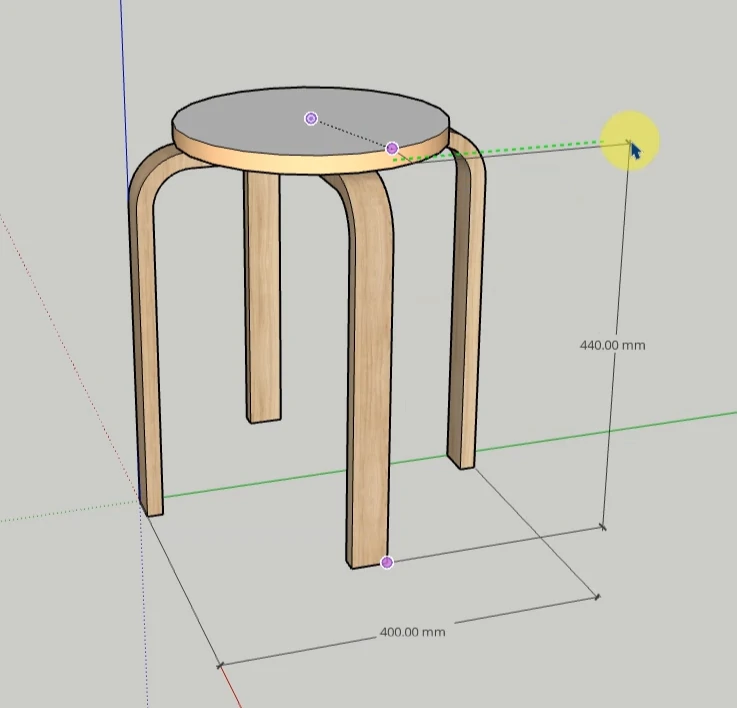
組立寸法も問題ありません。
スツールの3Dモデルが完成しました!
解説は以上です。お疲れさまでした!
まとめ
初級者向け3Dモデリングガイドとして、今回は「スツール」を作りました。
実際に僕の家に置いてあるスツールを、寸法測定して実測値通り3Dモデル化しました。
シンプルな構造なので3Dモデリングの練習としてはちょうどよいと思います。
家具や身の回りの物を3D化することで、3Dモデリングのノウハウを積むことができます。
皆さんもいろいろ3D化して楽しんでみてください!
















ディスカッション
コメント一覧
まだ、コメントがありません