Twinmotion|マテリアルの個別割り当てや作成などの基本操作
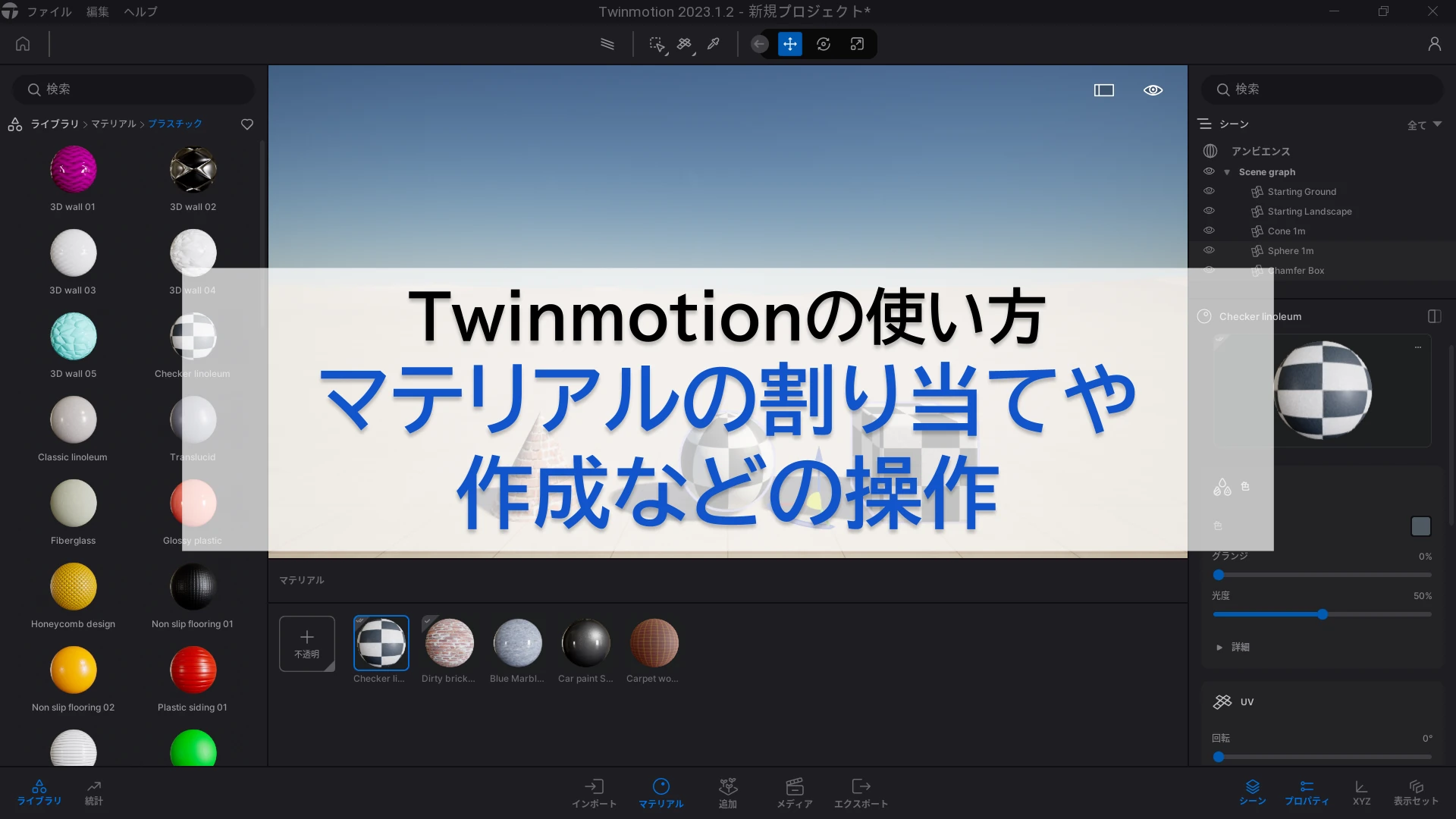
Twinmotionでマテリアルを置き換えようとすると、
「関係ないところまで変わってしまった!」
「テクスチャが伸びて変になった…」
なんていうことはありませんか?
マテリアル関連の操作で混乱しないためには、割り当て操作の基本と、マテリアルオプションについて理解しておくことが重要です。
この記事では、以下の内容について解説します。ぜひ参考にしてください。
・マテリアル割り当ての基本操作
・マテリアルの作成や管理のしかた
・マテリアルの適用範囲を変える
・UVマップ(テクスチャ)の調整
建築系ソフトウェアをもっと詳しく学びたい方は、以下の記事もご覧ください。
・建築デザインや建築CADソフトを今すぐ学ぶ!必見のオンライン講座10選
マテリアル割り当ての基本操作
Twinmotionでは3Dシーンをインポートして使うことがほとんどかと思いますが、ここではマテリアル操作の理解のため、何もない状態から説明したいと思います。
最初に、使用中マテリアルの状況をわかりやすくするため、マテリアルドックを表示しておきます。
マテリアルドックは画面下部の![]() マテリアルアイコンで開きます。
マテリアルアイコンで開きます。
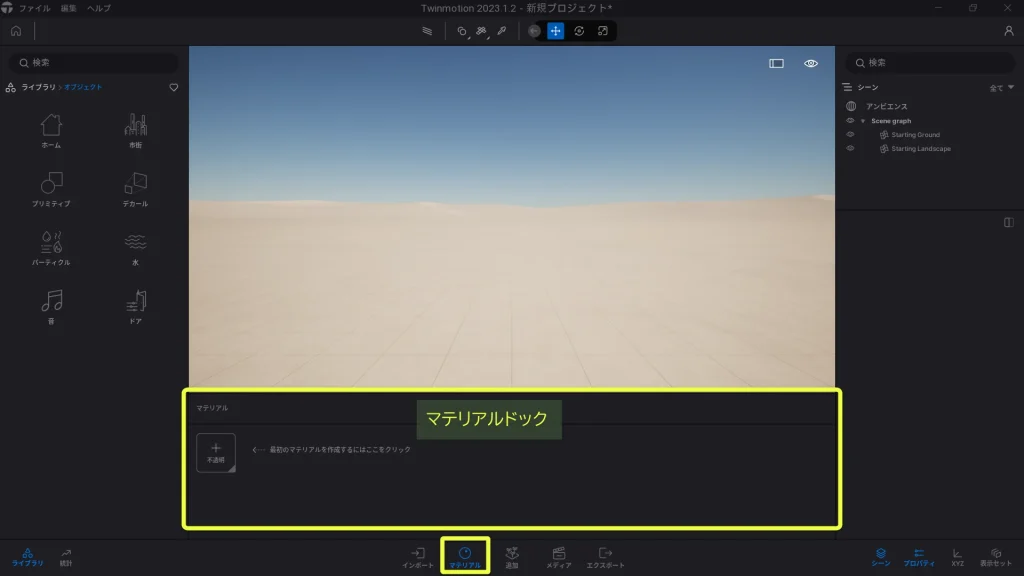
プリミティブオブジェクトを使ってマテリアル割り当ての基本的操作を説明します。
練習したい方は、一緒に操作してみてください。
プリミティブオブジェクトはライブラリに収録されています。
ライブラリ>オブジェクト>プリミティブ
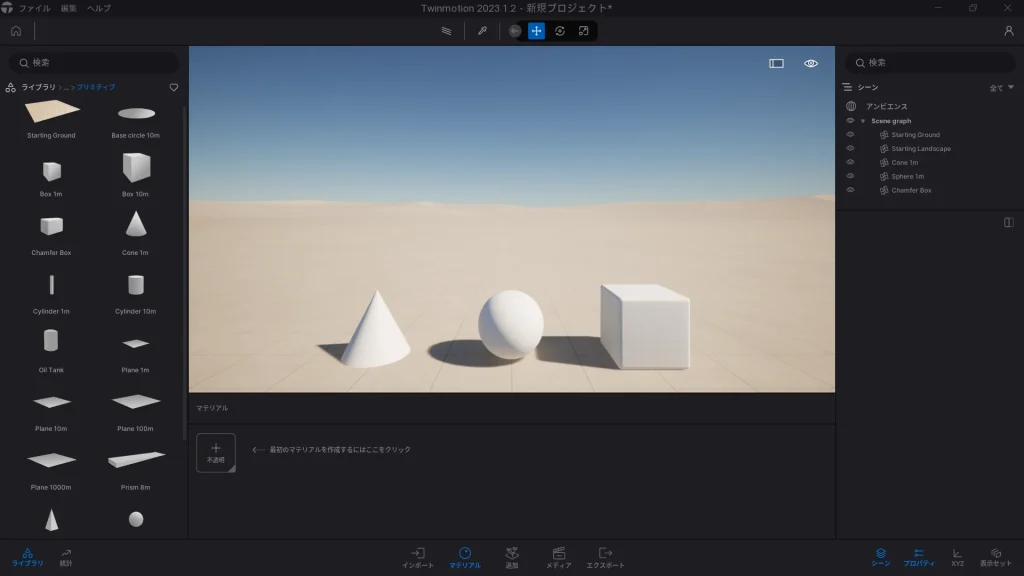
新規マテリアルを個別に割り当てる
先ほど出してきたプリミティブオブジェクトは、マテリアル未設定の状態です。
△、◯、□のオブジェクトに、それぞれ同じマテリアルを割り当てる操作をしてみましょう。
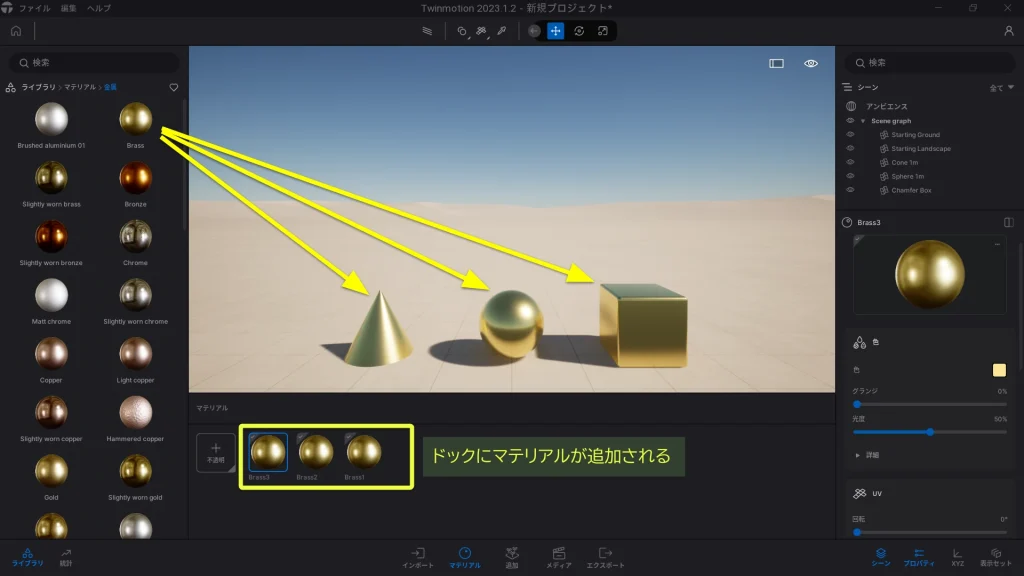
この操作で、ドックの中にマテリアルが3つ追加されました。
(画像では、区別しやすいようにマテリアル名の末尾に数字を付けています)
ライブラリからは同じマテリアルを出してきましたが、オブジェクトにそれぞれ割り当てると、ドックの中では個別のマテリアルとして新しく追加されます。
ドックに追加したマテリアルを、この記事では使用中マテリアルと称して説明します。
💡ドックに追加したマテリアルは、名前を自由に変えられる
同じマテリアルを複数箇所に使うと、ドック内では同じ名前のマテリアルが並ぶことになります。
同じマテリアルをいろんな部位で使う場合は、マテリアルのオプションメニューから名前を付けることをおすすめします。
使用中マテリアルはチェックマークが付く
マテリアルドックに一覧表示されている使用中マテリアルを見ると、アイコンの左上にチェックマークがあることに気づくかと思います。
これは、現在オブジェクトで使用中のマテリアルであることを示しています。
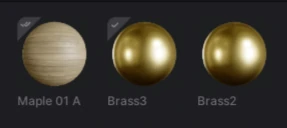
| ダブルチェック | 複数のオブジェクトで使用中 |
| シングルチェック | 一つのオブジェクトだけで使用中 |
| チェックなし | 一度使ったけど、今はどこにも使っていないマテリアル |
同じマテリアルを複数オブジェクトに割り当て
ドック内にできた使用中マテリアルをオブジェクトに割り当てると、一つの使用中マテリアルを複数のオブジェクトに適用できます。
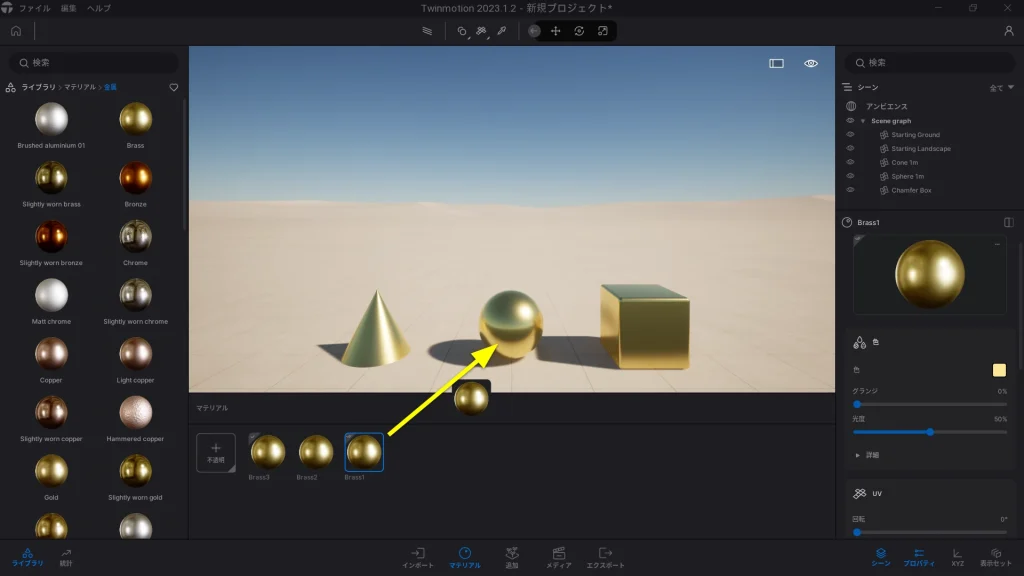
使用中マテリアルが複数箇所で使用されたのでアイコンにダブルチェックが入りました。
この画像では、△と○のオブジェクトに同じ使用中マテリアルが使われています。
ドック内でマテリアルを置き換える
ドック内の使用中マテリアルを新しいマテリアルに置き換えると、使っているオブジェクトに置き換えが反映されます。
さきほど△と○に使った使用中マテリアルを置き換えてみます。
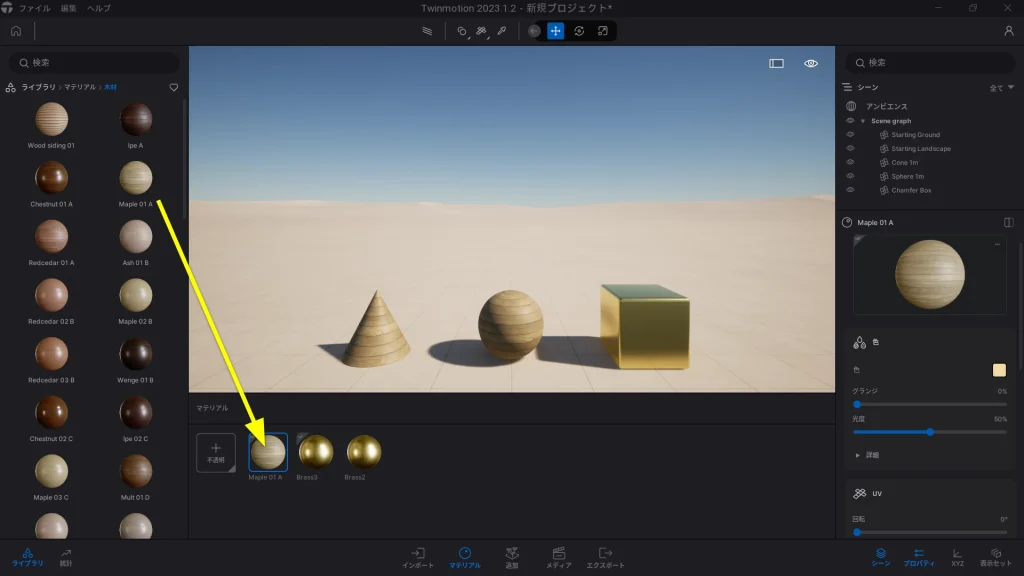
ドックの使用中マテリアルが上書き更新され、オブジェクトにも反映されました。
特定オブジェクトだけ置き換える場合
インポートしてきた3Dモデルのマテリアルを変更しようとして、ビューポート内のオブジェクトへマテリアルを割り当てたら、他のオブジェクトのマテリアルまで全部置き換わってしまった。というときは使用中マテリアルが複数箇所で使われている状態です。
その場合は、この後で説明するマテリアルオプションで適用範囲を変えることで、特定のオブジェクトだけ置き換えることもできます。
詳しくは「マテリアルの適用範囲を選択する」の項を参照してください。
操作になれないうちは、このマテリアル割り当ての挙動が理解しづらいかもしれません。
ドック内の使用中マテリアル一覧をよく確認しながら、いろいろ操作してみましょう。
ドックでマテリアルの新規作成や管理をする
使用中マテリアルはドックで管理されます。
マテリアルドックは画面下部にある![]() マテリアルアイコンをクリックすると開きます。
マテリアルアイコンをクリックすると開きます。
マテリアルドックではマテリアルの新規追加、複製、名前の変更、削除、ライブラリへの追加ができます。
マテリアルを新しく追加する
マテリアルドック左端にはマテリアル追加用のアイコンが表示されています。

このアイコンの+を押すと、新規マテリアルが追加されます。
アイコンに不透明と表示されていますが、これはマテリアルの種類を表しています。
アイコン右下の▲を押すと、マテリアルの種類を選択できます。
【マテリアルの種類】
- 不透明
- サブサーフェス
- 車用
- 水
- 発光
- じゅうたん
- 布地
- 半透明
マテリアルメニューで名前の変更や削除
マテリアルアイコンの上側にカーソルを合わせると、…ボタンが表示されます。
…ボタンをクリックして現れるマテリアルメニューから、複製、削除、名前の変更などができます。
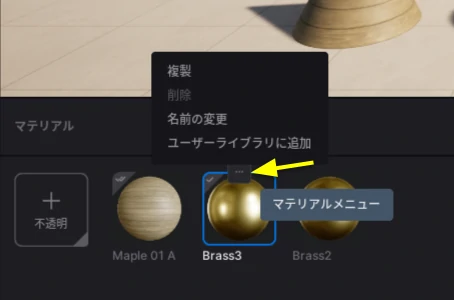
【マテリアルメニュー】
- 複製
- 削除
- 名前の変更
- ユーザーライブラリに追加
💡使用中のマテリアルは削除できない
マテリアルのアイコンにチェックマークが入っているものは、使用中なのでドックから削除できません。
不使用マテリアルをまとめて削除
チェックが入っていない不使用のマテリアルは、まとめて削除することができます。
・マテリアルドック内のマテリアルをまとめて選択
・Delキーを押す

使用中マテリアルをドック内で選択表示する
マテリアルピッカーTキーでビューポート内のマテリアルをクリックすると、ドック内の使用中マテリアルを選択表示することができます。
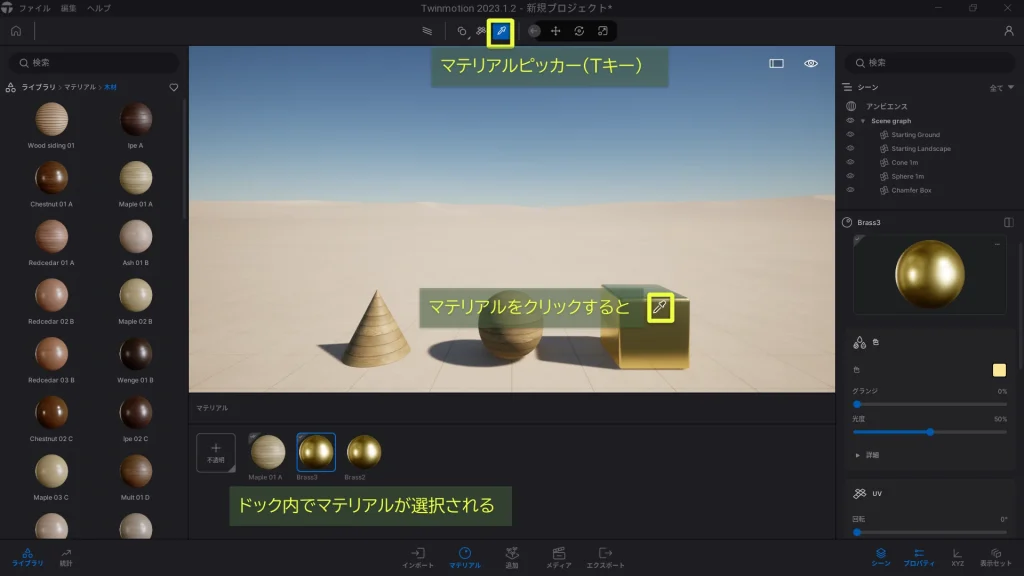
3Dシーンをインポートすると、ドック内は使用中マテリアルでいっぱいになります。
ドック内でマテリアルを探すのに苦労することになります。
これを覚えておくと、マテリアルメニューを開きたいときに、ドック内の使用中マテリアルを一発で表示できるので便利です。
マテリアルオプションでできること
マテリアルを選択すると、ツールバーに2つのマテリアルオプションが表示されます。
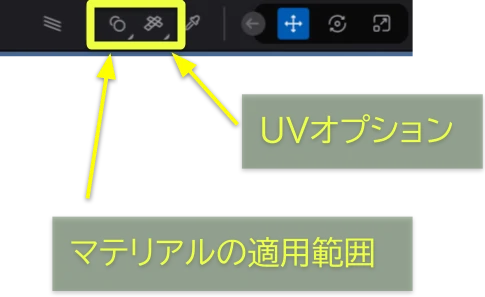
マテリアルオプションでは、マテリアル適用範囲の選択、UVマッピング方式の選択、ができます。
マテリアルの適用範囲を選択する
このオプションでは、ビューポートでマテリアルを置き換えるときの、置き換え範囲を選択することができます。
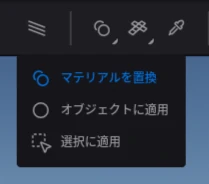
 マテリアルを置換 マテリアルを置換 | プロジェクト内の同じマテリアルを全て置き換える |
| そのオブジェクトだけ置き換える | |
| 選択したオブジェクトだけ置き換える |
プロジェクト内の同じマテリアルを全て置き換える
・![]() マテリアルを置換を選択
マテリアルを置換を選択
・ビューポートの置き換えたいマテリアルへ、新しいマテリアルをドロップ
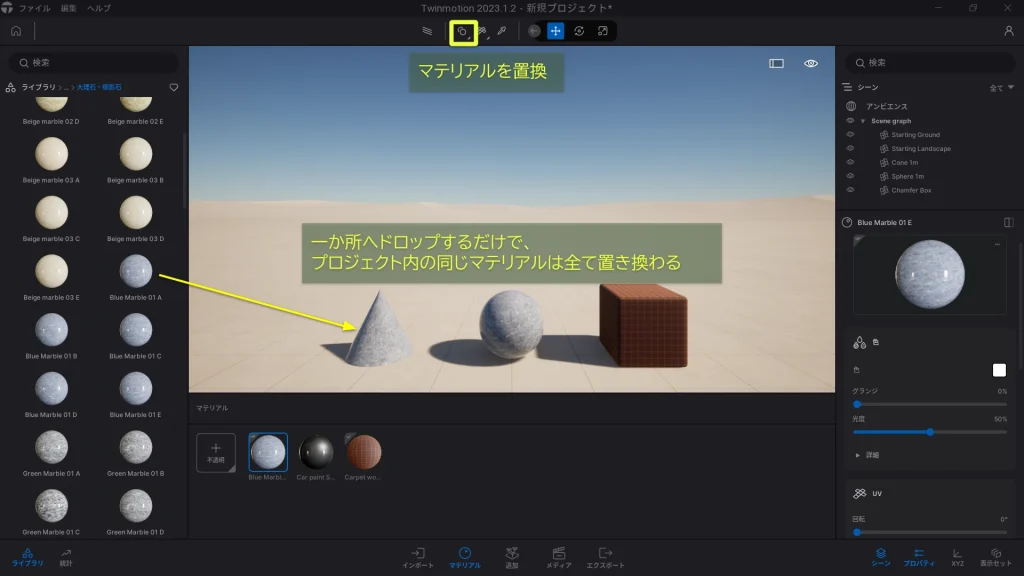
一か所だけドロップすると、複数箇所で使っている使用中マテリアルはすべて置き換わります。
特定のオブジェクトだけ置き換える
・![]() オブジェクトに適用を選択
オブジェクトに適用を選択
・ビューポートの置き換えしたいオブジェクトへ、新しいマテリアルをドロップ
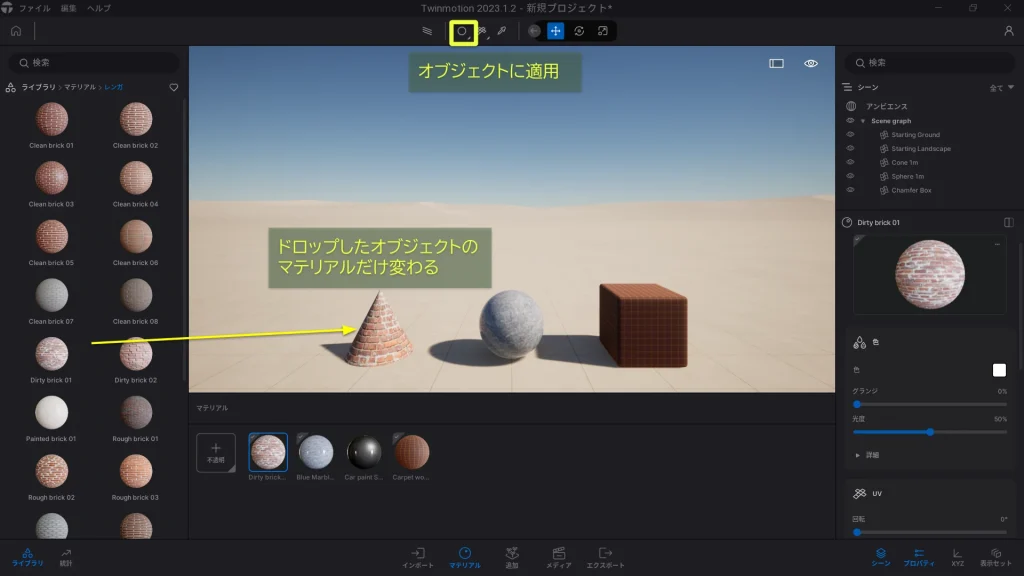
💡インスタンスで複製されたオブジェクトの場合、オブジェクトに適用を選択していても同じインスタンスを持つオブジェクトのマテリアルは、全て置き換わります。
選択した部分だけ置き換える
・![]() 選択に適用を選択
選択に適用を選択
・新しいマテリアルをビューポートへドロップ
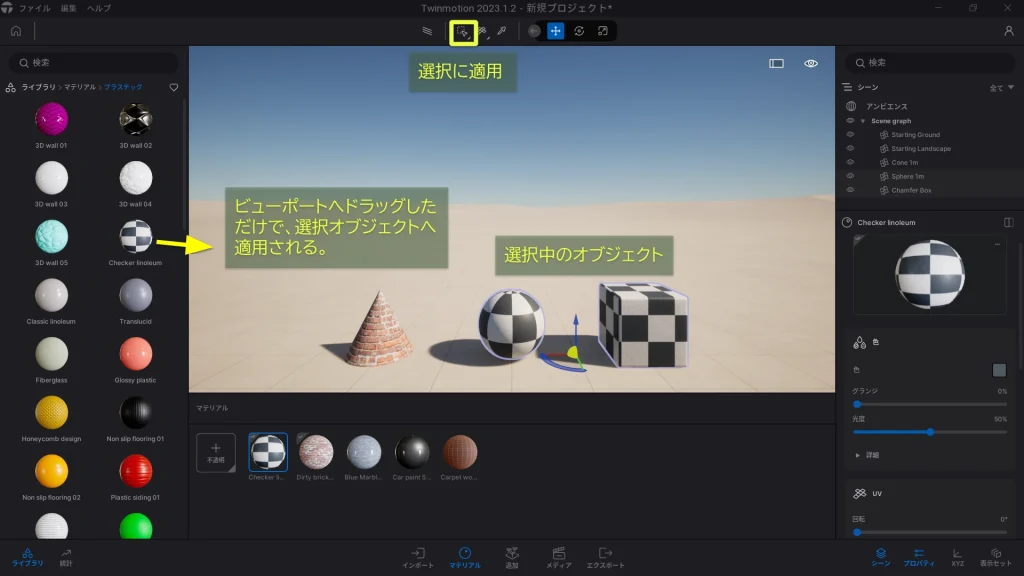
マテリアルを置きたいオブジェクトををあらかじめ選択しておくと、ビューポートにマテリアルドックをドラッグした時点で、選択オブジェクトだけマテリアルが置き換わります。
テクスチャが崩れたらUVオプションを調整
インポートしてきた3Dモデルにマテリアルを割り当てると、テクスチャがおかしくなる場合があります。
そんなときは、UVオプションを変えることで解決する場合もあります。
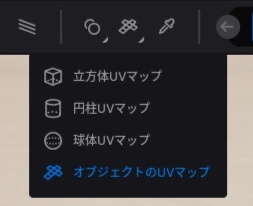
この3Dモデルで試してみましょう。

側面のテクスチャが伸びてしまっています。
説明のために3Dモデル側であえてこのようなUVマッピングにしています。
デフォルトのUVオプションはオブジェクトのUVマップとなっています。
ここに新しいマテリアルを割り当ててみると・・・
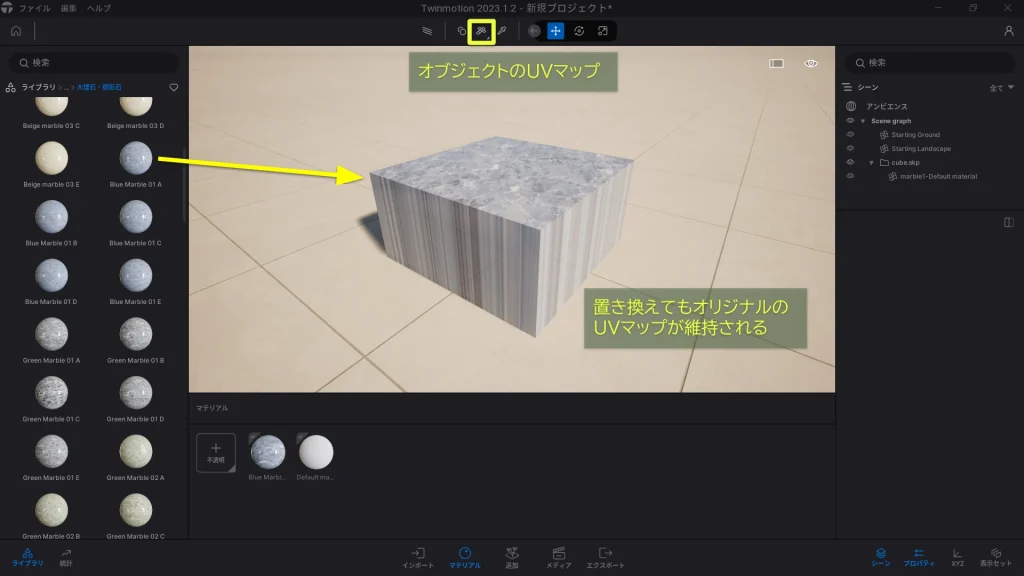
マテリアルを置き換えてもオリジナルのUVマップが引き継がれ、側面のテクスチャは伸びたままです。
UVオプションを立方体UVマップに変えて、もう一度置き換えてみます。
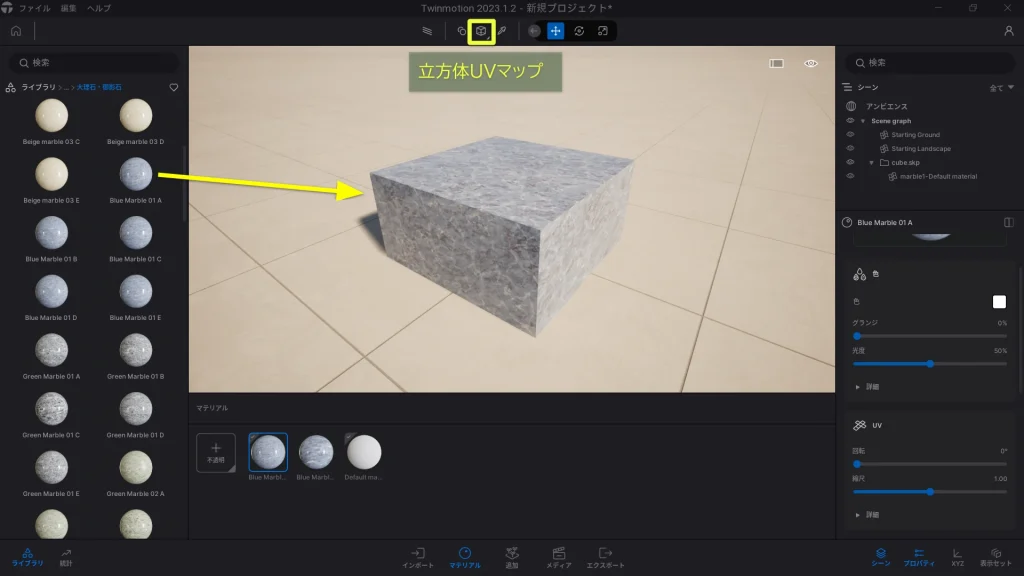
側面のテクスチャが正常になりました。
テクスチャがおかしくなったときは、3Dモデルの形状に近いUVオプションを選んで置き換えると、自然な見た目にできる場合があります。
マテリアルを置き換えてテクスチャが崩れてしまった場合は試してみてください。
(全ての3Dモデルで上手くいくわけではありません)
UVオプションについて
UVマッピングとは、3Dモデルの外観が自然になるように、テクスチャ(画像データ)を調整してモデル表面に貼り付けることを言います。
通常、UVマッピングは3Dモデリングソフト側で定義します。
TwinmotionのUVオプションは、デフォルトではオブジェクトUVとなっています。
これは、3Dモデリングソフトで定義したUVマップを保持するという設定です。
マテリアルを適用したときに、テクスチャが崩れるのは、3Dモデルが持つUVマップの定義が影響していると考えられます。
この場合は、3DモデリングソフトでUVマッピングを調整する必要がありますが、そのような手間をかけたくない場合がほとんどかと思います。
そんなときに、このUVオプションで簡易的にUVマッピングを調整することができます。
まとめ
この記事では、マテリアル割り当ての基本的な操作、マテリアルドックでの管理、マテリアルオプションを使ってオブジェクトへの適用範囲を変更したり、UVマップ(テクスチャ)を調整する方法を解説しました。
Twinmotionの操作に慣れないうちは、マテリアル割り当てしたときの挙動がよく理解できないこともあると思います。
最初のうちは、マテリアルドックを開いて新規追加や、複製など、マテリアル関連の操作をいろいろやってみることをおススメします。





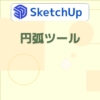
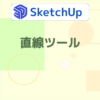









ディスカッション
コメント一覧
まだ、コメントがありません