ミニマリストな部屋|3Dシミュレーションでシンプルおしゃれ

💡 本記事では、SketchUpとTwinmotionというパソコンソフトウェアを使った、インテリアの3Dレイアウト事例を紹介します。 SketchUpは自由な発想で3Dモデル作成が可能であり、Twinmotionはフォトリアルな視覚化を実現できます。ここでは、これらのソフトウェアの活用方法を具体的な事例を交えてご紹介します。
今回はミニマリストスタイルなお部屋をテーマにシミュレーションします。
シンプル、実用性、美しさを兼ね備えた、無駄のないオシャレなインテリアデザインを手に入れるためには、慎重なシミュレーションが欠かせません。
そんな時には、SketchUpとTwinmotionが活躍します!
パソコンを使ったインテリアシミュレーションに興味のある方は、ぜひこの活用事例を参考にしてみてください!
3Dレイアウトに使うソフトウェア
使用しているソフトウェアは2つ。
・SketchUp(スケッチアップ):3Dモデルを制作する。
・Twinmotion(ツインモーション):作った3Dモデルをリアルにする。
いずれもパソコンのアプリケーションです。
これらのソフトウェアを使うと、建物や家具の3Dモデルを自由に作成・編集したり、作った3Dモデルを実写のようなビジュアルで確認することができます。
間取りアプリなどでは物足りない、もっと細部にこだわったシミュレーションがしたい場合におススメのソフトウェアです。
何のソフトか知りたい。始めてみたい。という方はこちらの記事も確認してみてください。
(関連記事)
SketchUp Freeの始め方【無料で3Dモデリング】
Twinmotionで出来る!リアルな住宅シミュレーション~概要と始め方~
では3Dレイアウトの紹介を始めます。最初に今回テーマの特徴をまとめておきましょう。
ミニマリストな部屋の基本的な考え方
ミニマリストといえば徹底した簡素主義に基づくシンプルな生活スタイルを送る人のことを言います。
インテリアスタイルにもそのような考え方を取り入れていくわけですが、ミニマリスト風インテリアの基本的な要素としては次のようなことが挙げられます。
物を最小限に抑える
ミニマリストスタイルの基本ともいえるところで、自分にとって必要最低限の物しか置かないようにします。不要な物を減らすことで部屋がさっぱりして清潔感が向上します。
シンプルなデザインを選ぶ
家具や小物のデザインは、シンプルなものを選ぶようにします。無駄のないデザインは、部屋をよりスッキリと見せることができます。
色はシンプルにまとめる
ミニマリストな部屋では、色の数を最小限に抑えることも大切です。白やグレーなどのベーシックな色を中心に、シンプルな配色を取り入れます。
収納を工夫する
物を置いて雑然とさせないように戸棚収納にするなどの工夫も必要です。引き出しや棚が内蔵された収納付き家具も有効です。
以上のことを踏まえてミニマルインテリアの3Dレイアウトをやってみます!
SketchUpを使った3Dレイアウト
まずはスケッチアップでの制作事例です。

スケッチアップでこのようなインテリアレイアウトを制作するときの流れとしては、
・お部屋の3Dモデルを自分で作る。
・家具やアクセサリをダウンロードする。
・3Dモデル内で家具配置を検討する。
というステップで制作していきます。
3Dモデルを作る・ダウンロードする
今回テーマのお部屋は、床面積15.5㎡(約8.4畳)の一人暮らし用リビングとしています。 男性が立っている位置が部屋の入り口で、その隣はクローゼットという間取りを想定しています。
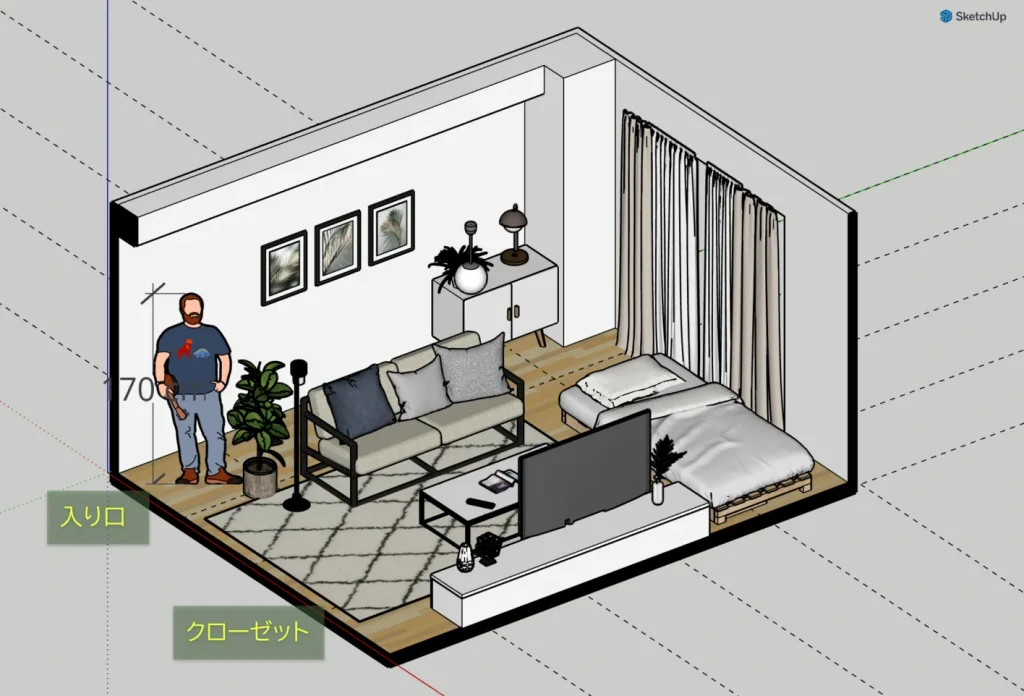
家具やアクセサリは基本的にダウンロードで入手できますが、部屋の3Dモデルだけは環境に合わせて自分で作る方がよいでしょう。
お部屋の3Dモデルを自分で作ってみたい方はこちらの記事を参考にしてください。
(関連記事)【SketchUpモデリングガイド#1】お部屋の3Dモデルを作る
家具モデルはSketchUpの中で利用できる3Dライブラリ3DWarehouseからダウンロードしています。 3DWarehouseには家具ブランドが提供する製品の3Dモデルも多数あります。
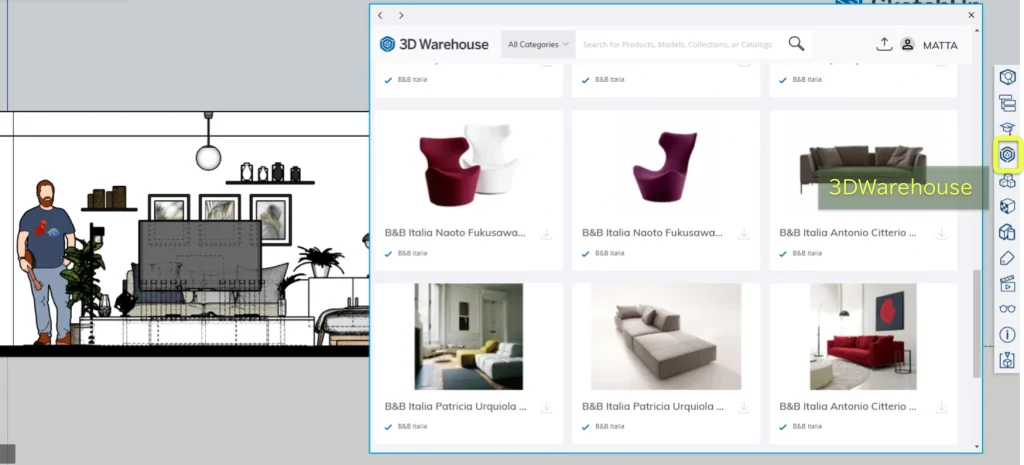
色、形やサイズなど自分が描くイメージに近い家具を選んで配置します。
(関連記事)3DWarehouseで3D素材を無料ダウンロード+便利機能
家具の配置を検討
ミニマルなインテリアの特徴にそって家具を配置してみました。
・物を置き過ぎない。
・家具はシンプルなデザインで、ラインのはっきりしたものを選んだ。
・配色は白、グレー、黒でまとめた。
上から見るとこんな配置です。
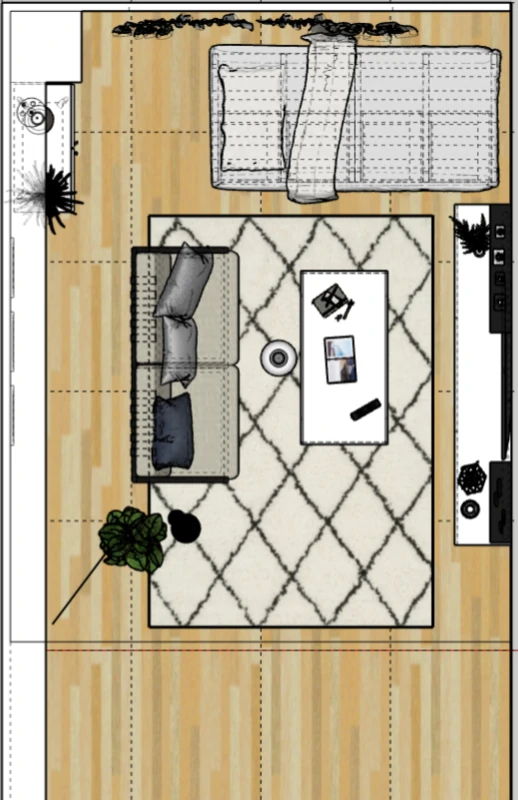
この視点にすると家具の配置換え、模様替え検討が簡単にできます。
(Twinmotionでカメラ撮影するときのために、クローゼット側の壁は撤去しています)
スケッチアップの各機能については、当ブログの「SketchUpの使い方」を参考にしてください。
サイト上部のメニューバーから選ぶことができます。
Twinmotionで3Dモデルをフォトリアルに
SketchUpで作った3DモデルはTwinmotionへインポートできます。
今回のテーマではこのようなイメージを出力しました。



Twinmotionの大きな魅力は、一般ユーザーでも手軽に、リアルなCGで室内パースを表現できることです。
とはいっても、Twinmotionにインポートしたら自動でこのような画像が出力できるわけではありません。
取り込んだ3Dモデルは、各種ビジュアル設定をしながらシーンを作りこんでいきます。
3Dモデルのインポート
インポートメニューからskpファイルを読み込むと、最初はこのような感じです。
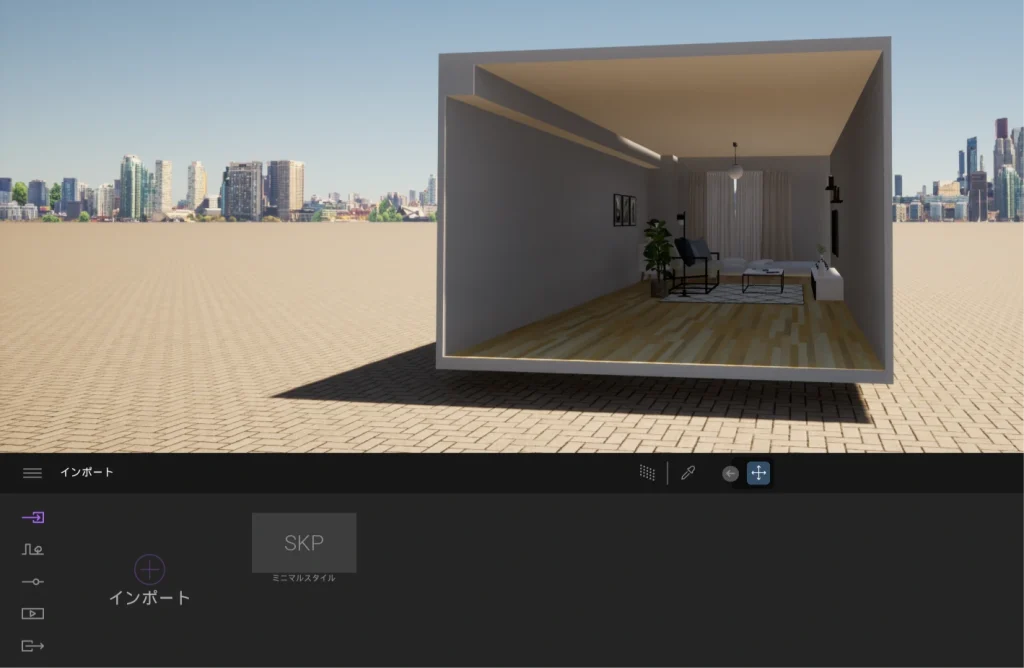
インポートメニューからファイルを選択するだけで簡単にインポートできます。
スケッチアップの形式(.skp)以外にも様々な3Dモデル形式に対応しています。
マテリアル割り付け/光源の設定
3Dモデルをインポートしたら、ビジュアル設定を行います。
具体的には、自分が演出したいシーンを実現するために、マテリアルや光源などの各種パラメータを調整していきます。
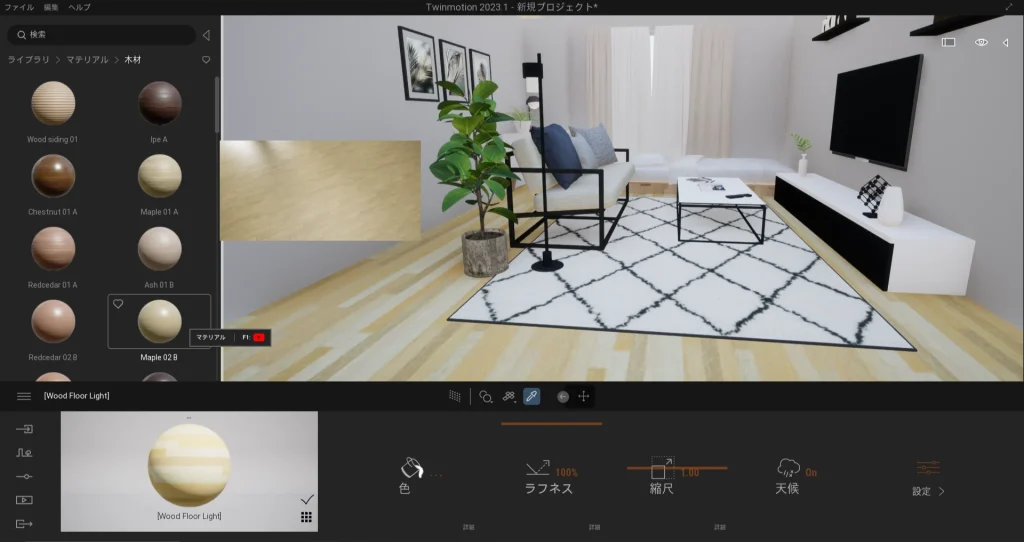
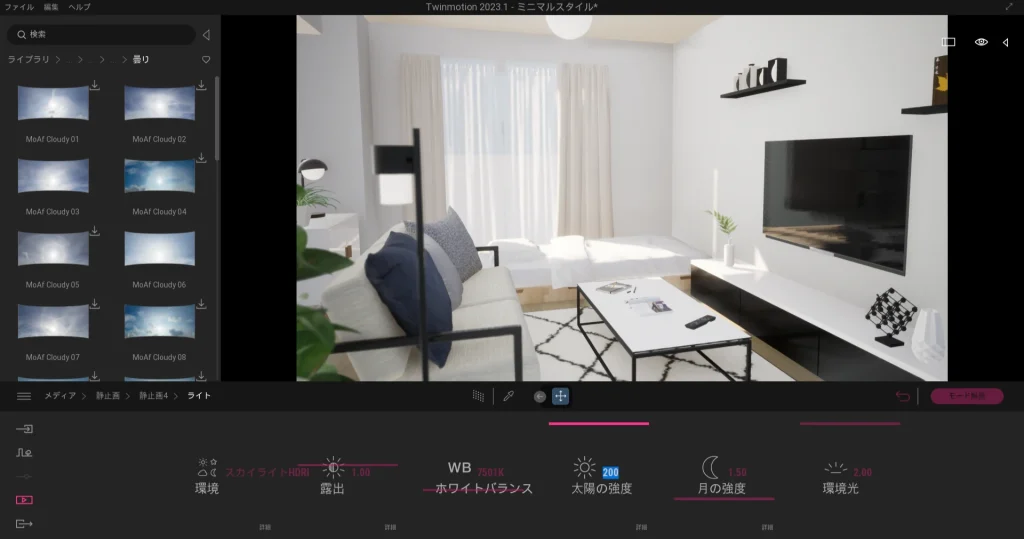
床とカーテンのマテリアルはTwinmotionのライブラリのものと置き換えました。
それ以外はSketchUpのマテリアルをそのまま使って、表面の反射などの調整をしています。
メディアの出力
納得のいくビジュアル設定ができたら静止画メディアに出力します。
この静止画は「パストレーサー」という機能でレンダリングしています。パストレーサーで出力すると光の反射が緻密に計算され、まるで実写のような画像が生成されます。


太陽の差し込む方向を変えたり、カメラを調整して近くのものをぼかしたり、いろいろな撮影条件を試すことができます。
Twinmotionはこのような流れでコンテンツ制作をすすめます。 ビジュアル設定を始めると時間を忘れて熱中してしまいますよ。もし興味がわいたらぜひ楽しんでみてください。
Twinmotionの使い方はこちらの記事も参考にしてください。
(関連記事)はじめてのTwinmotion|初心者向けコンテンツ制作ガイド
まとめ
SketchUpとTwinmotionを使って、今回はミニマルインテリアの3Dレイアウトをやってみました。
SketchUpで3Dモデルを作って、TwinmotionでフォトリアルなCGをレンダリングしています。
家具などの3Dモデルは3DWarehouseからダウンロードできますが、お部屋の3Dモデルは自分で作る必要があります。
SketchUpは3Dデザインの入門用に最適なので、3Dモデリングを始めたい方は試してみてください。
Twinmotionは3Dモデルをリアルにレンダリングできます。
操作系がとてもシンプル化されていて、CG制作になじみのない方でも簡単に始めることが出来ます。
興味がわいた方はぜひやってみてください。
(関連記事)
SketchUp Freeの始め方【無料で3Dモデリング】
Twinmotionで出来る!リアルな住宅シミュレーション~概要と始め方~
それでは、また次の投稿で!
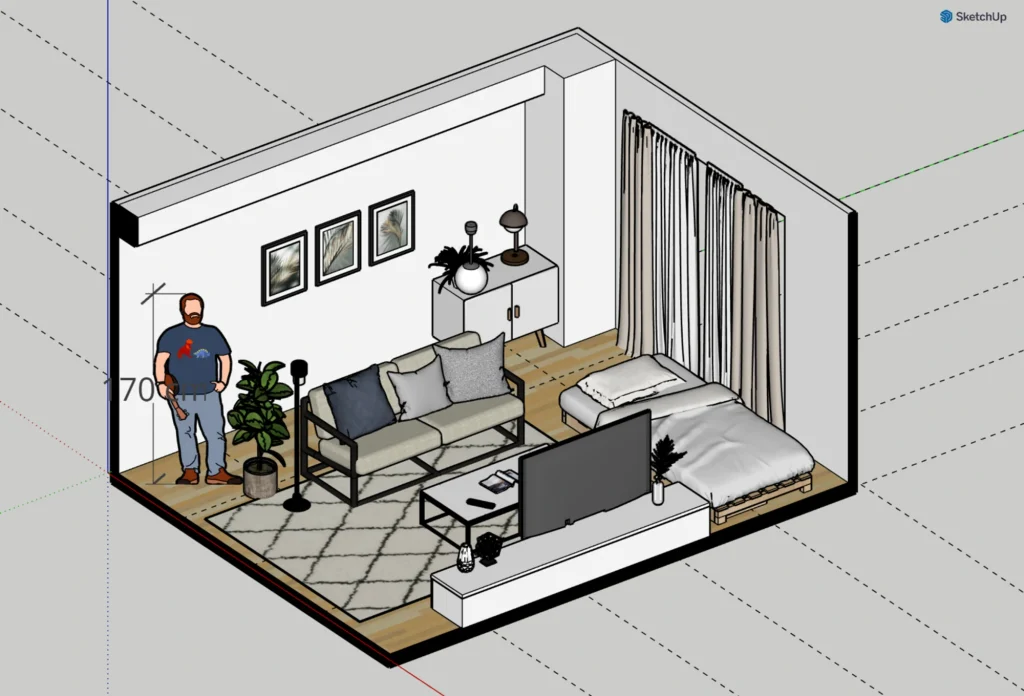
















ディスカッション
コメント一覧
まだ、コメントがありません