Twinmotion|ユーザーインターフェースの概要
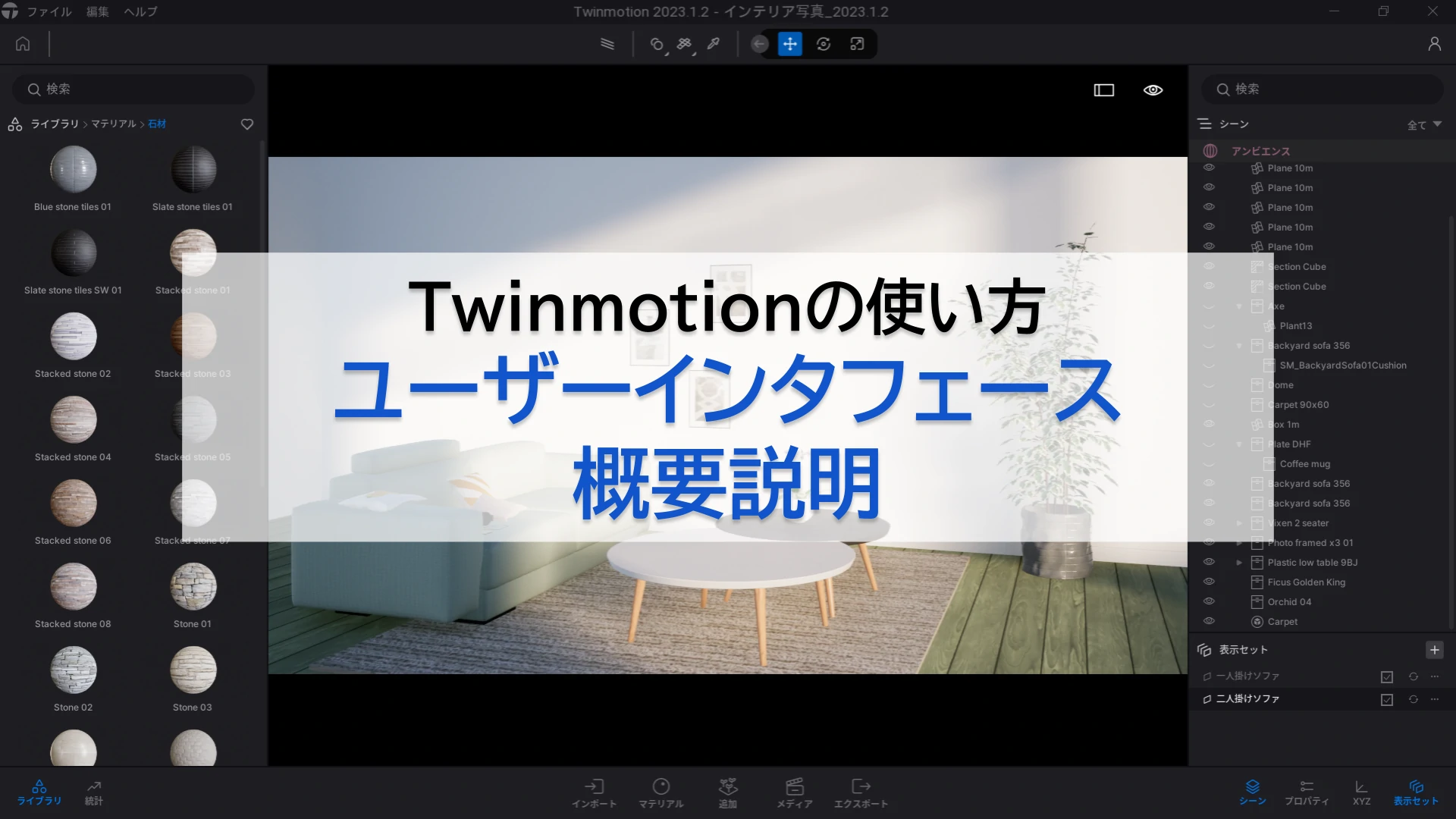
Twinmotionには、クオリティの高い3Dシーンを作成するためのさまざまな機能が備わっています。
でも最初のうちは「あれ、ライトはどこだっけ?」と戸惑うこともあるかもしれません。
この記事では、Twinmotionのユーザーインターフェース(操作画面)をもとに、どの場所にどんな機能があるのか、そして何ができるのかを分かりやすく紹介します。
初めて使う方は、ぜひこの記事に目を通してみてください。
ユーザーインタフェース(操作画面)の概要
画面の各エリアは次のような名称が付けられています(公式サイトの名称と合わせています)
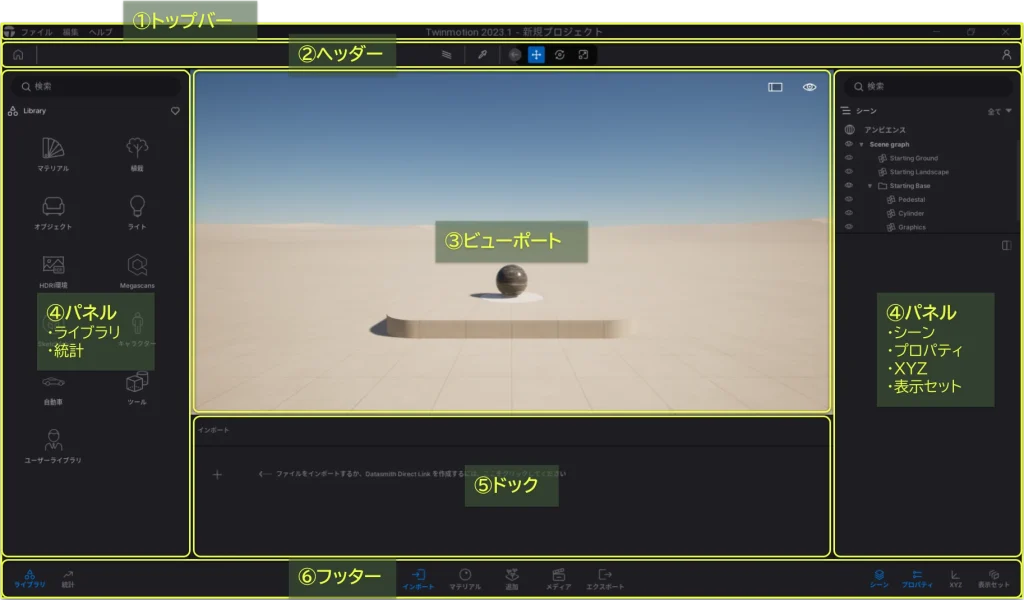
①トップバー:ファイルの新規作成、保存、環境設定、ヘルプドキュメントなど
②ヘッダー:オブジェクトの操作やマテリアルピックなどのツールバー
③ビューポート:3Dシーンの制作画面
④パネル:ライブラリ、3Dシーンやオブジェクトの設定項目など
⑤ドック:モデルのインポートやマテリアルなど、要素の追加や編集
⑥フッター:ドックまたパネルの表示/非表示をするショートカット
ファイルの保存や環境設定【トップバー】

画面上部のトップバーと呼ばれるエリアには、ファイル、編集、ヘルプ、の各メニューがあります。
ここでは次のようなことができます。
・ファイルの新規作成、保存
・マイアカウントやTwinmotion cloudへのログイン
・やり直しやコピーなどの編集コマンド
・Twinmotionの環境設定
・公式のヘルプドキュメントやチュートリアルへのアクセス
Twinmotionの環境設定は編集メニューの一番下にあります。
3Dシーンの制作画面【ビューポート】
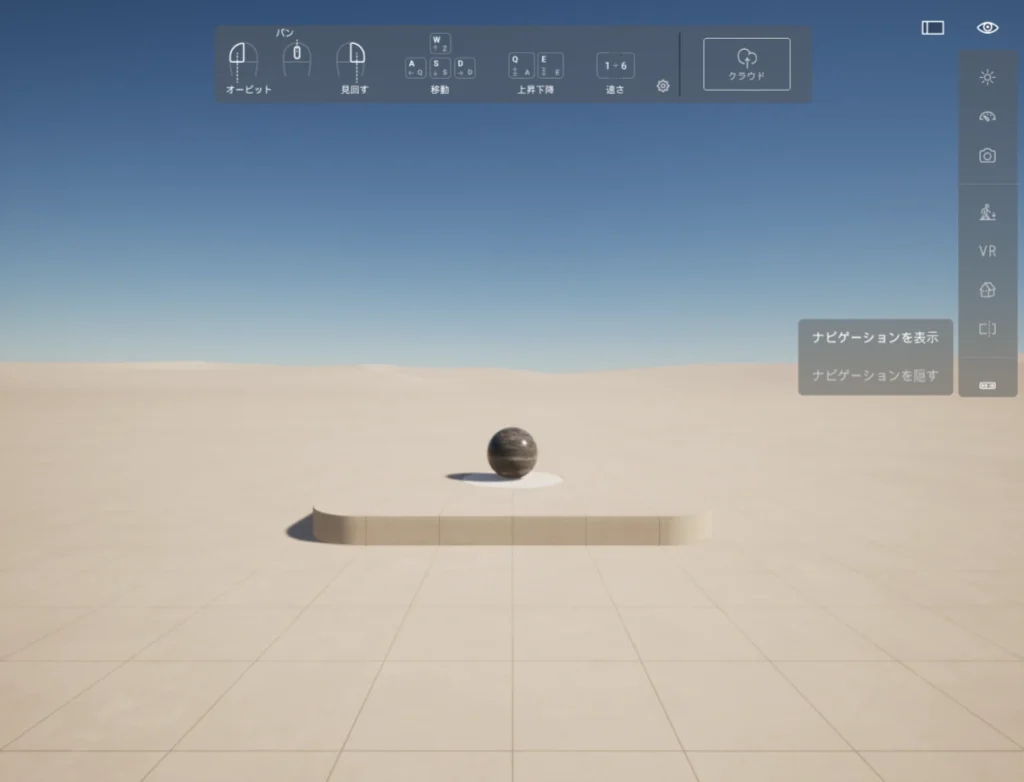
3Dシーンは画面中央のビューポートに表示され、この中で編集をしていきます。
キーボードとマウスを使って3Dゲームのように、この中を動き回ることができます。
ビューポート右上には表示メニューのアイコンがあります。![]() :ビューポート全画面表示のON/OFF切り替え
:ビューポート全画面表示のON/OFF切り替え![]() :表示オプションの展開。
:表示オプションの展開。
表示オプションでは、3Dシーンの時刻設定、移動速度切替え、平面図や断面図、またヘルプナビゲーションの表示もできます。
(関連記事)Twinmotion|ビューポートの操作と設定
オブジェクト操作などのツール【ヘッダ】
Twinmotoinでよく使うツールセットは、トップバー下にあるヘッダーと呼ばれるエリアに配置されています。
ヘッダーの左端にホームボタン、中央にツールバー、右端にアカウントメニューがあります。
中央のツールセットの内容は次の通りです。( )内はショートカットキーです。
![]() :パストレーサー(R)
:パストレーサー(R)
リアルな光の反射をシミュレートして高品質なレンダリング(3D描画)を実現する機能です。
![]() :マテリアルピッカー(T)
:マテリアルピッカー(T)
ビューポート内の3Dオブジェクトからマテリアルを採取するツールです。
![]() :オブジェクトの移動(7)
:オブジェクトの移動(7)![]() :オブジェクトの回転(8)
:オブジェクトの回転(8)![]() :オブジェクトの縮尺(9)
:オブジェクトの縮尺(9)
![]() :オブジェクト同士の衝突
:オブジェクト同士の衝突![]() :オブジェクトの落下(Shift+X)
:オブジェクトの落下(Shift+X)
![]() :座標軸の切り替え
:座標軸の切り替え![]() :軸の編集
:軸の編集
オブジェクトの操作や座標軸の編集は、こちらの記事を参考にしてください。
関連記事:【Twinmotionの使い方】オブジェクトを操作する
ライブラリや3Dシーンの各種設定【パネル】
画面両サイドにはパネルと呼ばれるエリアがあります。
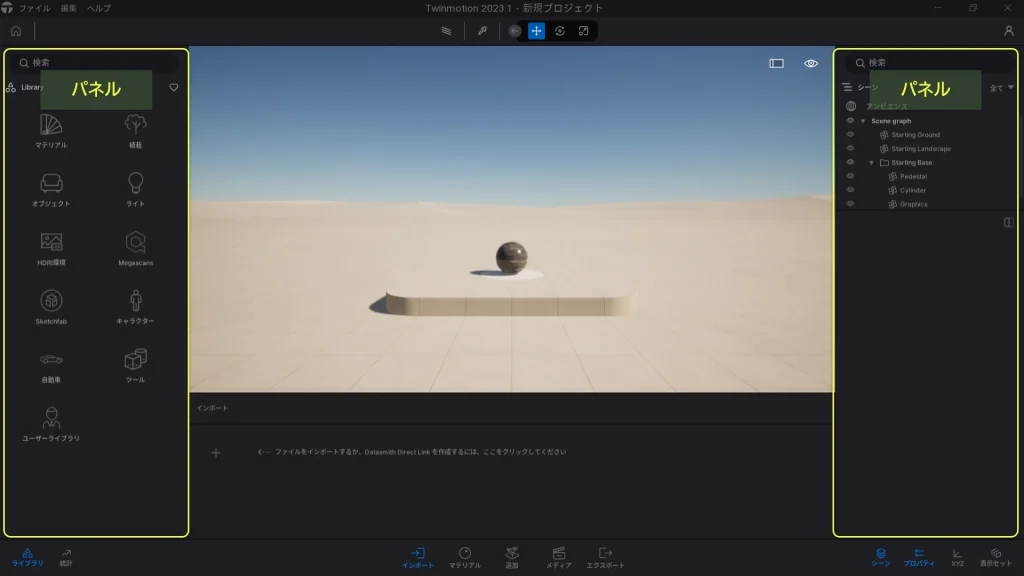
3Dシーンに追加できるモデルやマテリアルなどが収録されているライブラリ、3Dシーンの背景や季節などの自然環境の設定、またカメラ撮影の設定をするアンビエンス、シーンに追加されている構成要素を一覧できるシーングラフ、オブジェクトやマテリアルの設定や調整を行うプロパティ、などコンテンツ制作に必要な設定や調整、または情報が表示されるエリアです。
パネルの開閉は、画面最下部にあるフッタ―のショートカットによる開閉、またはオブジェクトやマテリアルなどの要素を選択した時に自動的に開きます。
これらのパネルについて簡単に紹介します。
アセットの保管庫【ライブラリ】
画面左のパネルにライブラリがあります。
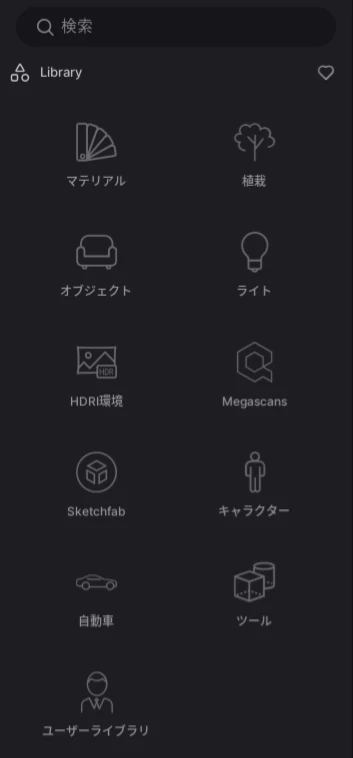
3Dモデル、煙などの特殊効果、アニメーターツールなど、3Dシーンの中に配置できる要素をアセットと言います。アセットはライブラリからビューポートへドラッグすることで、3Dシーンへ追加することができます。
Twinmotionアセットは次のように分類されています。
・マテリアル
3Dモデルの表面に実物のようなリアルな質感をあたえるのがマテリアルです。
木材、ガラス、金属、石材、壁紙など、リアルな素材が多数収録されています。
マテリアルはライブラリからビューポート内の3Dモデル表面へドラッグ&ドロップするだけで、3Dモデルに適用することができます。
・植栽
樹木、草花、岩石など自然の情景に使うアセットと、山やくぼみなどの自由に形を編集できる地形のアセットがあります。
・オブジェクト
オブジェクトには様々な3Dモデルがカテゴリ別で収録されています。
ホーム:デスクやソファなど屋内に使う3Dモデル
市街:ベンチや標識など屋外に使う3Dモデル
プリミティブ:キューブや円すいなどの無地の3D形状
デカール:道路の舗装跡や壁の落書きなどのテクスチャ
パーティクル:炎やシャワーなどの特殊効果
水:プールや池などの色や大きさを調整できる水
音:話し声、自然や街などの効果音
ドア:近づくと開閉するドア
・ライト
3Dシーンに光源を追加できます。
ライトにも様々な種類があり、スポットライトや広範囲なエリアを明るくするライトもあります。
ライトはただの光源なので3Dモデルと組み合わせて使います。

・HDRI環境
HDRIとは広範囲の明暗情報を持った画像のことで、これを背景に使うとリアルな照明効果を再現できます。
アンビエンスパネルで、スカイライトHDRI、またはバックドロップHDRIを選択した時に使います。
・キャラクター
人物や動物のモデルです。
歩いたり、くつろいだりと動作する3Dモデルや静止したモデルもあります。
プロパティパネルで服装や動きを変更できるモデルもあります。
・乗り物
自動車、船、飛行機、重機など様々な乗り物の3Dモデルがあります。
アニメーターを使うことで3Dシーンの中で動かすことができます。
・ツール
3Dシーンに断面を入れるセクションキューブ、オブジェクト間の距離を表示させるメジャー、ドアを開閉したり人や車を動かすアニメーターなど、3Dシーンを構築するための補助的なツールアセット群です。
・ユーザーライブラリ
自分でカスタマイズしたマテリアルや、外部からインポートしてきた3Dモデルなどをユーザーライブラリへ保存することができます。
・Megascans
高品質な3Dスキャンデータのオンラインライブラリです。3Dモデル、マテリアル、デカールなどが多数収録されています。
木や草花、岩や地形などの自然環境、また現代の街や歴史的な建造物など、3Dスキャンデータによるリアルなアセットが利用できます。
・Sketchfab
オンラインの3Dモデル共有プラットフォームです。ゲームクリエイターやエンジニアなど様々な分野の人々に共有された3Dモデルを利用することができます。
💡MegascansとSketchfabは外部アセットですが、Twinmotionのライブラリに統合されてるのでアセットを自分の3Dシーンへ直接ダウンロードすることができます。
3Dシーンのデータベース【シーングラフ】
3Dシーン内にある全ての要素がシーングラフに階層形式でパネルに表示されます。
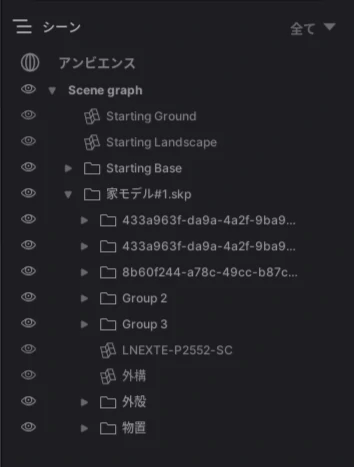
それぞれの要素をカテゴリ別に表示したり、コンテナ(フォルダ)でのグループ分けや、ビューポート内での表示/非表示の切替えなどができます。
アンビエンスパネル(3Dシーンのビジュアル設定)も、ここから開くことができます。
オブジェクトやカメラの位置情報【XYZ】
3Dシーン内の要素の位置情報を表示するパネルです。
キーボードで直接入力して位置を変えることができます。
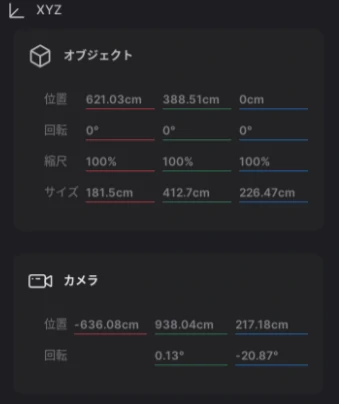
オブジェクト:選択したオブジェクトの位置、向き、大きさ
カメラ:ビューポートを映しているカメラの位置、向き
オブジェクトの表示パターンを保存【表示セット】
表示セットは同じ3Dシーンの中で、別々のオブジェクトの表示パターンを保存して、素早く切り替えることができます。
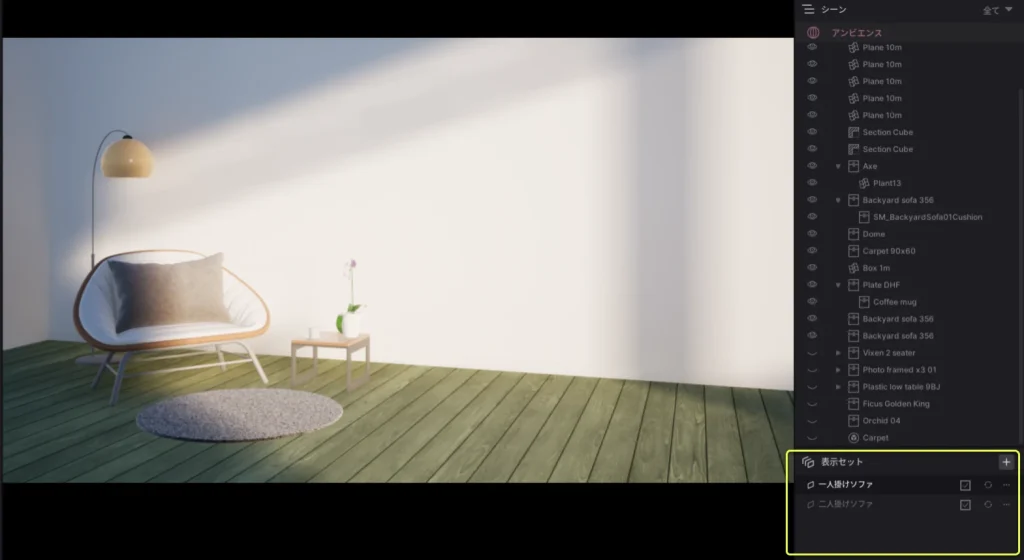

3Dシーンの設定を行う【プロパティ】
マテリアルやオブジェクト、または3Dシーンの自然環境など、選択した要素に応じた設定や調整の項目がプロパティに表示されます。
アンビエンス
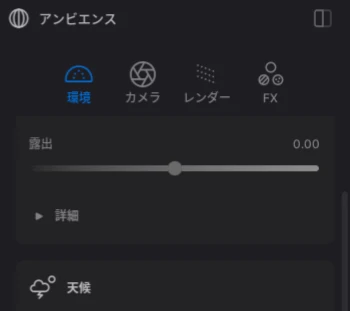
3Dシーン内の背景や太陽光などの自然環境、カメラ設定やフィルターなどの特殊効果、レンダリング(3D描画)の設定など、ビジュアルに関する設定を行います。
エクスポート
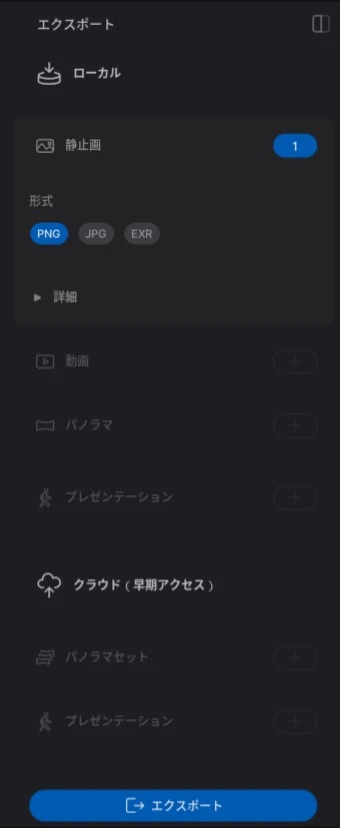
制作した3Dシーンをメディアファイルとしてエクスポート(ファイル出力)します。
出力メディアは、静止画、動画、パノラマなどあらゆる形式に対応しています。
追加
草木:植栽ペイントまた植栽散布ツールで、草原、芝生、森などが作れます。
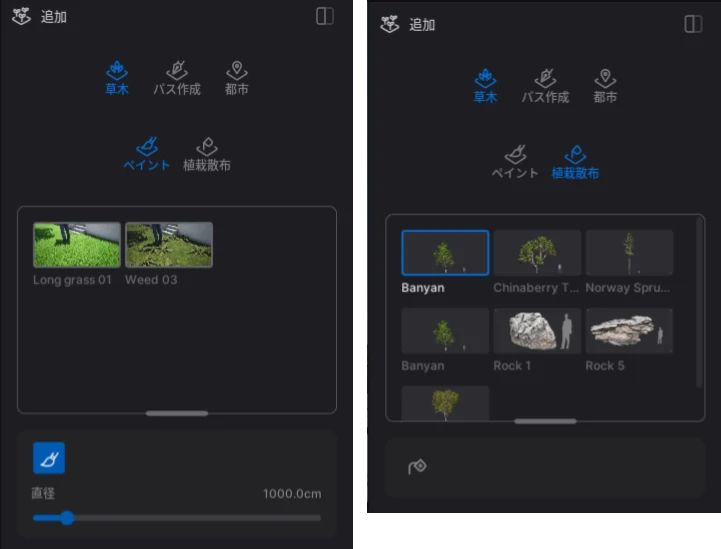
パス作成:人物や乗り物を動かすためのパスを入力します。
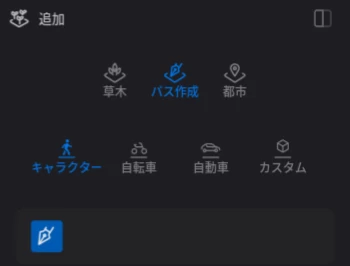
都市:オンラインマップから都市を読込み3Dモデルとして追加します。
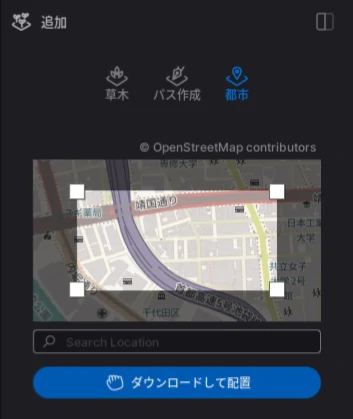
マテリアル
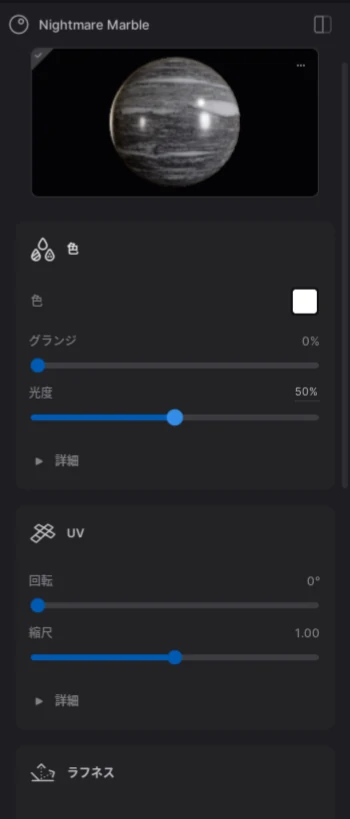
マテリアルプロパティには物質的な特徴を再現するための多様な設定項目があります。
色:基本テクスチャの設定、及び色合いを調整します。
UV:テクスチャの向きや大きさを調整します。
ラフネス:表面のツヤ(光の反射)を調整します。
メタリック:表面に金属的な質感をあたえます。
法線:表面に疑似的な凸凹を作ります。
発光:表面を発光させることができます。
マスク:透過情報を持った画像を使って半透明を表現します。
X線:ONにすると3Dモデル内部を可視化できます。
不透明度:ガラスマテリアルで透明度を調整します。
imperfections:ガラスマテリアルで表面に手の跡やほこりの表現を与えます。
要素の追加や編集をする【ドック】
ビューポートの下にはドックというエリアがあります。
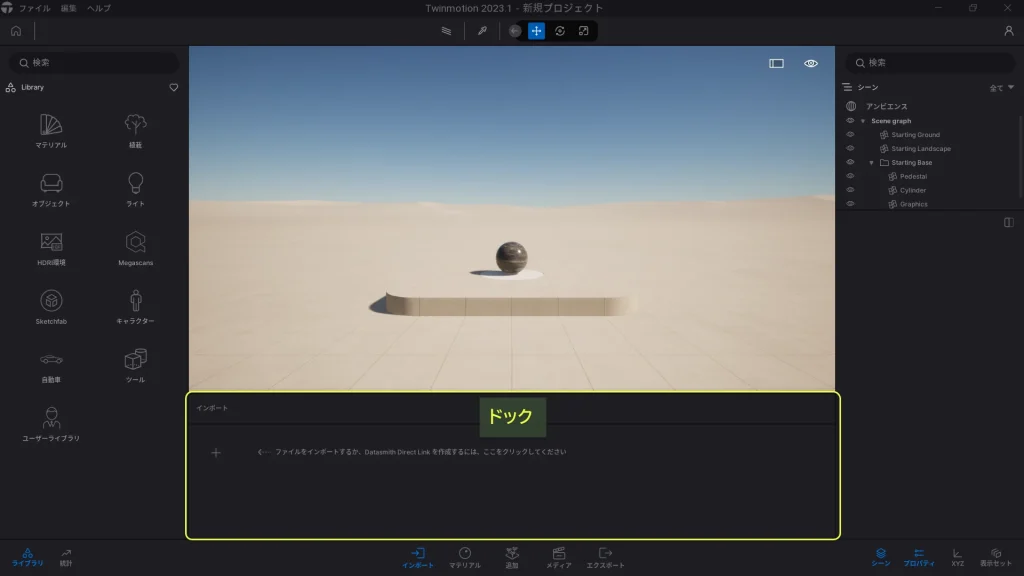
インポート、マテリアル、メディア、を扱うときにドックが開きます。
これらの機能により追加された各要素は、ドックの中で追加、編集、削除ができます。
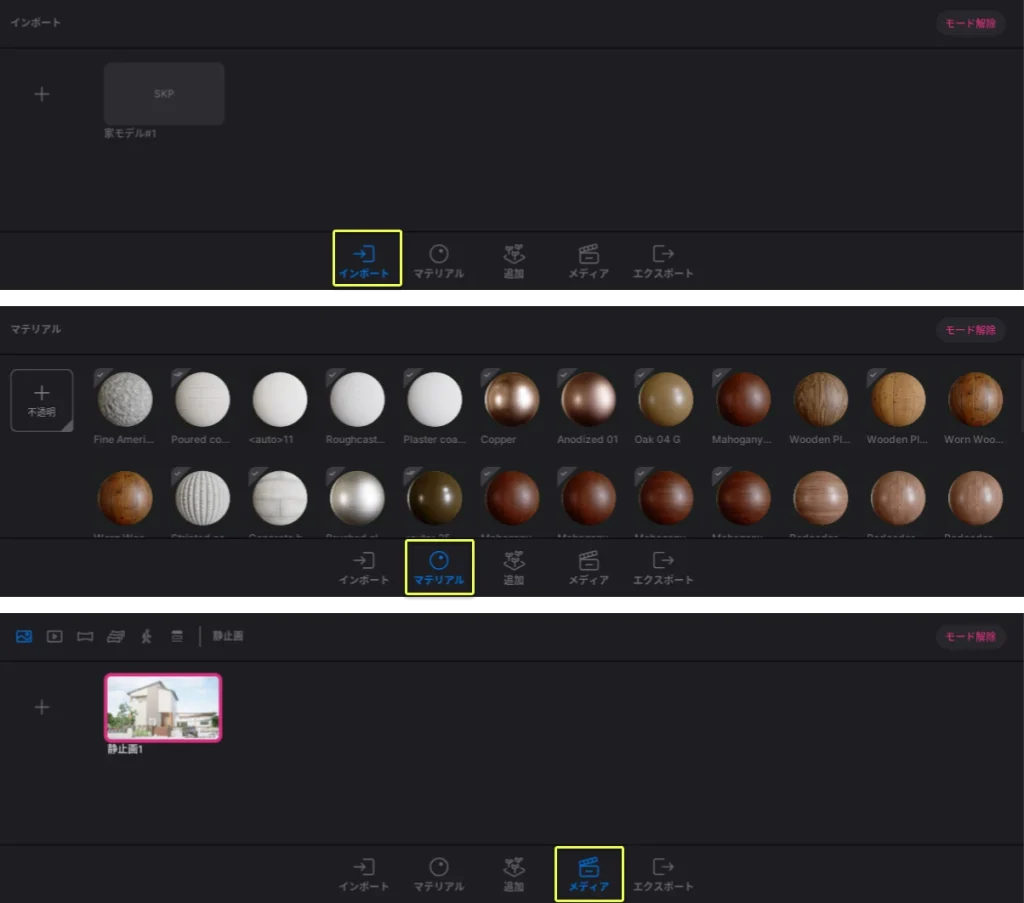
各機能や設定へのアクセス【フッタ】
画面最下部のエリアにはパネルやドックを開閉するためのアイコンが並んでいます。

このショートカットからTwinmotionで使う機能に素早くアクセスすることができます。
まとめ
Twinmotionの操作画面について、どこに、何の機能があり、何ができるのかを、画面のエリア別で説明しました。
Twinmotionの操作画面には、トップバー、ヘッダー、ビューポート、パネル、ドック、フッタ、というエリアがあります。
トップバーでファイルの新規作成や保存、ソフトウェアの環境設定ができます。
ビューポートには3Dシーンが表示され、ここで3Dコンテンツを配置して3Dワールドを作り上げていきます。
両サイドのパネルではライブラリからアセットを入手したり、3Dシーンやオブジェクトなど各要素の設定と調整ができます。
ドックではインポートしたモデルや、マテリアル、静止画や動画など、追加した要素を管理することができます。
フッタにはそれぞの機能やパネルにアクセスるショートカットがあります。
Twinmotionは他の専門的な3DCGソフトウェアと比べると、視覚的に分かりやすい画面設計がされてはいますが、なにぶん機能が多く、どこに何があるか最初は戸惑うかもしれません。
いろいろ操作していくうちに覚えていくと思いますが、その際にこの記事が皆さんの助けになればと思います!
最後まで読んでいただきありがとうございました!



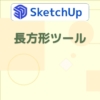



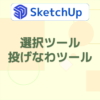








ディスカッション
コメント一覧
まだ、コメントがありません