【SketchUpの使い方】移動ツール

移動ツールの基礎的な使い方や機能のを説明します。
デフォルトのショートカット
Mキー
移動またはコピーの基本動作
①移動ツール(M)をアクティブにする
②つかむ場所をクリックする
※複数を移動する場合は、先に選択ツール(Space)で複数選択しておく必要があります。
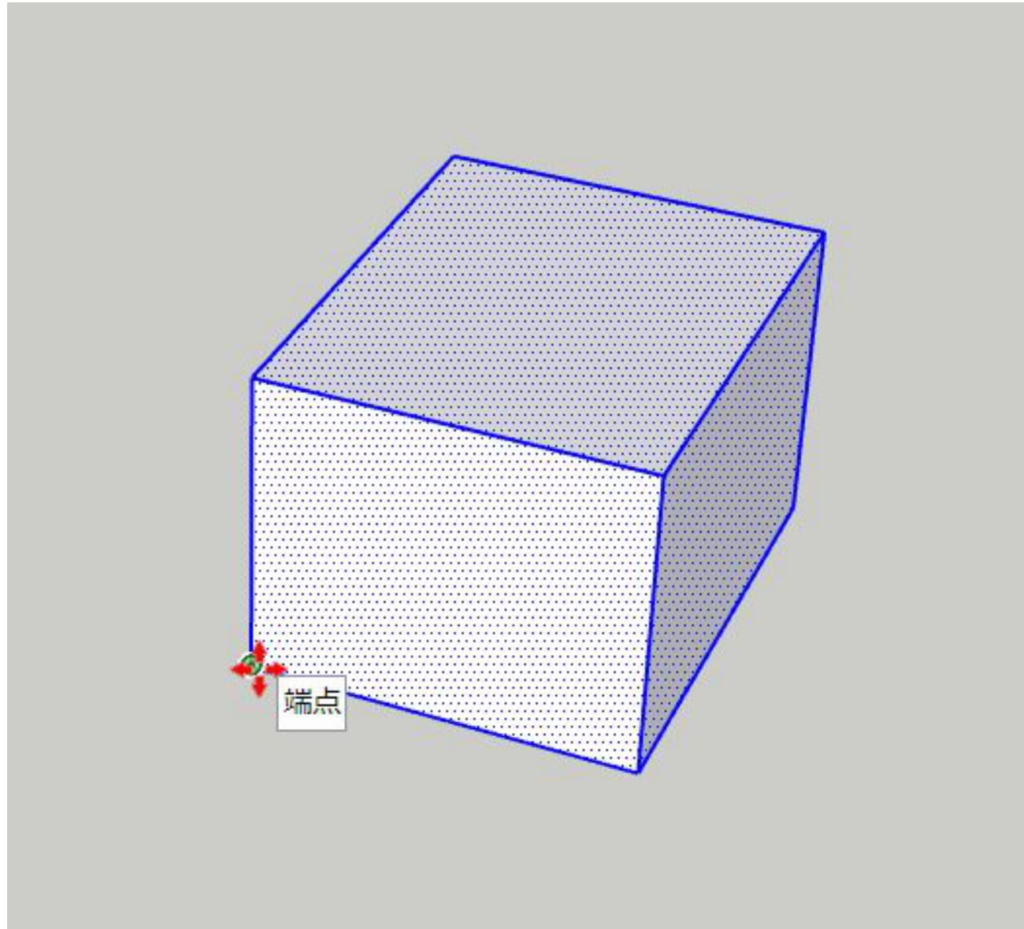
クリックした場所をつかんで移動させます。
端点や中心点などの推定ポイントをつかむとよいでしょう。
選択をやめるときはEscキーを押してください
コピーする場合はつかんだ後にCtrlキーを1回押します
Ctrlを押すごとに移動/コピーが切り替わります。
③置きたい場所でクリック、または距離を直接入力
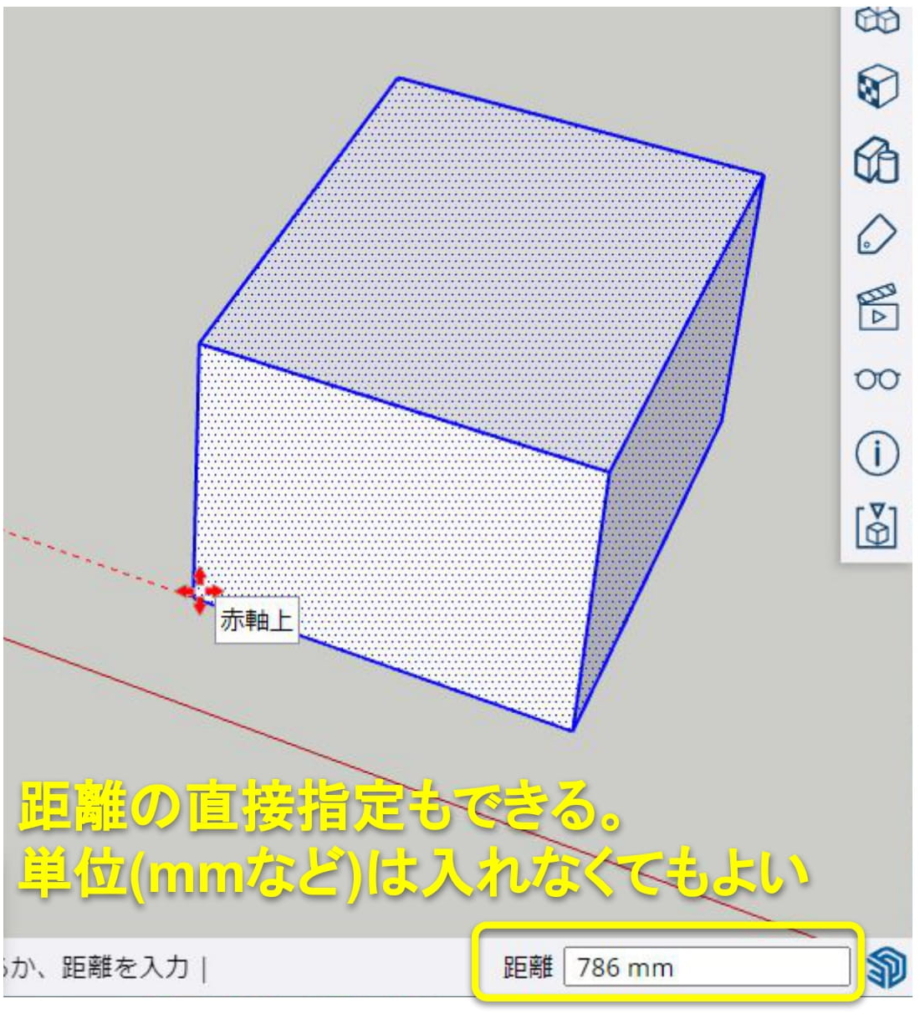
クリックで移動が確定されます。
また画面右下の数値ボックスへ距離を直接入力することも出来ます。
ここまでは移動またはコピーの基本操作です。
移動ツールには他にも便利な操作が用意されています。
スタンプモード(連続コピー)へ切り替え
①移動ツール(M)をアクティブにする
②(つかむ前に)Ctrlキーを2回押してスタンプモードに切り替え
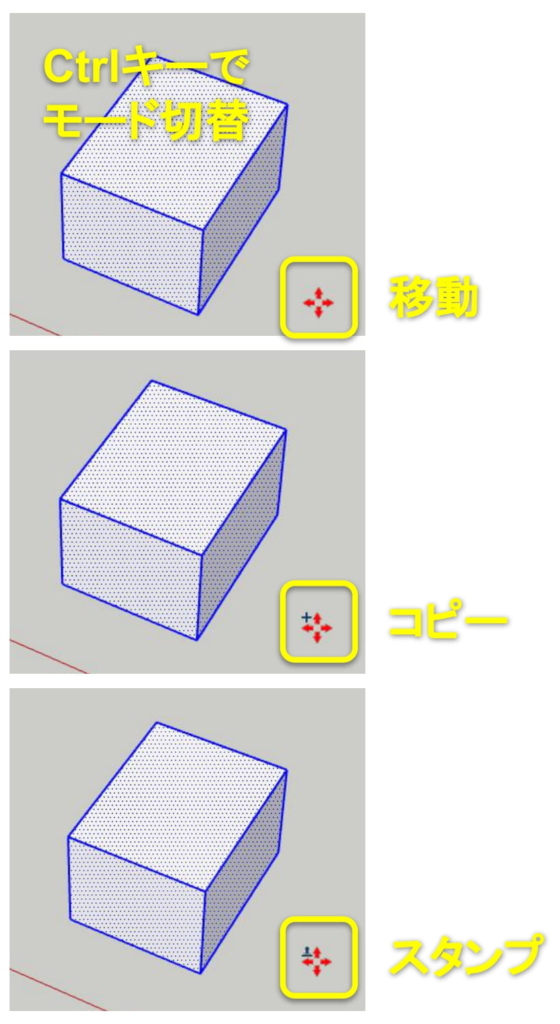
Ctrlキーを押すごとにマウスカーソルが変わるのがわかります。
スタンプのカーソルにしましょう。
③エンティティをつかむ
④置きたい場所でクリック
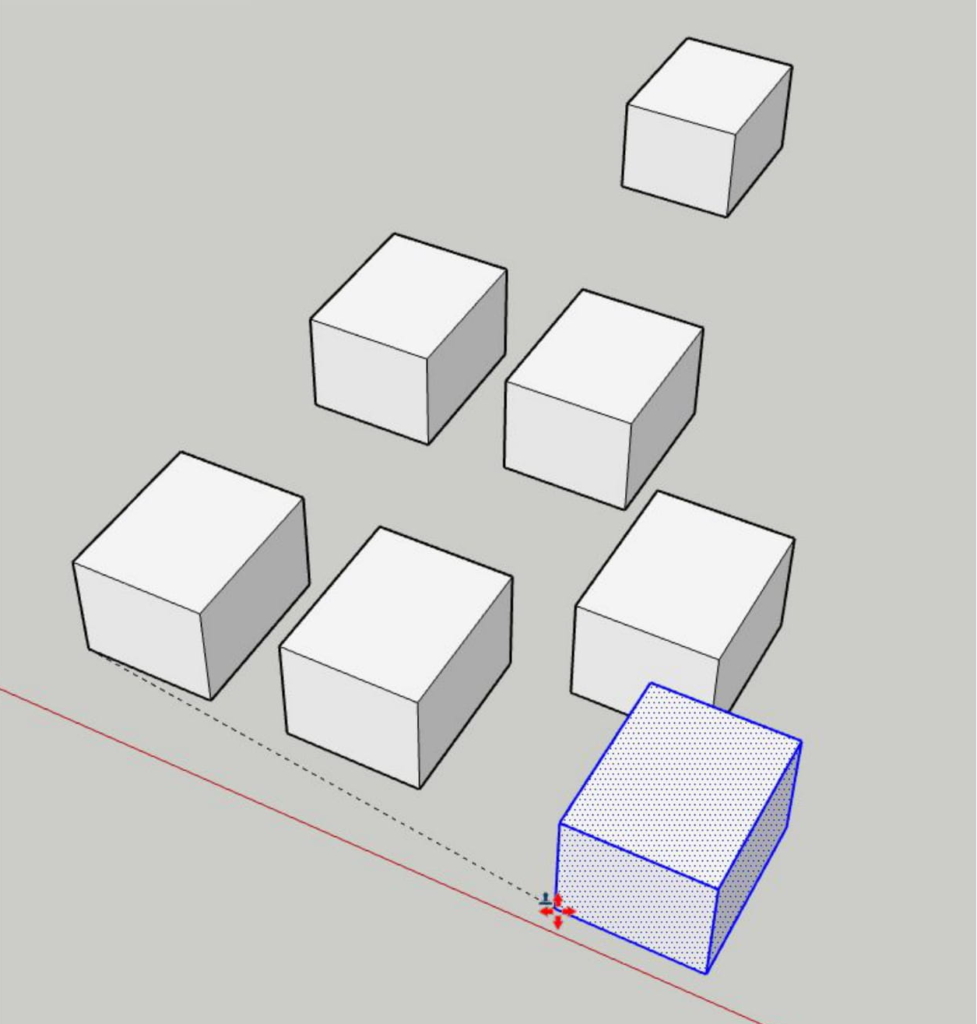
スタンプのように連続でコピーを置いていくことが出来ます。
等間隔で連続コピーする
1個目のコピーを確定後、キーボードから「 *3 」とコピー数を入力
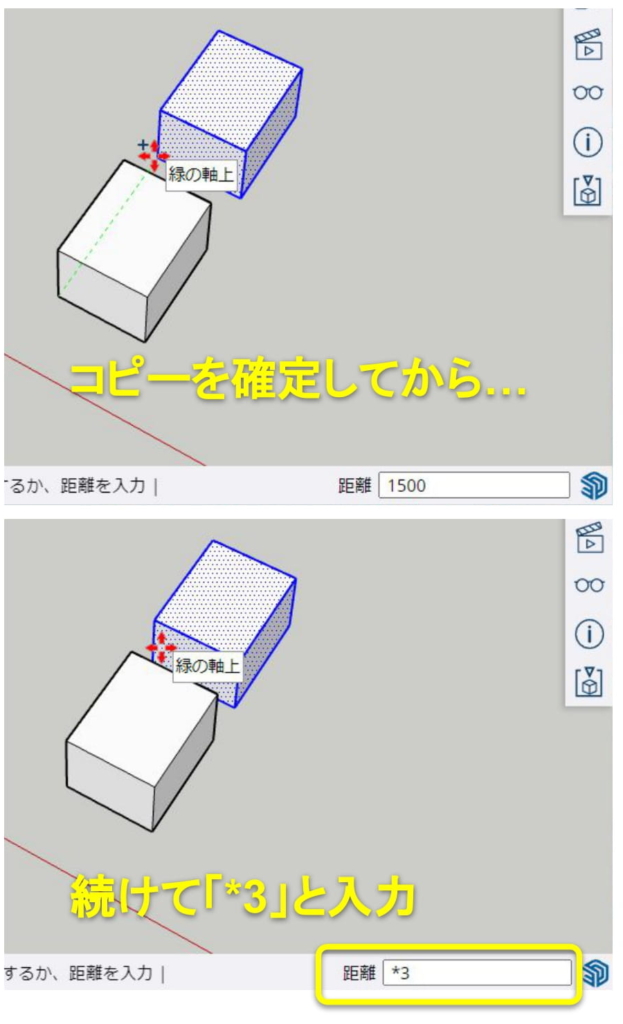
*は半角のアスタリスクです。
コピーを確定した後、キーボードでコピーしたい数を入力します。
この時、右下の入力ボックスをクリックする必要はありません。続けて入力できます。
⇩
指定した回数だけ等間隔で連続コピーされます。
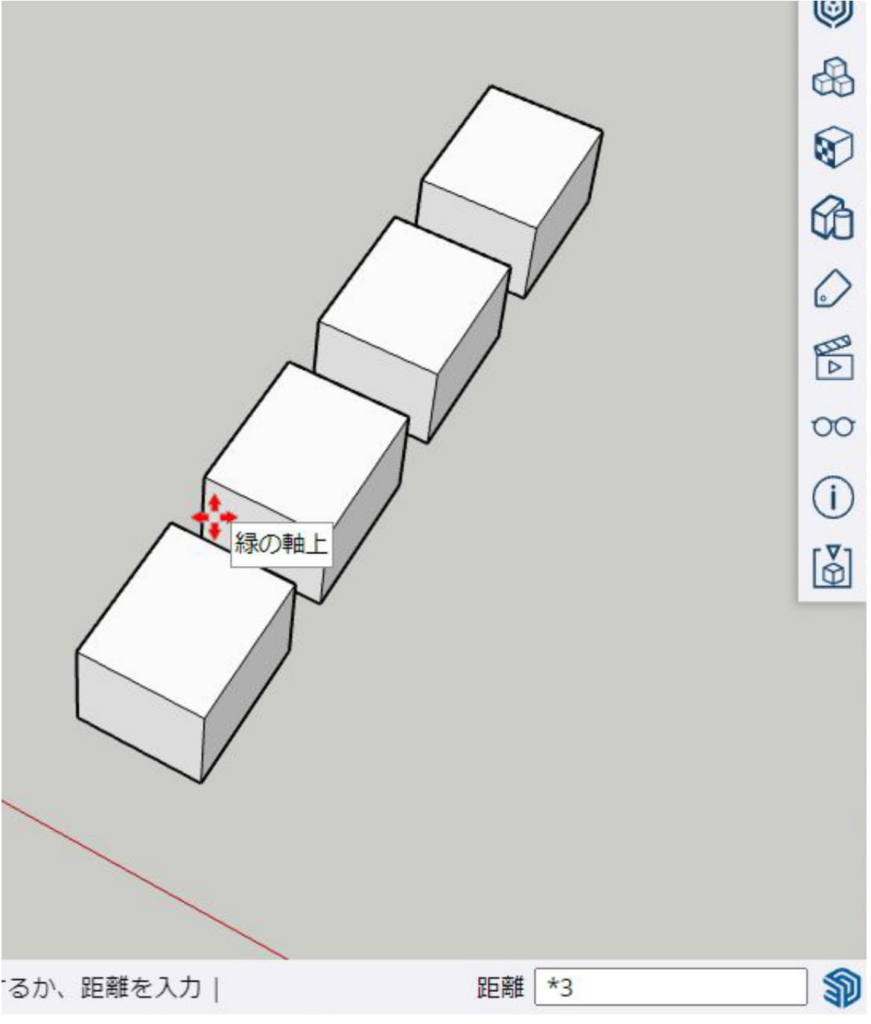
形状を変形させる
移動ツールではつかんだ場所によってエッジ、面、立体形状を変形させることが出来ます。
エッジ(直線)の変形
端点をクリックして動かす
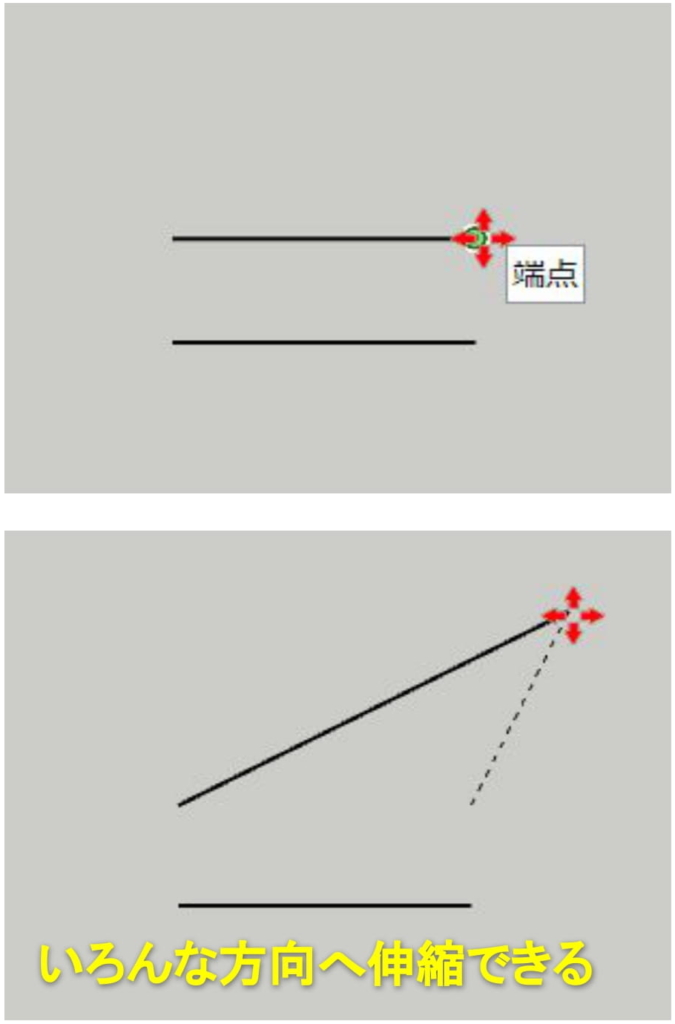
端点の推定ポイントが表示されたところでクリックするとエッジ(直線)の変形伸縮ができます。
面の変形
端点をクリックして動かす
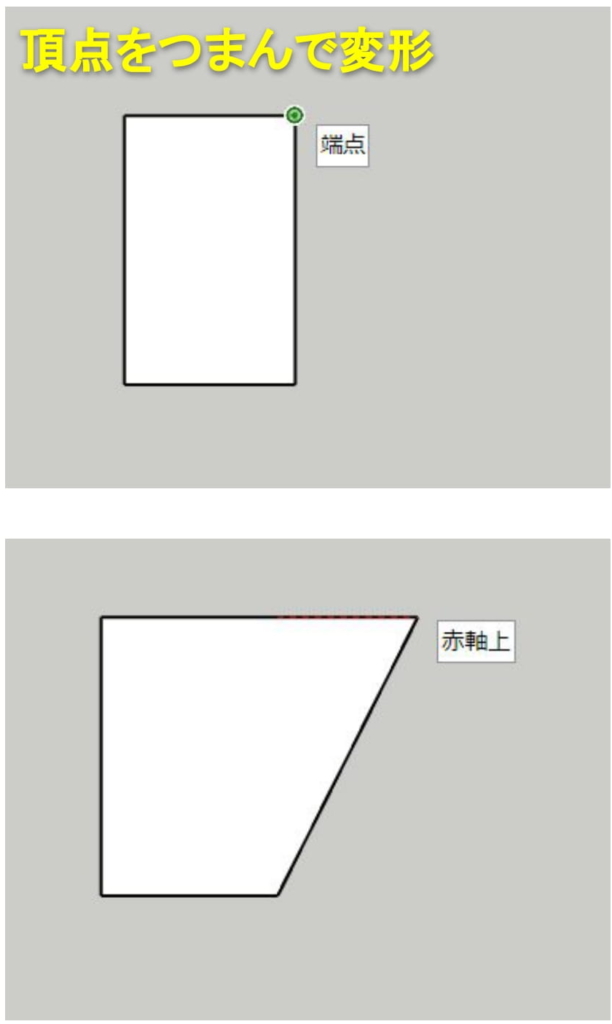
端点の推定ポイントが表示されたところでクリックすると面の頂点を動かして変形できます。
エッジをクリックして動かす
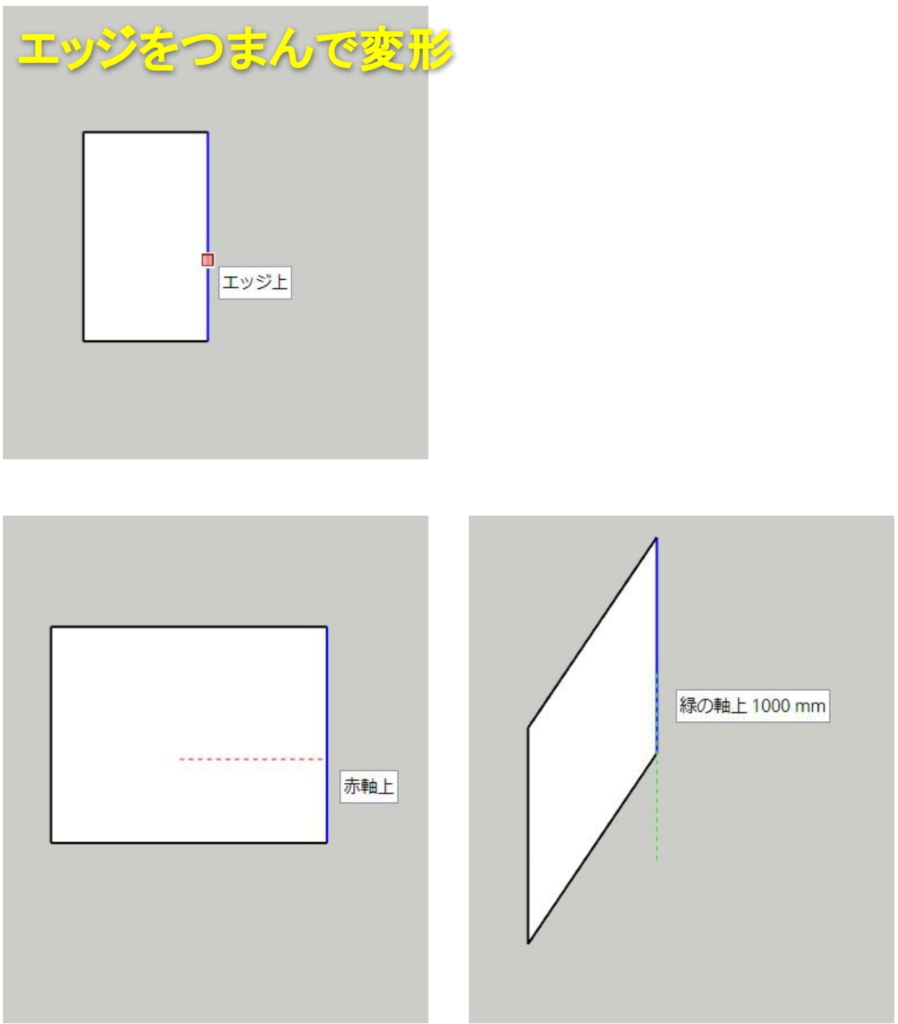
エッジ上またはエッジ中点の推定が表示されたところでクリックすると、エッジごと平行に動かして変形できます。
立体形状の変形
端点をクリックして動かす
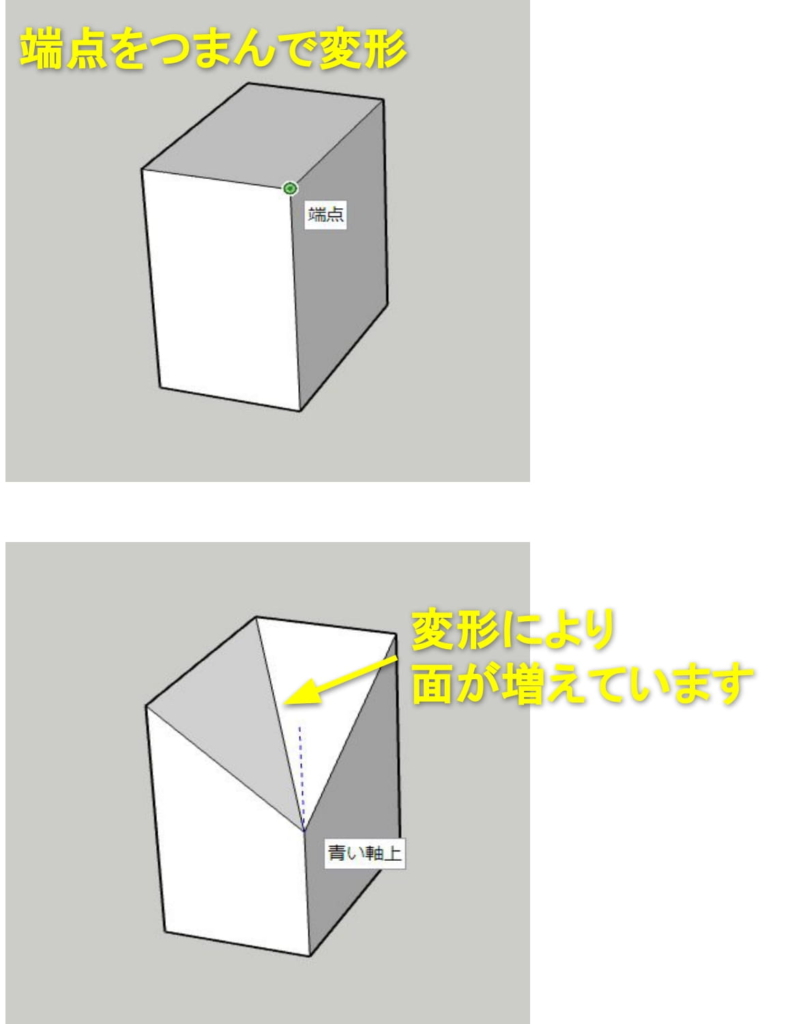
端点の推定ポイントが表示されたところでクリックすると、立体形状の頂点を動かして変形できます。
エッジをクリックして動かす
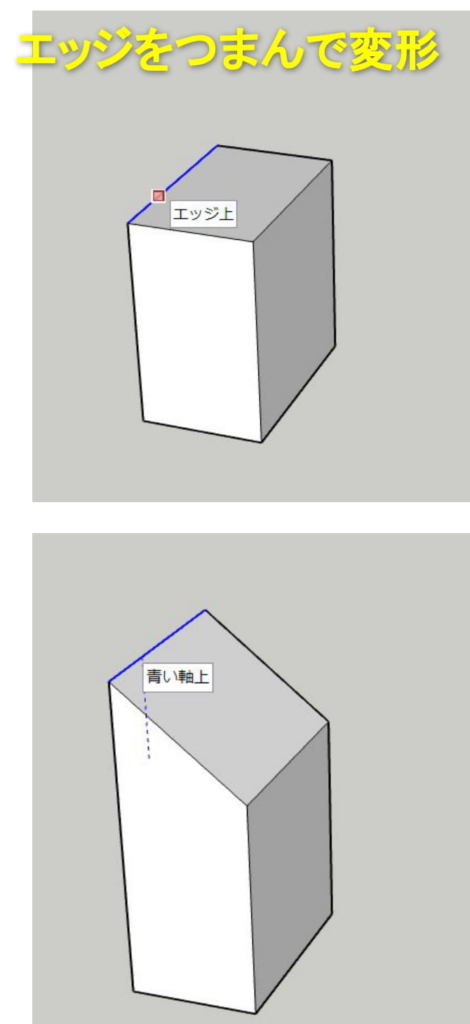
エッジ上の推定ポイントが表示されたところでクリックすると、エッジごと平行に動かして変形できます。
面をクリックして動かす
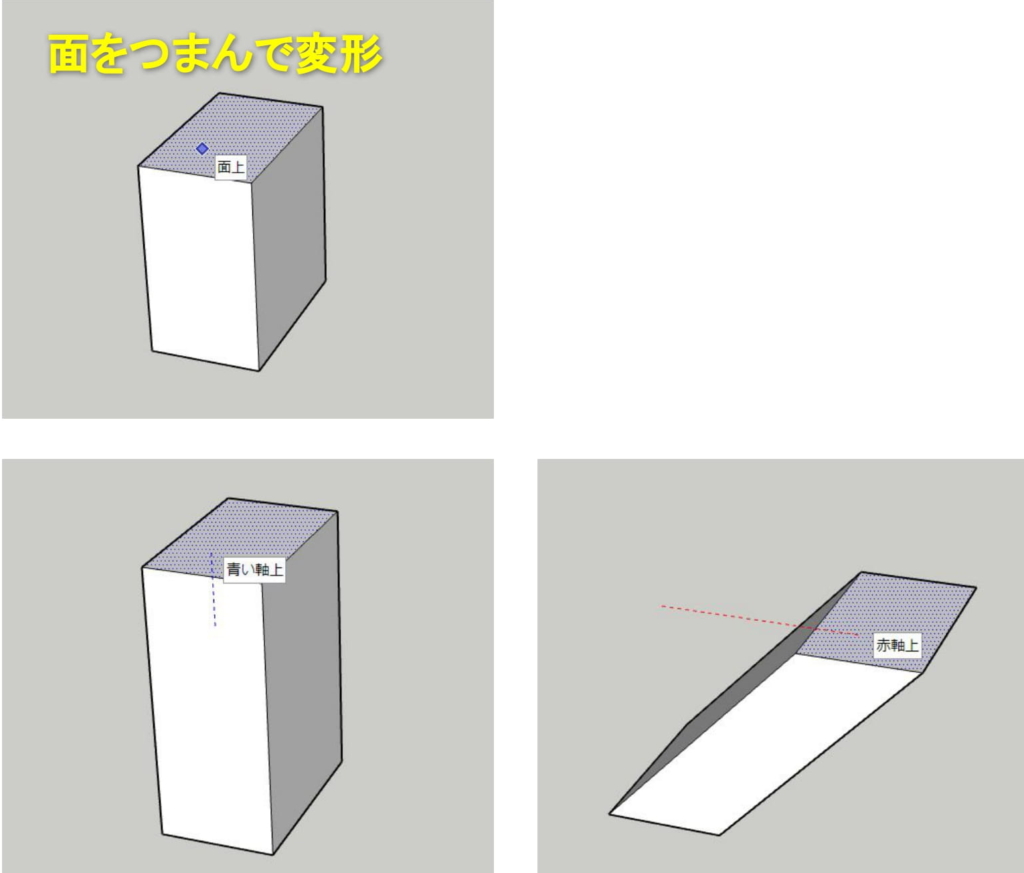
面上の推定ポイントが表示されたところでクリックすると、面ごと平行に動かして変形できます。
面を立体方向へ変形
移動ツールを使うと、次のように面の中に面がある形状で特殊な変形もできます。
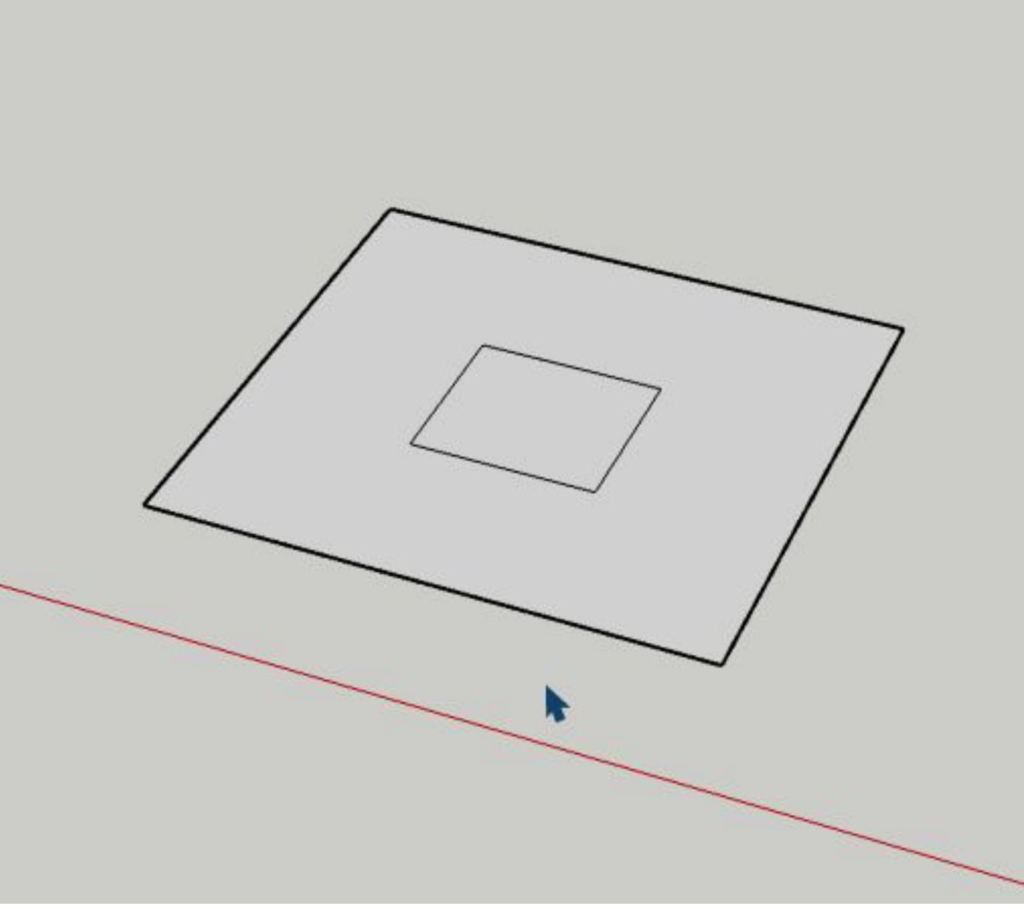
①移動ツール(M)をアクティブにする
②内側の面をクリック
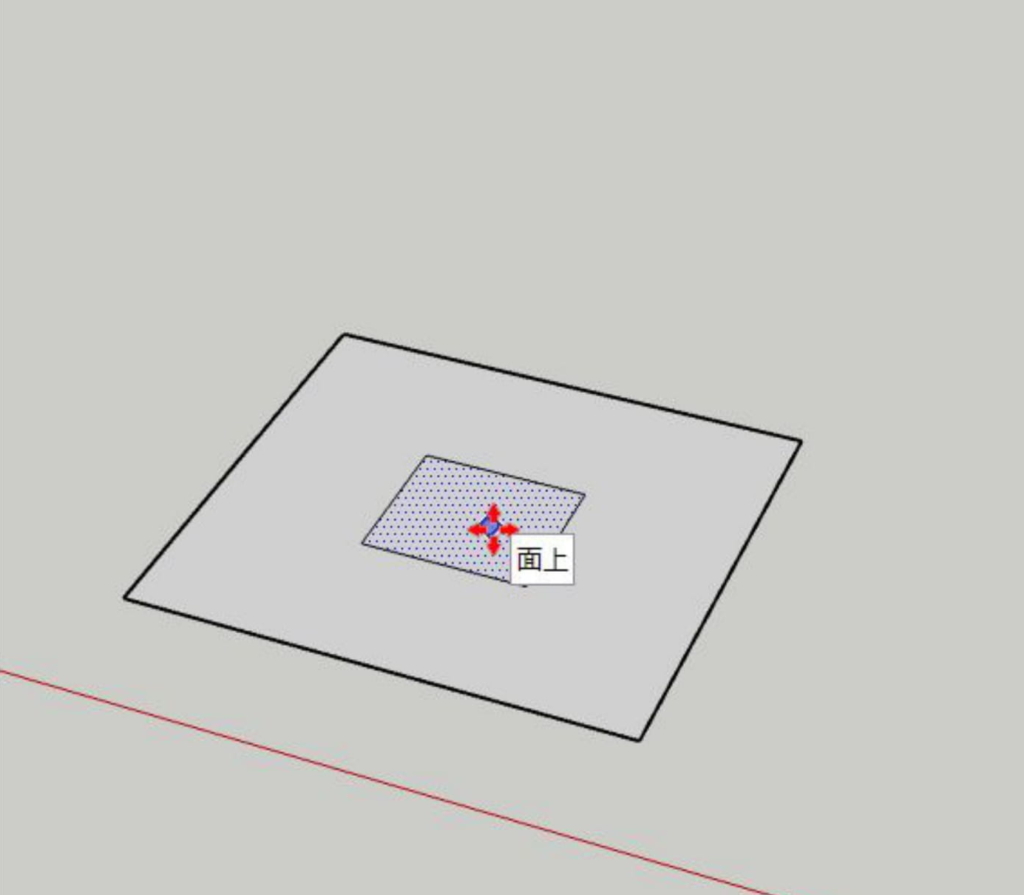
移動させる面にカーソルを置いてクリックします。
③↑キーを押してマウスカーソルを動かす
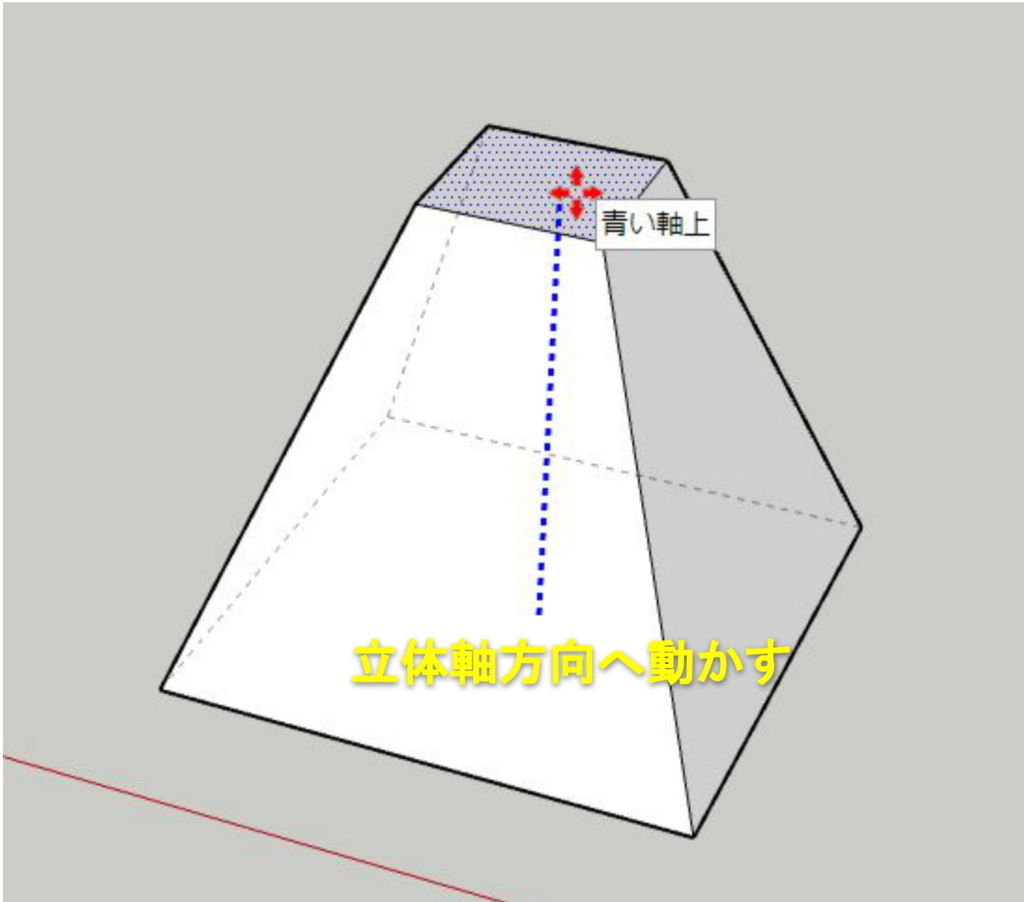
移動方向を青軸に固定することで、隣接面も一緒に引っ張られるように変形します。
コピーモードではできません。
オブジェクトの回転
オブジェクト(グループまたはコンポーネント)は移動ツールで回転操作もできます。
この例では図形をオブジェクトにする操作から説明します
①回転したいエンティティを選択ツール(Space)で選択
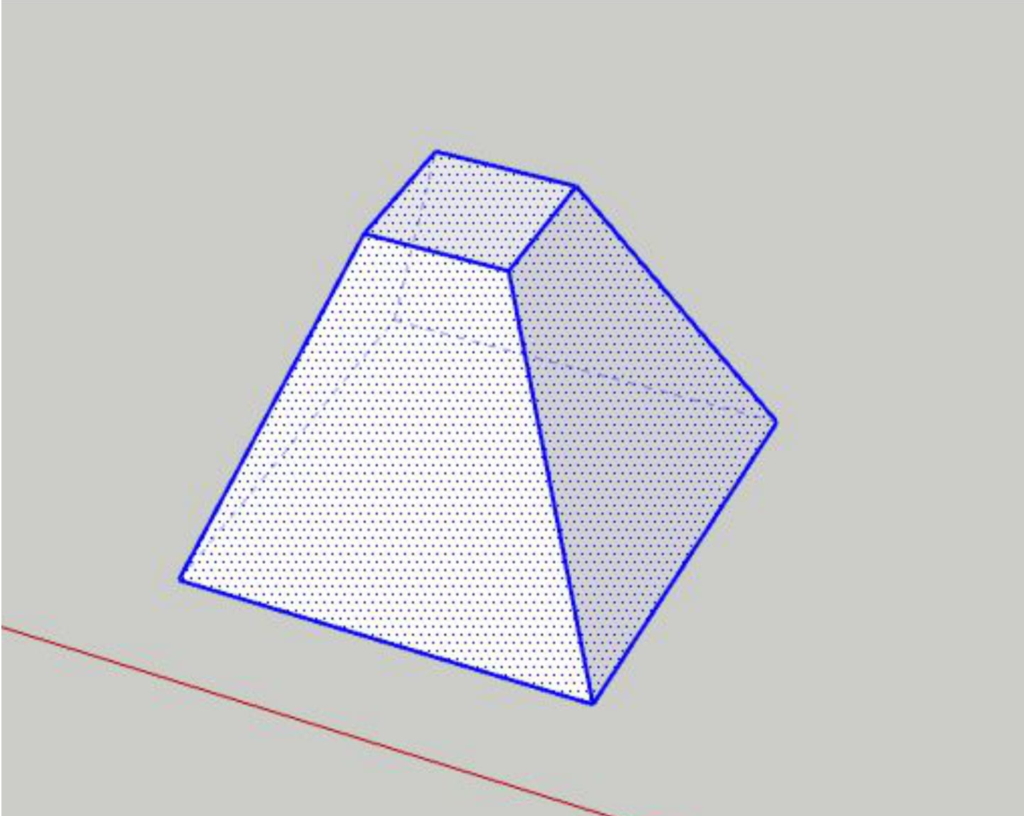
②右クリックメニューからグループを作成またはコンポーネントを作成
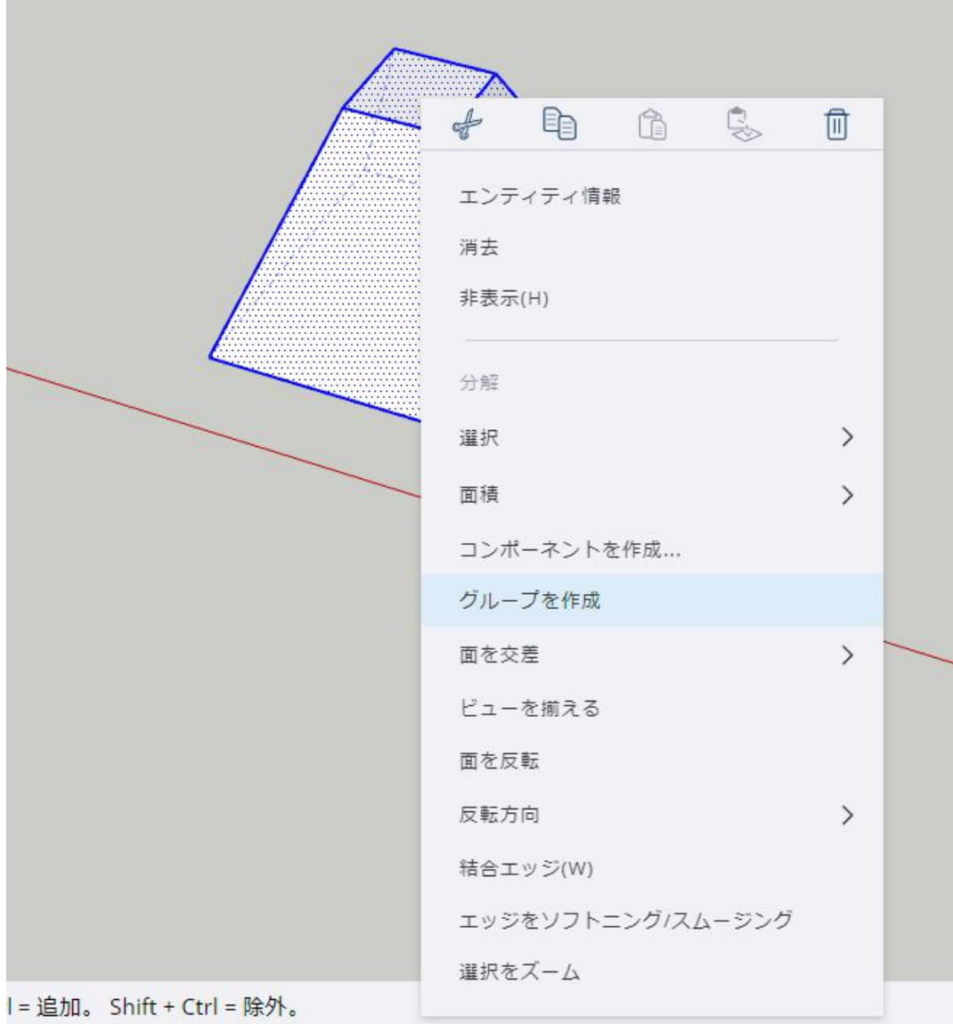
③移動ツール(Mキー)をアクティブにする
④選択ボックス上の「+」にカーソルを合わせる
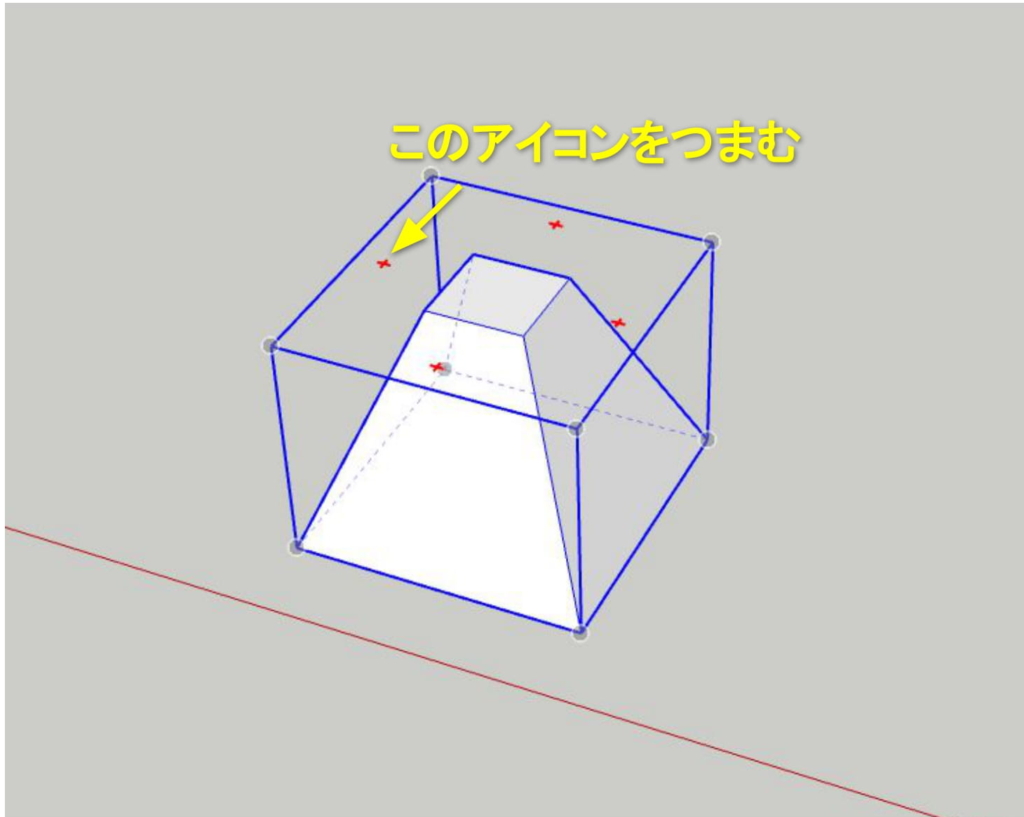
カーソルを選択ボックスの面へ置くと「+」のアイコンが現れます。
この「+」をつかみます。
⑤分度器が表示されたら任意の方向へ向きを変える
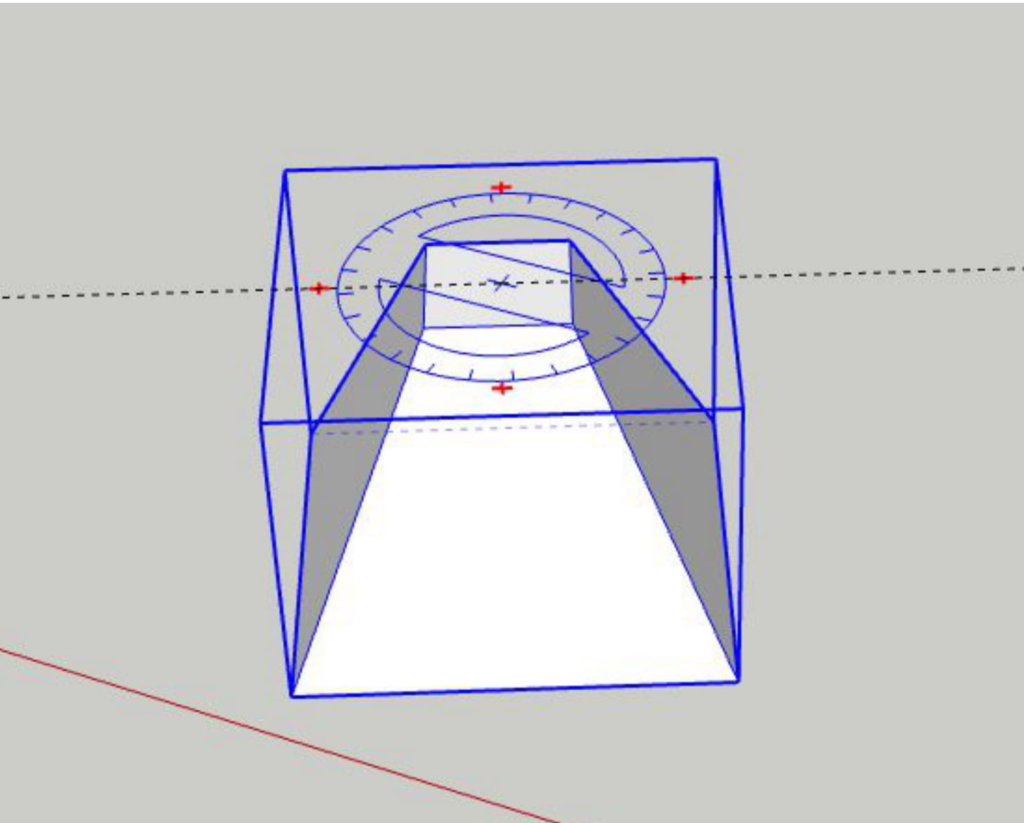
回転ツール(Qキー)を使うと図形をオブジェクトにしなくても回転できます。

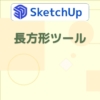
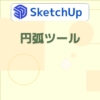












ディスカッション
コメント一覧
まだ、コメントがありません