キッチンの配置や間取りをSketchUpでレイアウトしてみる

開放感のあるキッチンで家族や友人と交流したい!
クローズドにして料理に集中したい!
パントリーや家事デスクが欲しい!
読者の皆さんはキッチンをどんな雰囲気で使いたいでしょうか。
キッチンは生活の中心と言っても過言ではありません。
今だけでなく10年後、20年後の暮らしも考えてイメージする必要もあるかもしれませんね。
今回のSketchUp活用事例はキッチンがテーマです。
自由に3Dモデルを作れるSketchUpを使うと、自分のライフスタイルに合ったキッチンを、細かいところまで具体的にレイアウトすることができます。
この記事では、無料版SketchUp Freeでできるキッチンのレイアウト事例として、部屋構造を3Dモデル化して、システムキッチンや冷蔵庫などの3Dモデルを配置し、平面図やパース図に出力する、ということを解説します。
皆さんもSketchUpで理想のキッチンを考えてワクワクしてみませんか?
この記事で必要なSketchUpの知識
・基本的な視点操作ができる
・直線や四角形などの描画ツールが操作できる
・移動や削除、回転などの操作ができる
・プッシュプルツールで初歩的な3Dモデルが作れる
・3Dモデルのダウンロードやインポートができる
SketchUpの基礎的な使い方はサイト上部メニュー「SketchUp > 導入/基本」の記事を参考にしてください。
SketchUp(スケッチアップ)って何?
SketchUp(スケッチアップ)は、パソコン向けの3Dモデリングソフトウェアです。
操作が簡単で、3Dモデリングの入門に適したソフトウェアです。
このソフトウェアは建築デザインから教育現場まで幅広い分野で利用され、プロフェッショナル向けの有料プランと、アマチュア向けに無償版も用意されています。
当ブログ記事に掲載している3Dコンテンツも、無償版のSketchUp Freeを使って制作しています。
無料版はブラウザだけで動作するので、すぐにでも始められます。
もし興味があればこちらの記事も参考にしてください。
(関連記事)SketchUp Freeの始め方【無料で3Dモデリング】
キッチン配置の基本的ポイント
まずはキッチンをレイアウトするための基本的なポイントをおさえておきましょう。
ここではシステムキッチンを使う事を想定します。
キッチンの種類とスタイル
キッチンのレイアウトは、キッチンの種類とスタイルのかけ合わせにより、様々なパターンを考えることができます。
キッチンの種類とスタイルの代表的なものをみておきましょう。
| キッチンの種類 | 外観 | 特徴 |
|---|---|---|
| I型 | 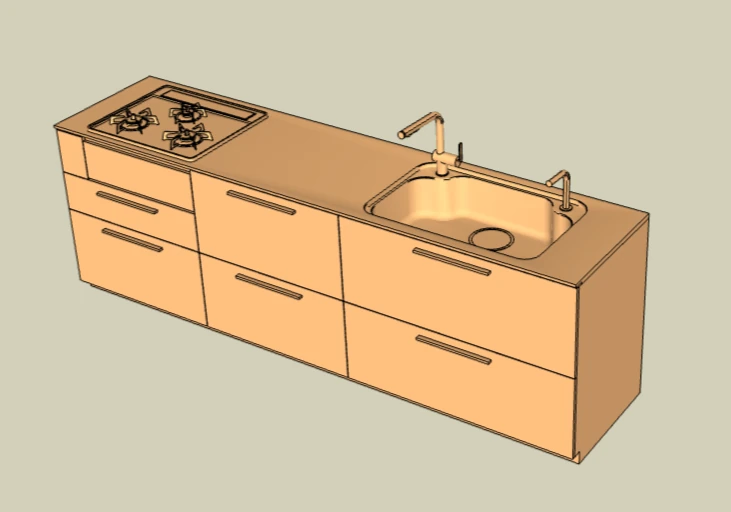 | 壁面に沿って設置するタイプのキッチン。 直線的な作業動線。 省スペースな配置ができる。 |
| L型 | 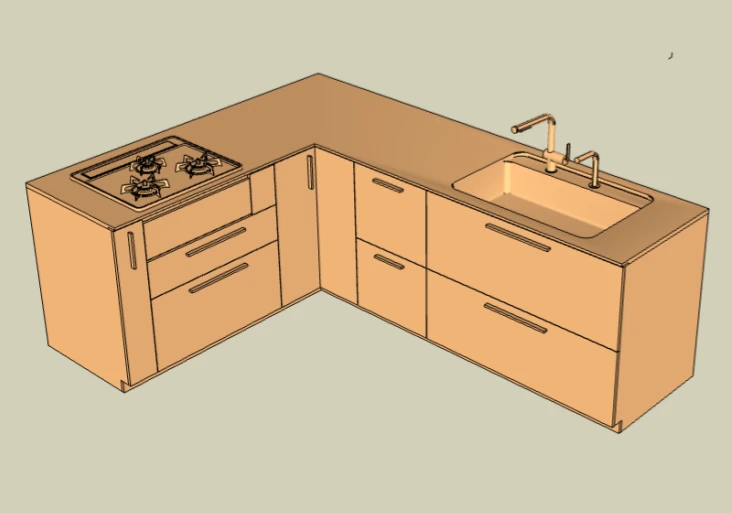 | 壁のコーナーに沿って設置するタイプのキッチン。 効率のよい作業動線が取れる。 広々とした作業空間。 |
| アイランド型 | 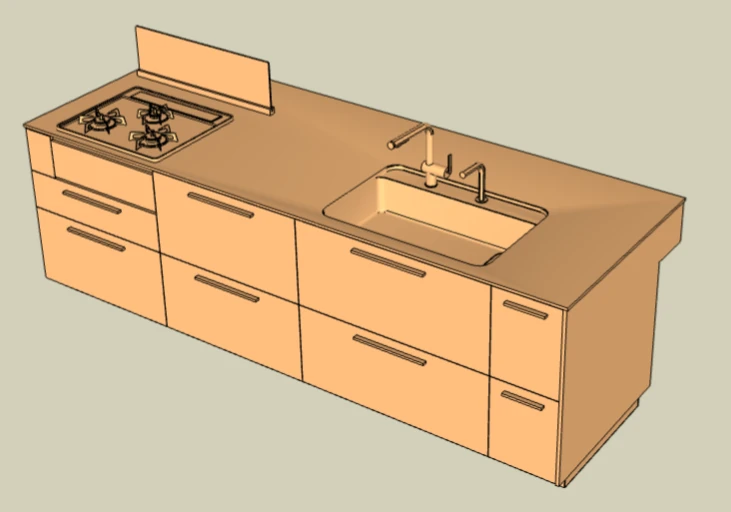 | 壁から離して設置するタイプのキッチン。 キッチンの周りを自由に回遊できる。 対面レイアウト前提の配置となる。 |
| キッチンのスタイル | 特徴 |
|---|---|
| クローズド | 仕切られた空間で、料理に集中できる。 室内にオイルミストなどの汚れや臭いが飛散しない。 |
| セミオープン | 壁の一部が開放され、対面レイアウトができる。 室内への汚れの飛散も少なくできる。 |
| オープン | 仕切りがなく開放的で、室内との距離間が近い。 対面にすると多人数でキッチンを囲むことができる。 |
コンロ、シンク、冷蔵庫の位置関係【ワークトライアングル】
キッチンの三大要素であるコンロ、シンク、冷蔵庫の位置関係はワークトライアングルとして知られ、これらの配置はキッチンの使いやすさに大きな影響を与えます。
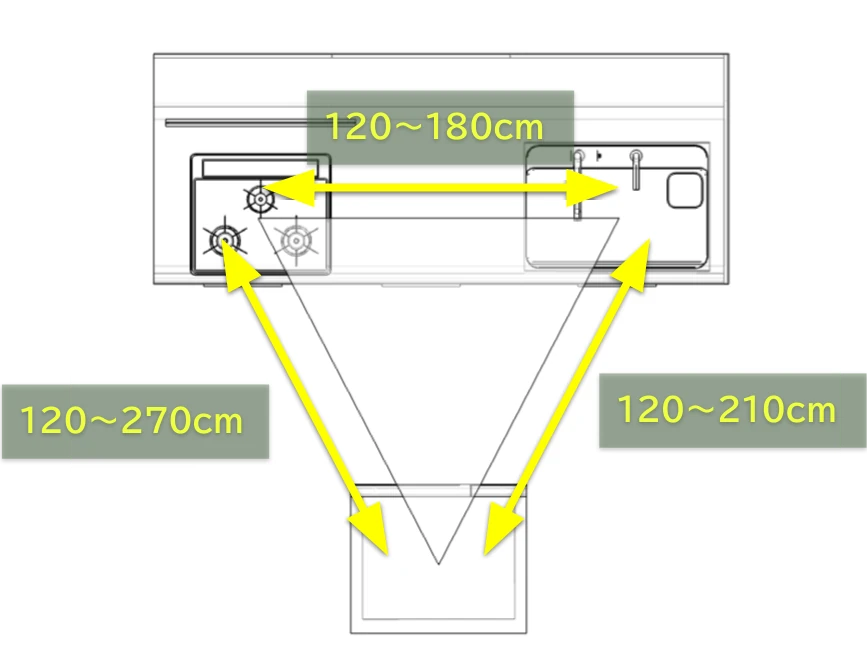
ワークトライアングルの最適な動線距離は次の値とされています。
- シンクの中心からコンロの中心まで:120~180cm
- シンクの中心から冷蔵庫の中心まで:120~210cm
- コンロの中心から冷蔵庫の中心まで:120~270cm
ワークトライアングル三辺の総和は360cm以上600cm以下が適当とされています。
収納スペースを考える
収納は最適な容量で、必要なものをすぐに取り出せ、かつ動線を妨げることのない配置を考える必要があります。
キッチンとの位置関係
・調理家電や器具、食器類など、必要なものがすぐに使える位置にある。
・振りむいたり、かがんだりする十分な作業スペースが確保されている。
・ダイニングなど、キッチンエリア外からのアクセスも考慮する。
適切な収納スペース
収納スペースが不足すると、作業台やテーブルの上に不必要な物を置く状況が発生します。
ライフスタイルに見合う収納量を確保することでキッチンの使い勝手が向上します。
見せる・隠すの使い分け
オープンキッチンの収納は「見せる」と「隠す」を意識して使い分けるとよいでしょう。
・インテリアにマッチするキッチンアイテムは目線に入るオープン棚へ。
・洗剤やごみ箱など生活感が出る物は、見えない収納へ入れてスッキリさせる。
レイアウトのためのニーズを設定
キッチン配置の基本的なことは把握できましたが、実際にレイアウトするために使う人の要望が欲しいところです。
ここでは仮で、次のようなことを設定しておきます。
- 4~5畳程度の広さで動線がスムーズであること。
- コンロは奥の方で、油煙が室内に広がりにくいようにする。
- 幼児が入らないようにゲートを付けられるようにする。
- 冷蔵庫は家族が飲み物を取りに行きやすい位置にある。
- 洗い物をしながらテレビや映画を見たい。
この内容をもとに「セミオープンの対面式、奥側にコンロ、シンクの前はカウンター、冷蔵庫はキッチン入り口近く」という基本配置でいきます。
SketchUpを使ってキッチンのレイアウト
それではキッチンレイアウトをテーマに、SketchUpを使った3Dモデル制作のポイントをピックアップして解説していきます。
無料版SketchUpで出来ることの参考して見ていただければと思います。
SketchUpの3Dモデルを準備する
キッチンの主な構成要素となる3Dモデルを準備しておきます。
・部屋の3Dモデル
・システムキッチン
・冷蔵庫
・収納棚
部屋を3Dモデルにする
部屋構造はレイアウトしたい内容によって変わりますので、自分でモデリングします。
選択ツール、移動ツール、長方形ツール、プッシュプルツール、など基本的なツールで作れます。
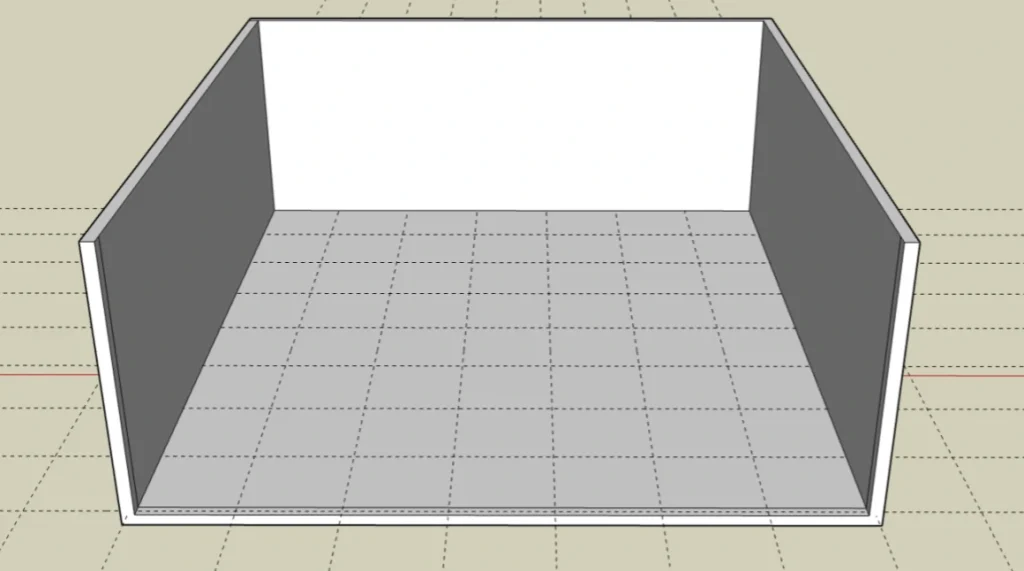
この時点では壁や床など、基本的な構造だけをモデリングしています。
ここにシステムキッチンなどの3Dモデルを配置しながら、部屋構造に加工を加えていきます。
床面のグリッドはメジャーツール![]() を使って引いています。
を使って引いています。
グリッドは91cm間隔(たたみ1畳の短辺の長さ)で作っておくと大きさが把握しやすくなります。
お部屋のモデリングに関しては、こちらの記事で詳しく解説しています。
【関連記事】SketchUpモデリングガイド#1 お部屋の3Dモデルを作る
キッチンの3Dモデルをインポート
システムキッチンの3Dモデルは、キッチンメーカーが配布している、正確な寸法で制作されたCADデータを使いたいと思います。
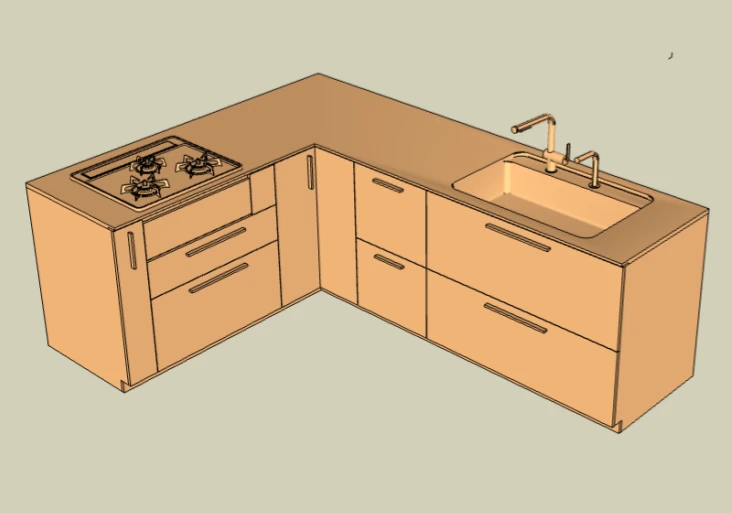
https://www.com-et.com/jp/cad/
この3DモデルはDXF形式で配布されています。
無料版のSketchUp Freeで読み込める3DデータはSKP形式とSTL形式だけです。
DXF形式は無料版では読込むことができません。
そんな時は変換してからインポートします。
詳しくはこちらの記事で解説しています。
【関連記事】スケッチアップ無料版でインポートを使いこなそう
冷蔵庫や収納棚は簡易的な3Dモデルをつくる
冷蔵庫と収納棚は簡易な3Dモデルを使います。
SketchUpのライブラリである3DWarehouseで探してもよいですが、配置検討に使う簡易な3Dモデルであれば自分でモデリングした方が手っ取り早いです。
【関連記事】SketchUp Freeの使い方 – 初級者向け解説|まずは始める3Dモデリング
簡易な3Dモデルならすぐに作れる
冷蔵庫の3Dモデルの出来栄えは、つぎのような程度を考えています。
- 外寸(高さ、幅、奥行き)は実際の製品通りの寸法とする。
- 外観のディティールにはこだわらず、冷蔵庫の雰囲気があればよい。
- マテリアル(色や素材)はつけない。
出来上がりはこんな感じです
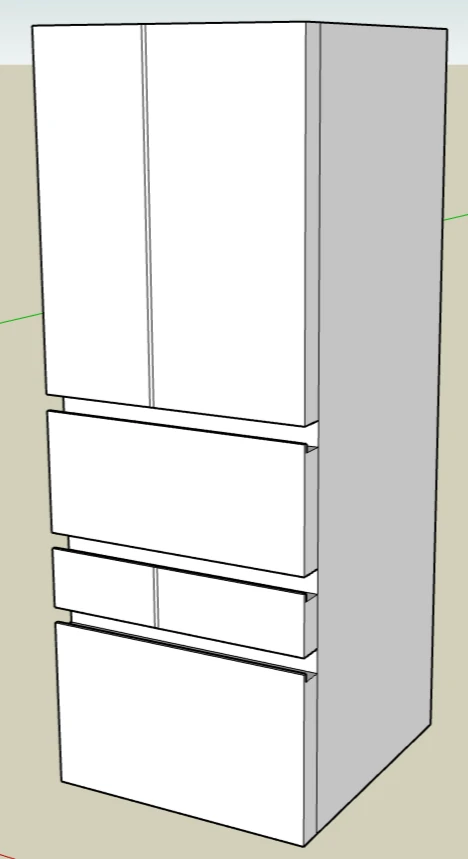
冷蔵庫の雰囲気が出て、サイズさえ合っていればよいです。
制作時間は、僕の技量で前段取り10分、モデリング5分、といったところです。
モデリング手順の概略は次の通りです。
・立方体を実際のサイズ通りにつくる。(長方形ツール、プッシュプルツール)
・正面側に冷蔵庫の参考画像を重ねる。(画像のインポート、モデルの透過)
・画像に合わせて正面の下書きをする。(直線ツール、移動ツール)
・下書きに合わせて簡単な立体加工をする。(プッシュプルツール、移動ツール)
前段取りでは、メーカのサイトで冷蔵庫のサイズを調べて、モデリングの参考にする製品画像を自分のPCへ保存しておきます。
保存した参考画像を立方体の正面に透かして、画像通りに直線をなぞって下書きをします。
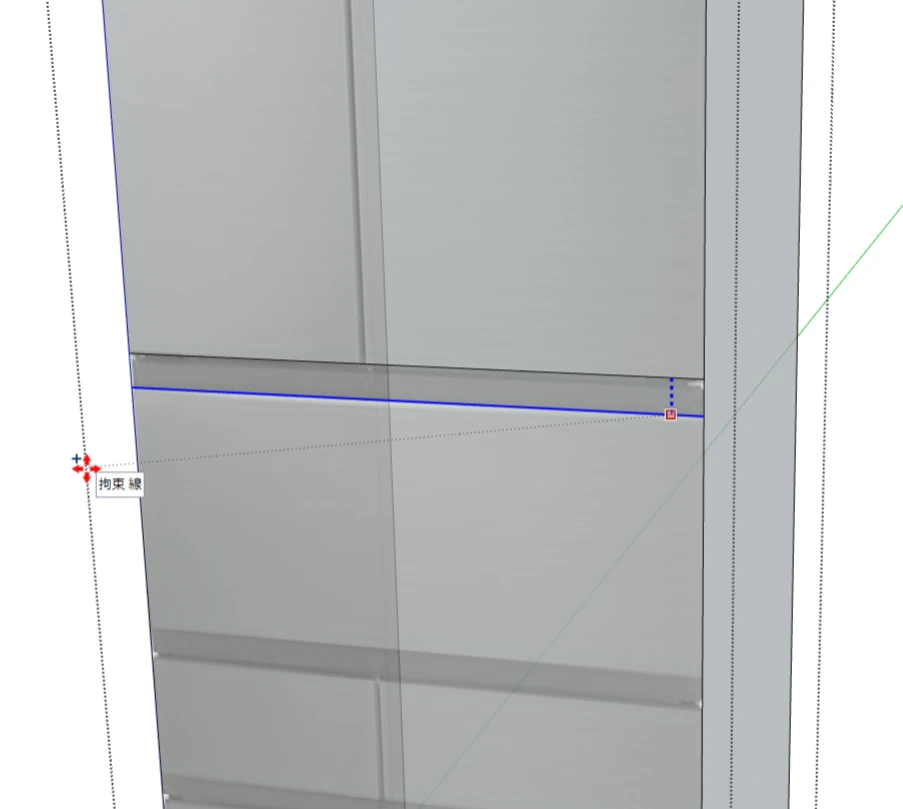
https://www.toshiba-lifestyle.com/
正面に下書きしたら、あとは引き出しの持ち手部分をプッシュプルツールなどで立体的に加工するだけです。
画像の重ね合わせは、サイドバー(左上) > インポート から画像を読込みできます。
3Dモデルの透かしは、スタイルパネル![]() > X線 を選択します。
> X線 を選択します。
一方、収納棚はこんな感じにしました。
こちらは既製品ではなく造作の収納をイメージしました。
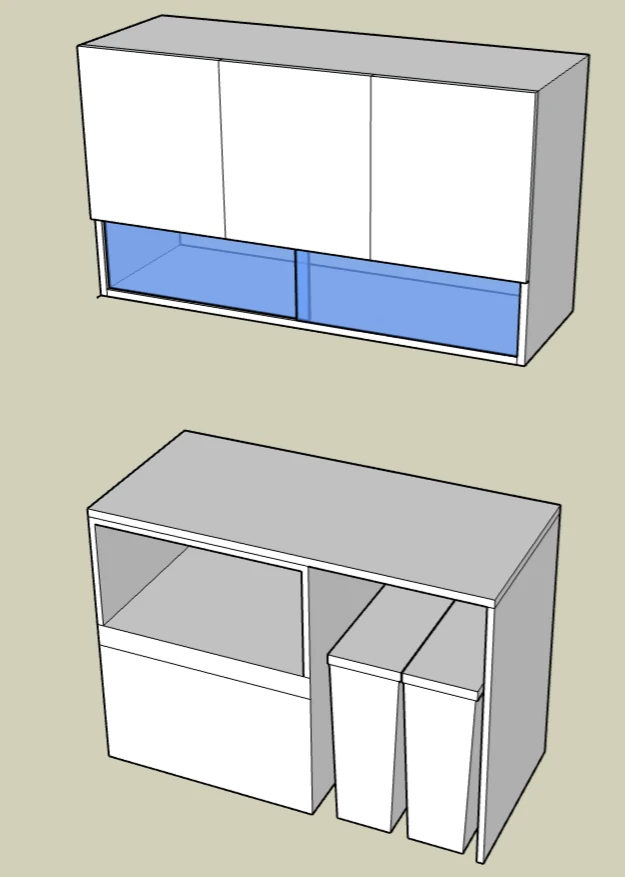
これも立方体を簡単に加工しただけの3Dモデルです。
ガラス戸の部分だけ、ガラスのマテリアルを適用しています。
とりあえず主要なキッチン要素は準備できました。
これらの3Dモデルを配置していきます。
寸法を入れてサイズ感をわかりやすく
キッチンの各部位や、周辺の物、人物との間に寸法を入れるとサイズ感が明確になります。
自分や家族にとって使いやすい大きさを検討するのに役立ちます。
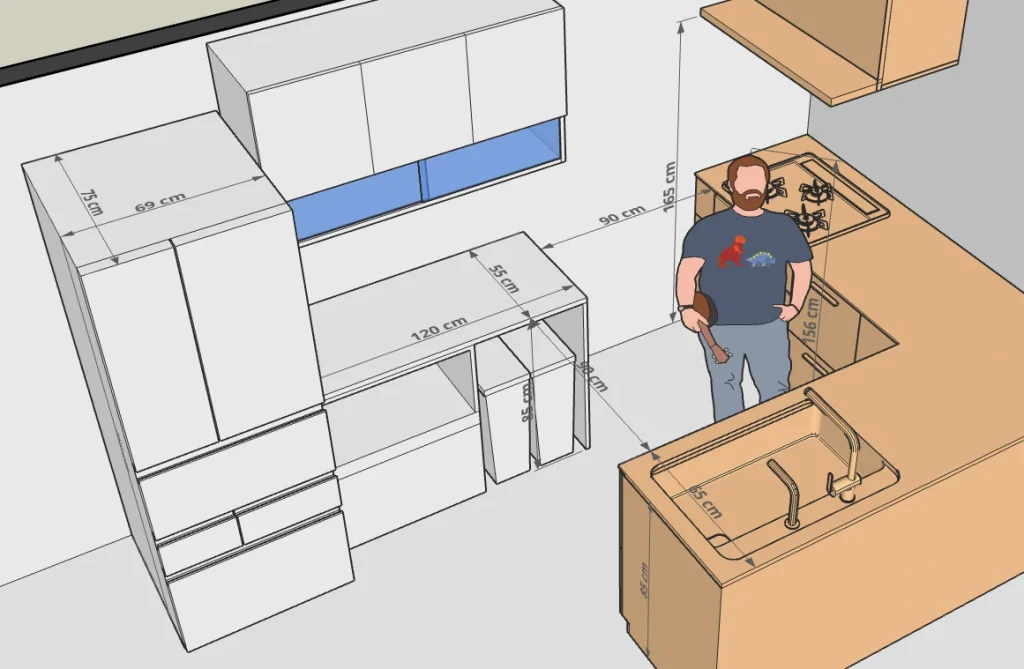
寸法を入れるには寸法ツール![]() をつかいます。
をつかいます。
新規作成で編集を始めた時に立っている人物モデルに寸法を入れてみましょう。
寸法ツールで図形の端点を指定するだけで、簡単に入力できます。
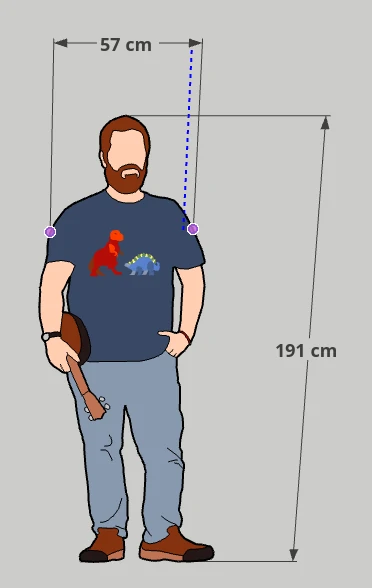
しかしこの人物モデルはやけに大柄な方です。
少し縮めてみます。
移動や変形をしても寸法値は自動で更新される
寸法ツールで入力された寸法値は、その3Dモデルに関連付けられます。
一度関連付けされた寸法は、3Dモデルの移動や変形に応じて寸法値が自動的に更新されます。
このように尺度ツール![]() で大きさを変えても寸法値は同時に更新されます。
で大きさを変えても寸法値は同時に更新されます。
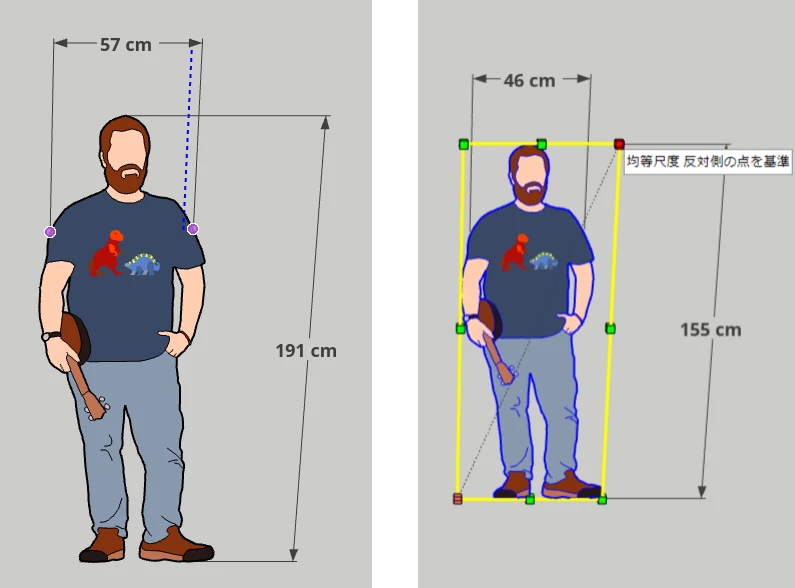
配置検討では3Dモデルをたびたび移動させることになります。
寸法値を入れておくと、寸法値が移動と同時に変化するのでサイズ感を把握するのに役立ちます。
吊戸棚の高さ、通路の幅、ワークトライアングルなど、気にしたい場所は寸法を入れておくとよいでしょう。
【関連記事】スケッチアップの寸法入力と表示単位の設定
操作の基本テクニックで正確に位置合わせ
3Dモデルの配置検討では選択ツールや移動ツールを駆使することとなります。
しかし、操作に慣れないうちは「移動に失敗にして3Dモデルが崩れた」「家具を平行に移動させたと思ったら床にめり込んでいた」などということがよくあります。
そうならないためには、操作の基本テクニックである軸方向への固定、スナップポイントの活用、ビュー切替えを知っておくとよいでしょう。
軸方向に平行移動
特定の軸方向だけ移動させたいときは、移動方向への軸線が表示されているときにShiftを押すと、その軸方向に移動が固定されます。

また、方向キーでも同じように軸固定ができます。
⇦…緑軸方向
⇨…赤軸方向
⇧…青軸方向
⇩…任意方向
(キーを1回押すと固定、もう1回押すと解除)
【関連記事】SketchUpの基本 – 十字キーで描画軸を固定する
スナップを活用する
SketchUpには「端点」「エッジ上」「面上」「中点」や、それらの延長線に現れる線形のガイドなど、幾何学的特徴のある場所にマウスカーソルがスナップされる機能があります。
これをうまく活用することで正確な位置合わせをすることができます。
【関連記事】SketchUpの基本 – 推定を見つけて操作する
例えば、家具を床面にピタッと移動させたい場合は、家具の足元の端点をつまんでマウスをしばらく静止させます。
そこで、マウスカーソルに「面上」というラベルが表示されていれば、床面へスナップされている状態です。
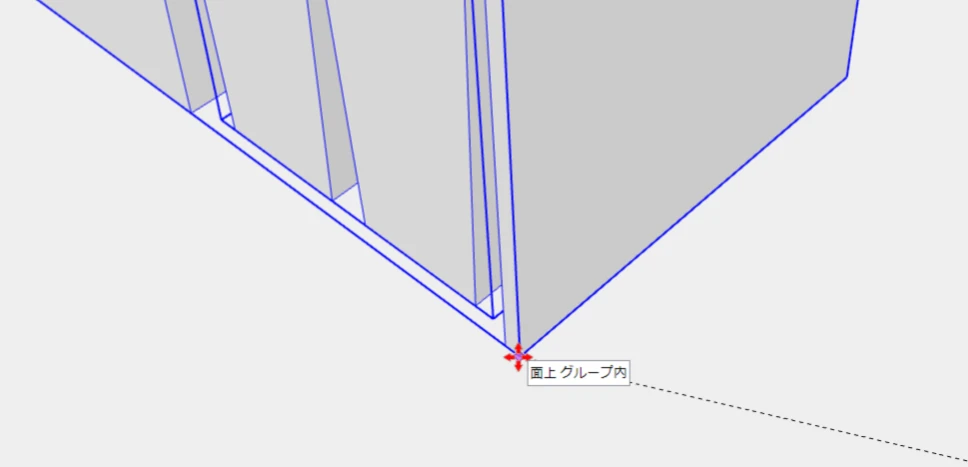
面にしっかりスナップさせて移動を完了すると、空中に浮いていたり地面にめり込んでいたり、という事を回避することができます。
CADのように平行投影で表示する
SkethUpの投影モードはデフォルトで遠近法になっていますが、CADのように平行投影モードにすることもできます。
「隣のモデルとぴったりと揃えたい」「特定の図形だけ範囲選択したい」など正確な操作をするときは平行投影とビュー切替えを使うとよいでしょう。
【関連記事】SketchUpの基本-カメラ(視点)の操作と投影法を知る
例えば下図は「カウンターを高くしてキッチンの手元を隠してみたい」という検討をしています。
この場合、選択ツールでカウンタートップと棚板だけを選択して移動させたいところですが・・・
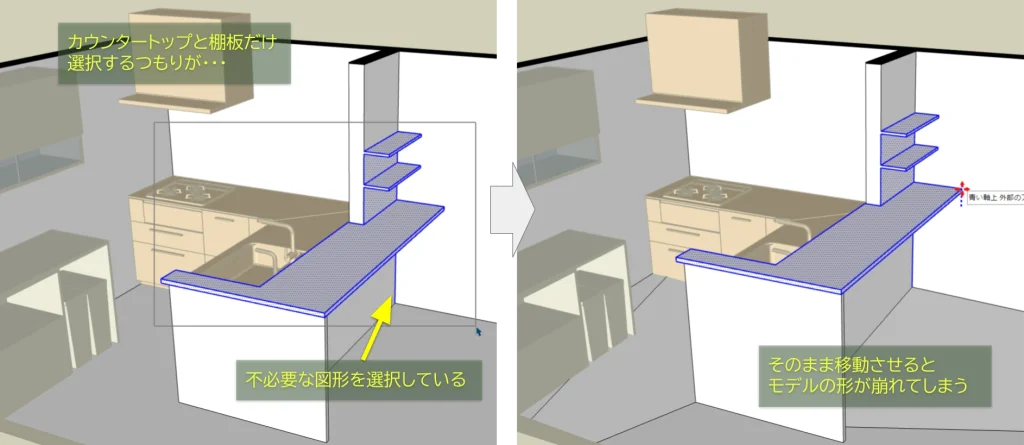
遠近法の立体ビューでは気づかないうちに不必要な図形まで選択してしまう場合があり、そのまま移動させると3Dモデルの形が崩れてしまいます。
このケースでは、シーンパネル![]() から平行投影にして側面ビューに切り替えると、正確な選択操作がしやすくなります。
から平行投影にして側面ビューに切り替えると、正確な選択操作がしやすくなります。
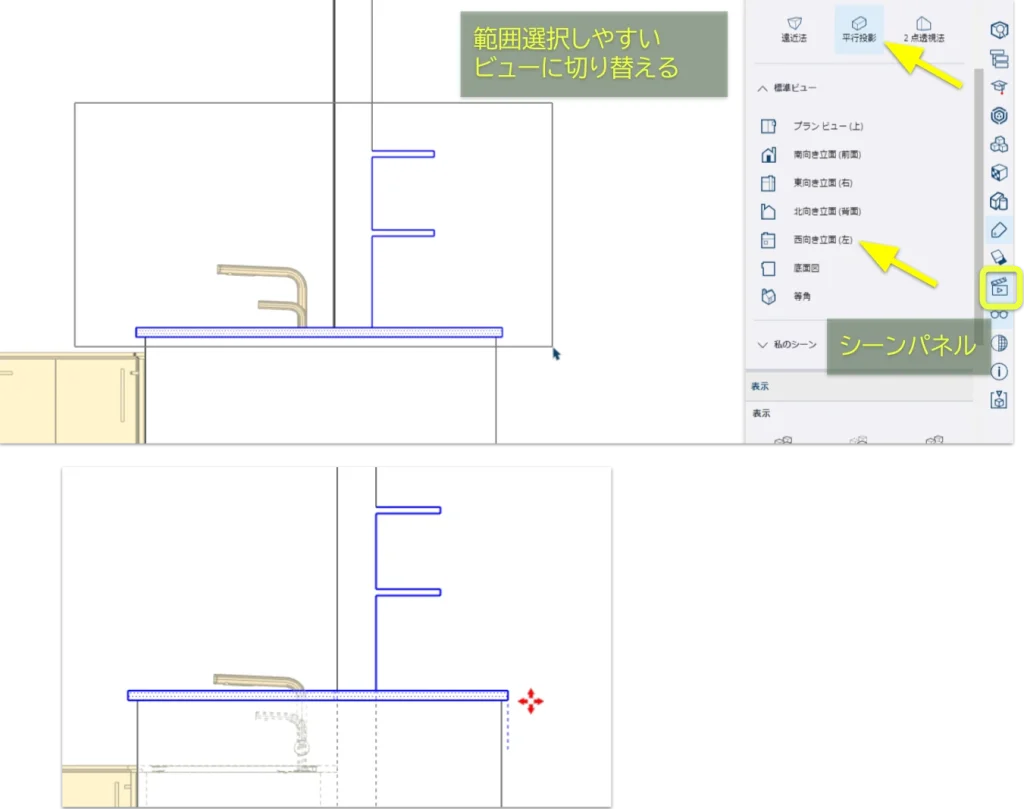
💡範囲選択のポイント
選択ツールで範囲選択する場合、左から右向きへ囲むと囲み線の中だけの物が選択され、右から左向きへ囲むと囲み線にかかった全ての物が選択されます。
【関連記事】SketchUpの使い方 選択ツール/投げなわツール
ライフスタイルをイメージして楽しみながらレイアウト
「カウンターからリビング・ダイニングを一望できる配置で、洗い物をしながらテレビが見えるようにしたい」
という設定ですが、実際にどう見えるでしょうか?
リビング・ダイニングに家具を仮置きして試してみます。
3DWarehouse![]() からソファやテレビ、ダイニングテーブルなどの3Dモデルを、編集画面の中へ直接ダウンロードできます。
からソファやテレビ、ダイニングテーブルなどの3Dモデルを、編集画面の中へ直接ダウンロードできます。
【関連記事】3DWarehouseで3D素材を無料ダウンロード+便利機能
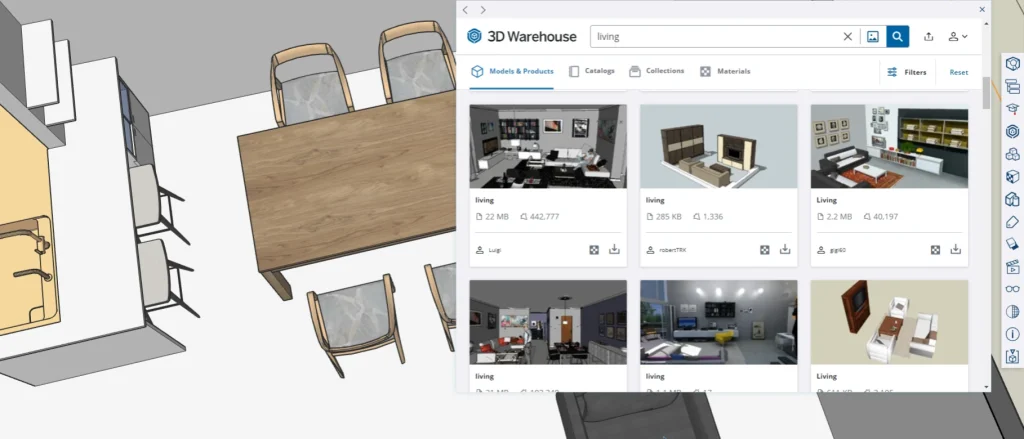
家具を置いたら、視点を流し台に持ってきて見え方を確認します。
カメラをピボットモード![]() にすると、自分を中心に視点を回すことができます。
にすると、自分を中心に視点を回すことができます。
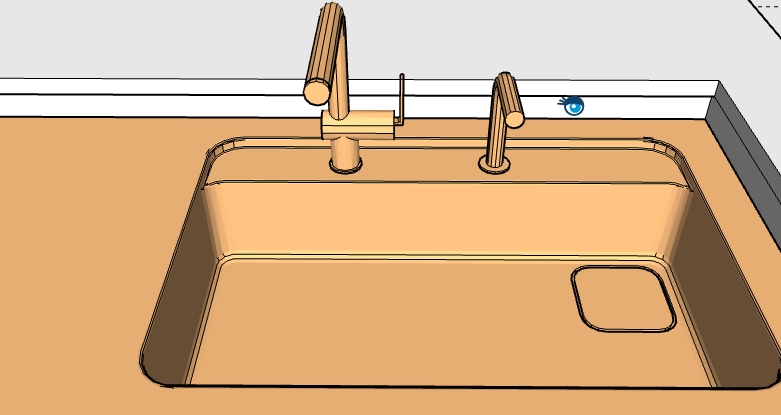
「幼児がいるのでベビーゲートを設置できるようにしたい」という要望もあります。
後からゲートが設置できるように、キッチン入り口に縦格子の間仕切りを入れてみました。
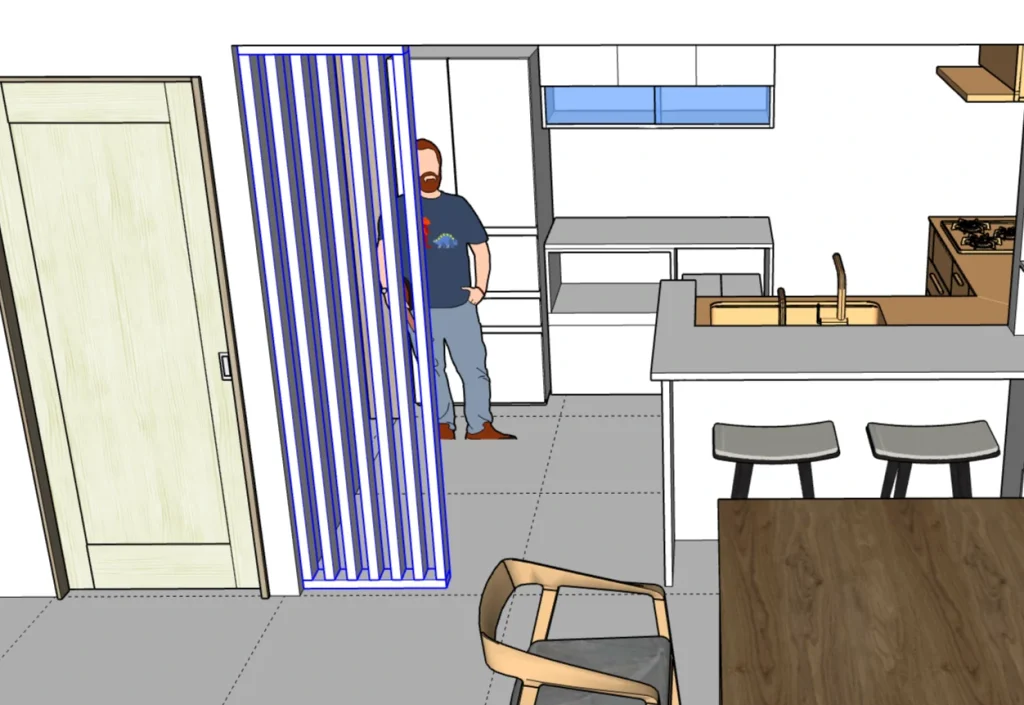
縦格子の後ろにスペースができたので、ついでに家事デスクでも置いてみましょう。
置けるでしょうか?さっそく検討しましょう。

ちょっと小さいですが、このサイズなら置けそうですね。
こんな感じでSkethUpは思いついたことを自由にモデリングできます。
操作に慣れさえすれば、イメージをすぐに3Dモデルに反映できるようになるでしょう。
今回のテーマではこのようなキッチンが出来上がりました。
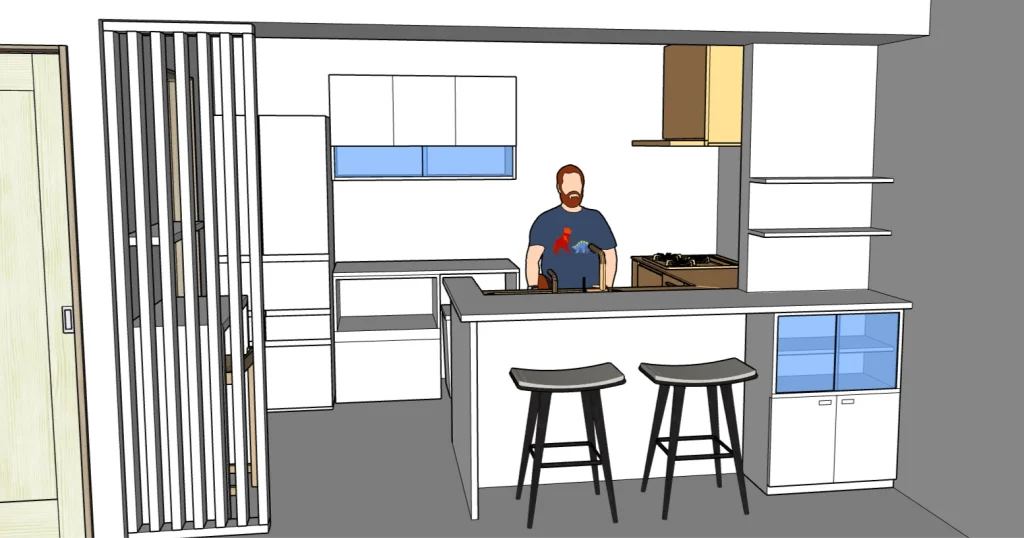
SketchUpは覚えたらめっちゃ楽しいですよ(^_^)
パース図や平面図を出力する
ここからは、パースの構図を整えたり、描画スタイルを変えるなど、イメージを出力する場合に役立つことをピックアップして解説します。
複数シーンを瞬時に切り替える
シーンパネルを使うと、お気に入りの構図や断面を入れた平面図など、様々なシーンを好きなだけ保存することができます。
シーンパネル![]() > シーンを追加
> シーンを追加![]() で表示されている画面を保存します。
で表示されている画面を保存します。
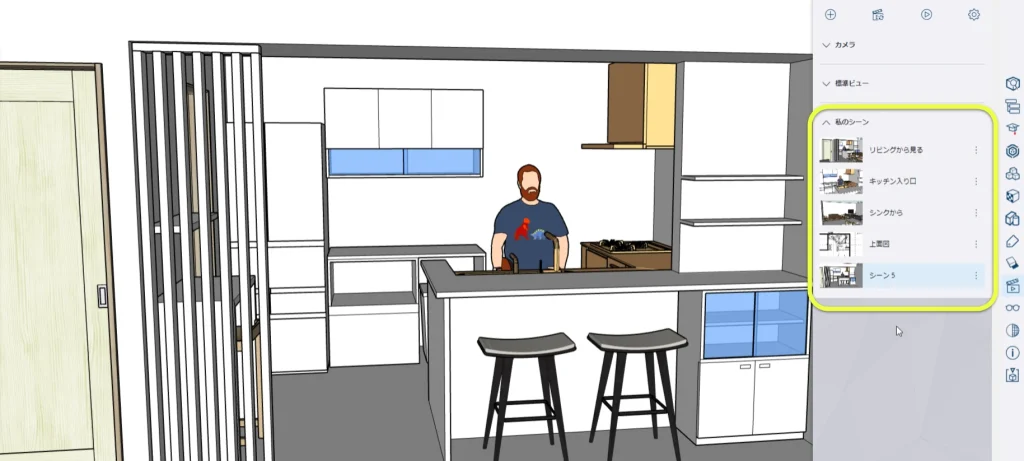
シーンパネルに追加されたサムネイルをクリックすると、そのシーンに切り替わります。
「シーンの切り替えを有効にする」をOFFにすると、切替えアニメーションが省略されて一瞬でシーンが変わります。
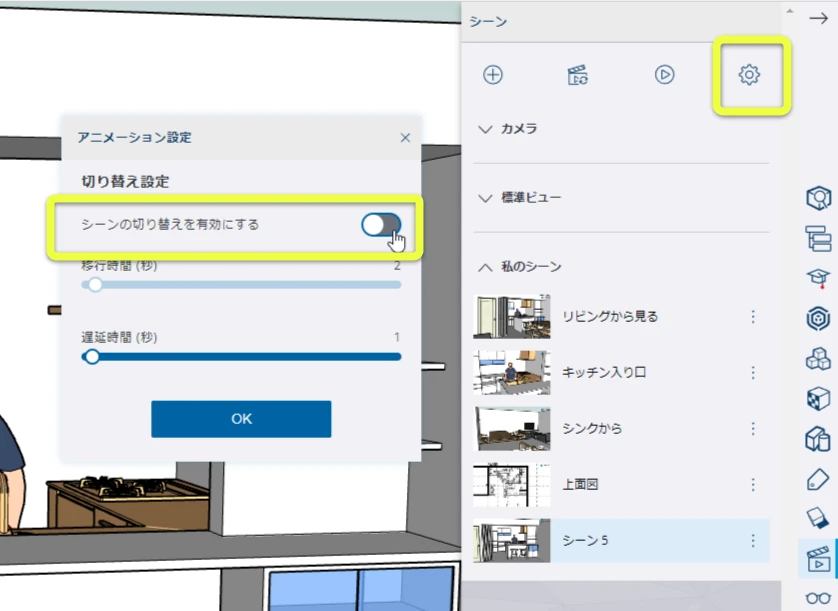
カメラを目線の高さに合わせたい
カメラを人の目線の高さに合わせたい場合はカメラツール![]() を使います。
を使います。
カメラツールをアクティブにして、カメラを置きたい床面をクリックすると視点が移動します。
そのままキーボードから「155」などと目線高さを数値で直接入力すると高さが変わります。
💡カメラツールにすると視点操作はピボットになります。ESCキーでピボット操作を解除できます。
構図を考えていて目線高さが水平線と一致しているか確かめたい、ということもあるかと思いますが、室内のシーンでは壁で水平線が見えません。
そんな場合は「X線」モードで壁を透明にできます。
「X線」の設定はパネルやツール群にはありません。
機能検索窓から、キーワード「X」で検索すると設定を表示することができます。
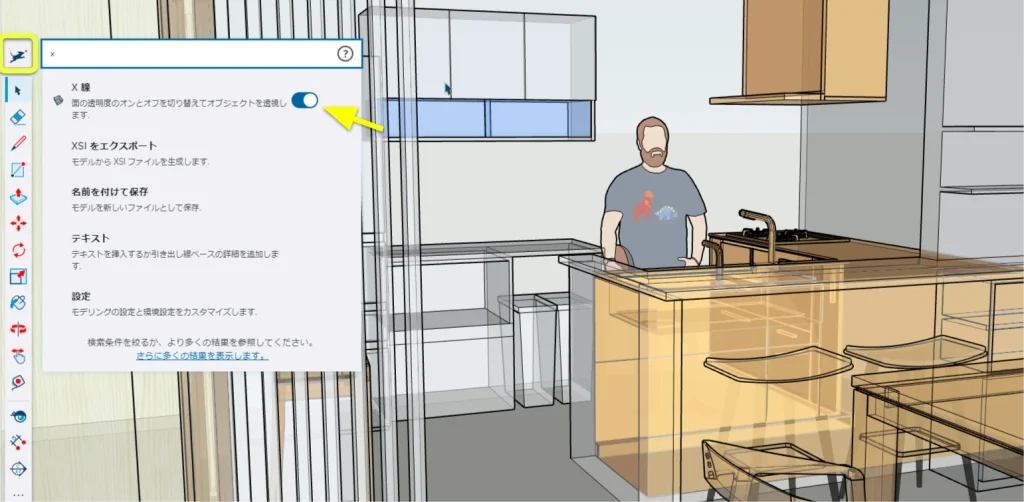
X線もよく使うと思いますので、ショートカットを設定しておくと便利です。
【関連記事】SketchUp(Web版)ショートカットの設定はツールバーの検索ツールで
💡水平線が表示されていないときは、スタイルパネル![]() で「デフォルトのスタイル」など水平線のある描画スタイルにしておく必要があります。
で「デフォルトのスタイル」など水平線のある描画スタイルにしておく必要があります。
2点透視に切り替える
SketchUpは遠近法を「2点透視」に切り替えることができます。
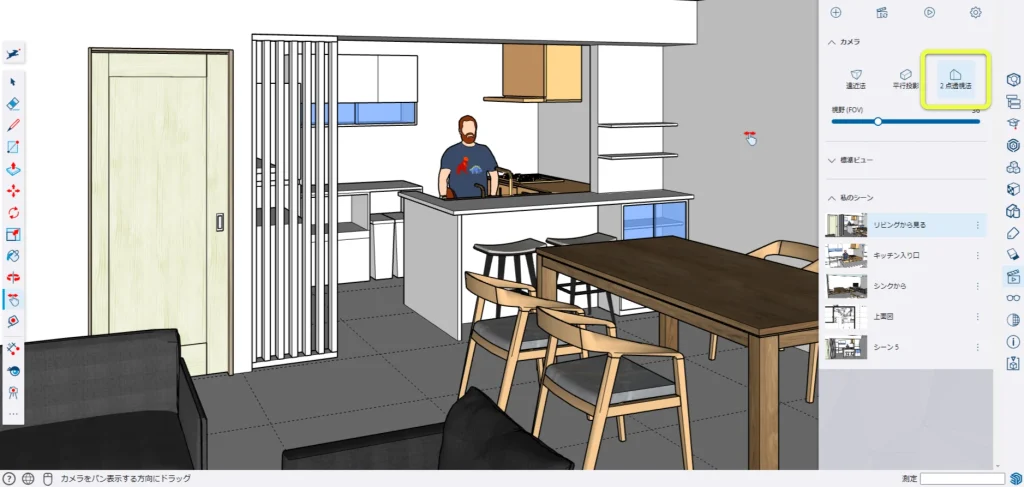
2点透視なったのか変化が分かりにくいですが、ズームアウトするか、画面をパン(平行移動)操作すると、消失点が2か所現れていることが分かります。
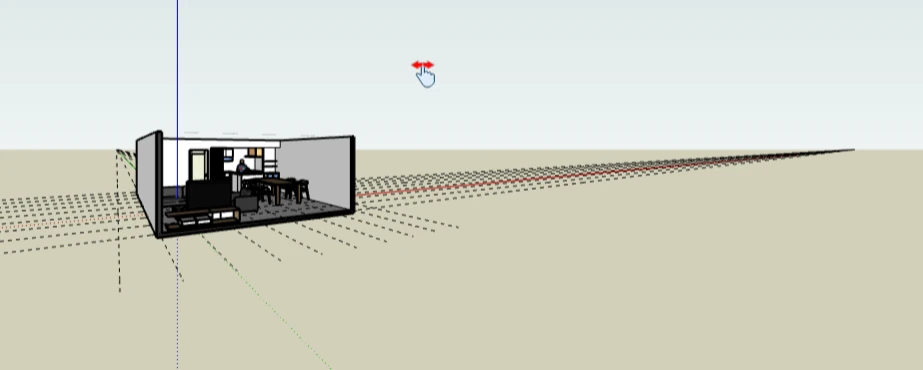
【注意】オービット操作などで画面を回すと2点透視は強制解除されます。
手書きっぽいスタイルに変更してみる
SketchUpは描画スタイルをワイヤーフレームや手書き線などに変更できます。
画面右のスタイルパネル![]() > 検索タブ🔎 で各種スタイルを選択できます。
> 検索タブ🔎 で各種スタイルを選択できます。
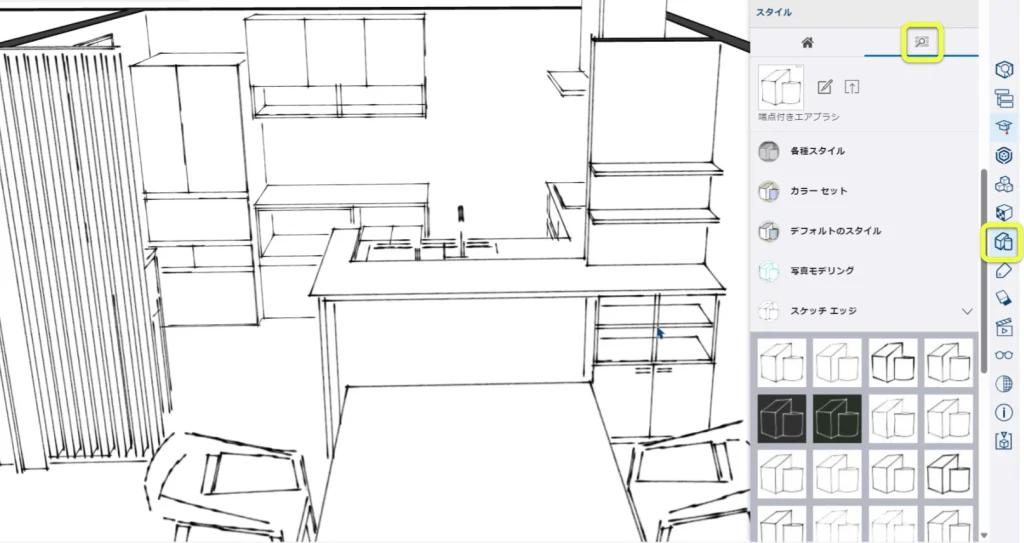
平面図に断面を入れる/隠れ線を表示する
スタイルパネル![]() で描画スタイルを陰線、シーンパネル
で描画スタイルを陰線、シーンパネル![]() で並行投影にしてビューを特定の方向に切り替えると、このようにCADっぽい描画スタイルになります。
で並行投影にしてビューを特定の方向に切り替えると、このようにCADっぽい描画スタイルになります。
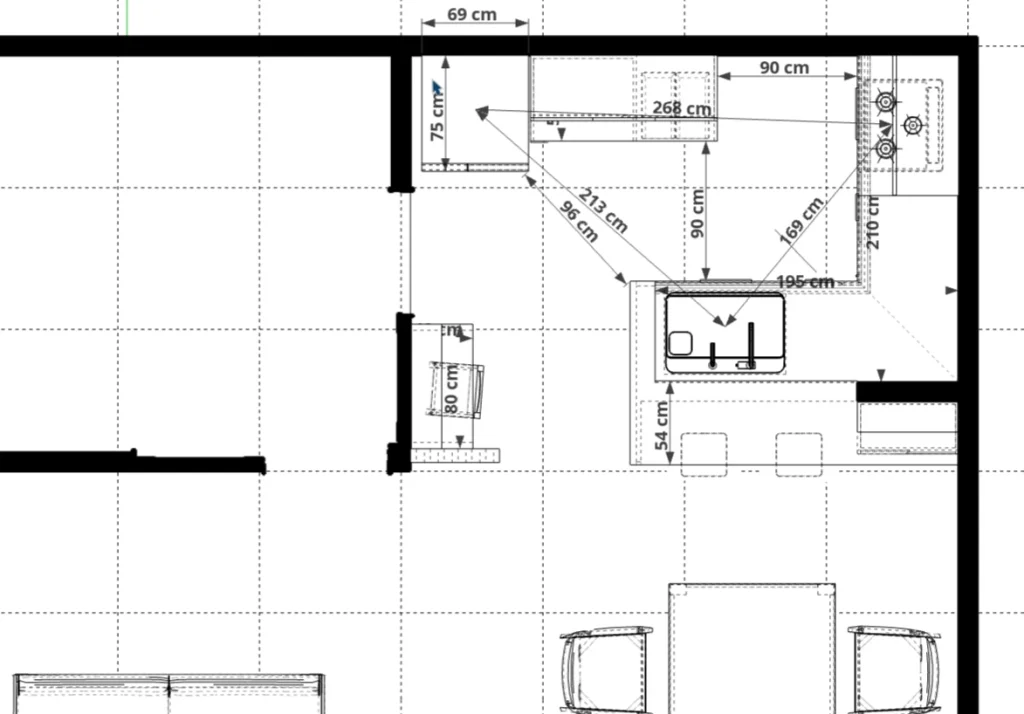
隠れ線が点線で表示されていますが、これは背面エッジ(Kキー)で表示できます。
壁が黒くなっているのは断面ツール![]() を使っています。
を使っています。
斜めから見るとこうなっています。
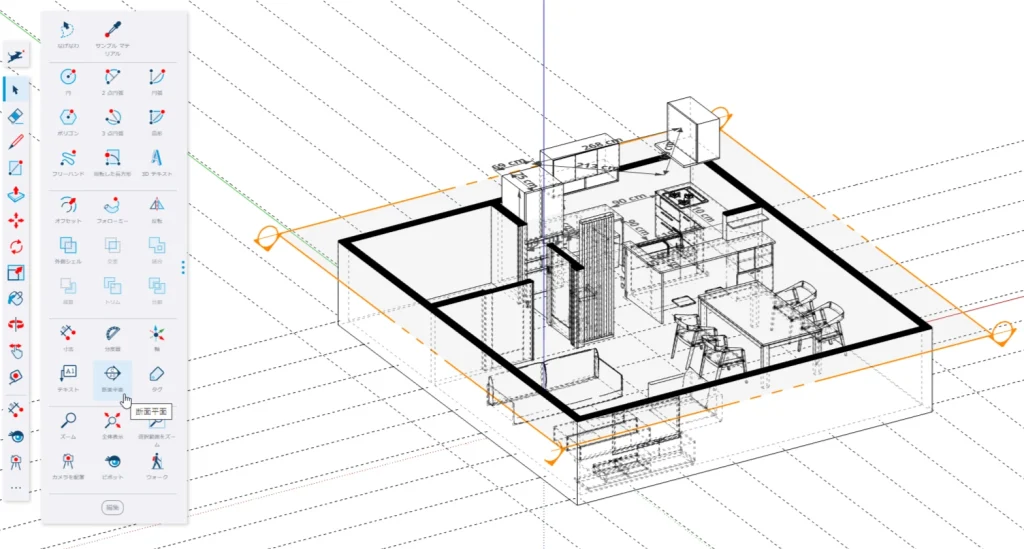
シーンをPDFに出力する
無料版のSketchUp Freeではプリンタへ直接印刷できませんが、PDF出力は可能です。
サイドバー(左上) > 印刷
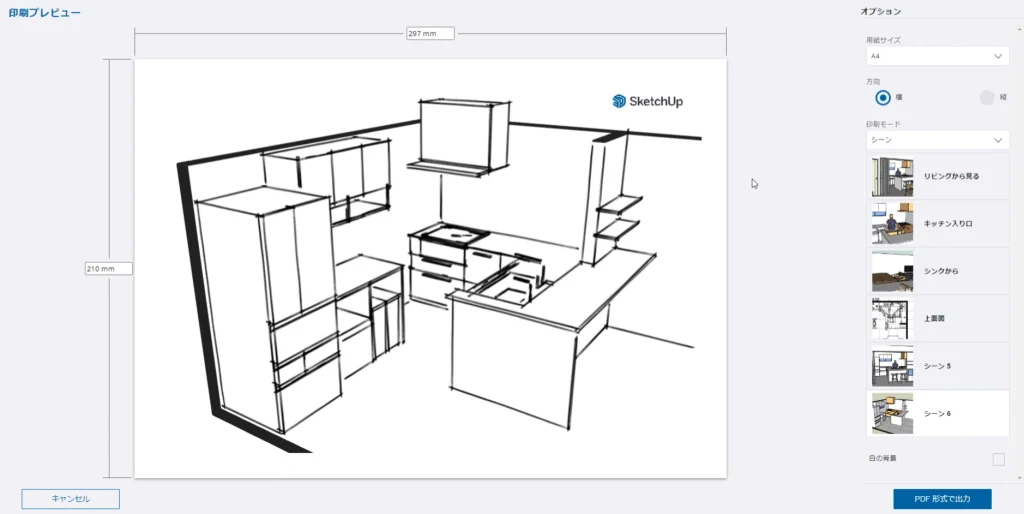
プリンタで印刷したい場合はイメージをPDF化してから、PDFビューアなどで印刷します。
まとめ
SketchUp Freeを使ったキッチンの3Dレイアウト事例として次のようなことを紹介しました。
・簡易的な3Dモデルの制作
・寸法ツールの活用
・操作の基本テクニック
・シーンの保存
・投影法の切り替え
・描画スタイルの変更
自由に3Dモデルを作れるSketchUpを使うと、こんな風にしたいという要望を具体的に細かく表現することができます。
使い方を覚えるという手間もありますが、使えるようになったらめっちゃ楽しいですよ!
スケッチアップに興味がわいたら、こちらの記事もぜひ参考にしてください。
【関連記事】SketchUp Freeの始め方 – 無料で3Dモデリング
















ディスカッション
コメント一覧
まだ、コメントがありません