SketchUp|機能やショートカットの概要
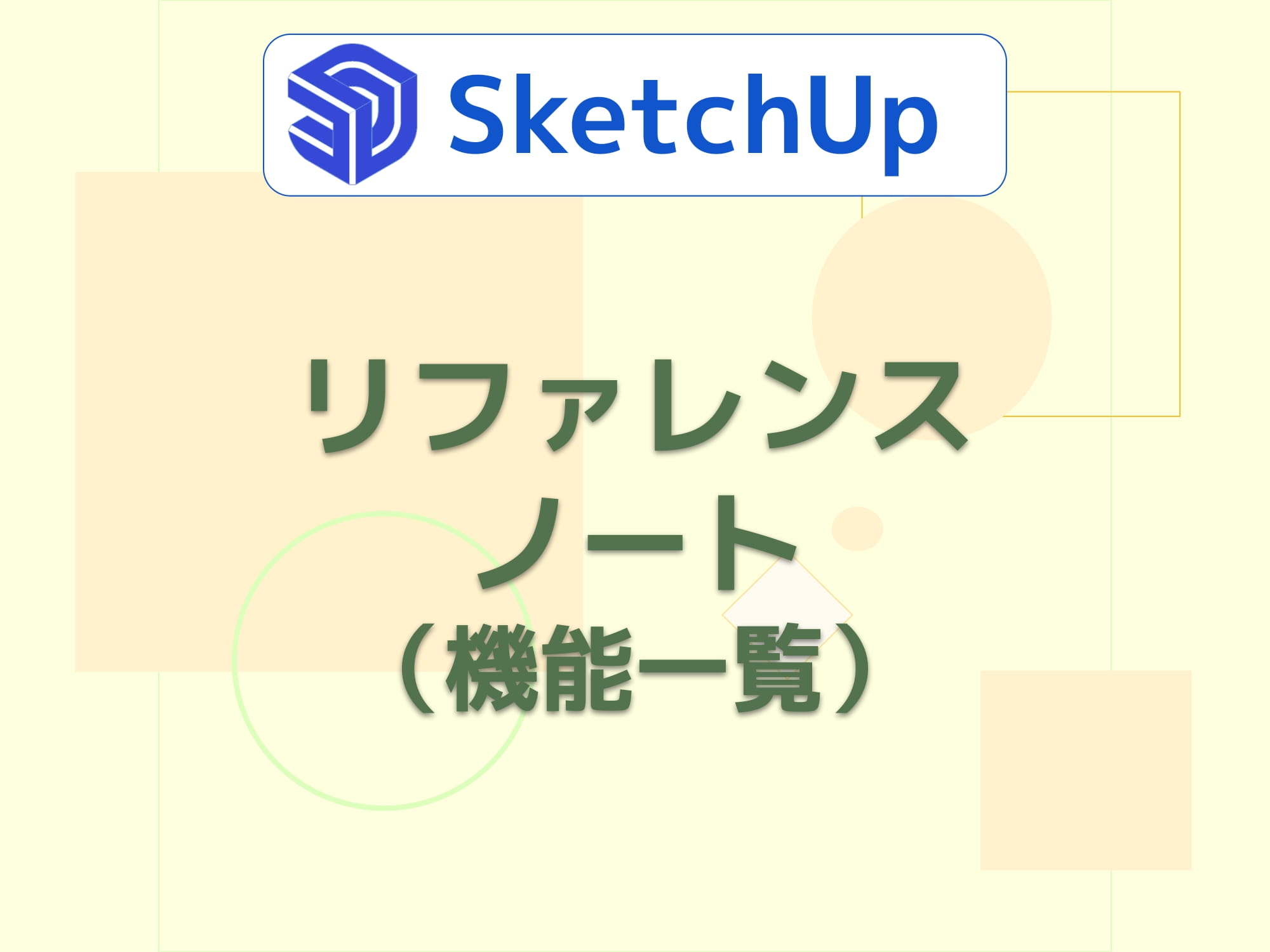
SketchUpFree(WEBブラウザ版)の画面構成や各機能の役割やショートカットなど、3Dモデル作成に必要な機能を一覧にしてまとめています。
更新情報
2023.4.4 ツールバーが大幅に改良されています。
・メインツール、拡張ツールセット、最近使用したツール、の3ブロックに分かれました。
・カスタマイズ可能になりました。
マウスの動作
デフォルトでマウスに割り当てられている動作
| マウス操作 | 機能 | 備考 |
|---|---|---|
| 左ボタン | 選択、決定 | ※この記事では「クリック」と表現します。 |
| 右ボタン | コンテキストメニュー | |
| ホイールボタン | オービット(画面の向き) | shift+ホイールボタンでパン(画面の平行移動) |
| ホイール回転 | 画面のズームイン・アウト |
画面構成
画面各部の名称
①サイドバー
②検索アイコン
※ツールの検索とショートカット設定
③ツールバー
④パネル
⑤ステータスバー
ツールバー(画面左)
ツールの名称(ショートカットキー)

①機能検索
メインツールバー
②選択(Space)
③消しゴム(E)
④直線(L)
⑤四角形(R)
⑥プッシュ・プル(P)
⑦移動(M)
⑧回転(Q)
⑨拡大縮小(S)
⑩ペイント(B)
⑪オービット(O)
⑫パン(H)
⑬メジャー(T)
⑭拡張ツールセット
※⑬と⑭の間は最近使用したツールが表示されます。
⑭拡張ツールセット(その他のツール)
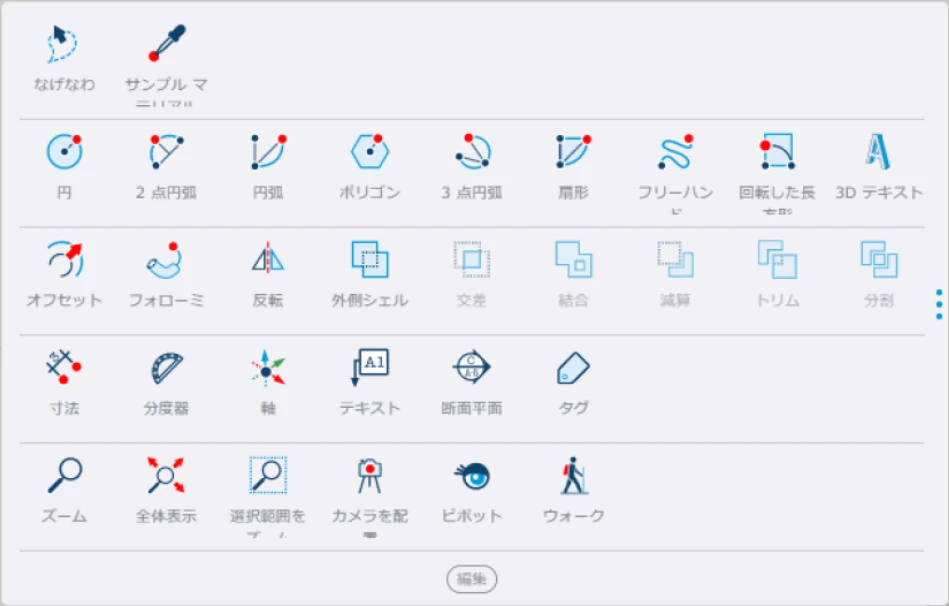
ツールバーはカスタマイズ可能
メインツールバーと拡張ツールセットの間でアイコンをドラッグ&ドロップすることでカスタマイズできます。
各ツールの機能とショートカット
| ツール名(ショートカットキー) | 説明 | 機能(操作) | その他 |
|---|---|---|---|
| 選択 (Space) | エンティティの選択、または選択解除。 | エンティティを単体選択(クリック) エンティティを矩形で範囲選択 ・囲い線の中のエンティティだけを範囲選択(右向きにドラッグ) ・囲い線にかかったエンティティを範囲選択(左向きにドラッグ) エンティティの選択追加または除外(Shift+クリック) エンティティの選択追加(Ctrl+クリック) エンティティの選択除外(Shift+Ctrl+クリック) エンティティをすべて選択(Ctrl+A) 選択したものをコンポーネント化(G) | |
| 投げなわ(Shift+Space) | エンティティをフリー線で囲って選択、または選択解除。 | エンティティを単体選択(クリック) エンティティをフリー線で範囲選択 ・囲い線の中のエンティティだけを範囲選択(右回りに囲む) ・囲い線にかかったエンティティを範囲選択(左回りに囲む) エンティティの選択追加または除外(Shift+クリック/ドラッグ) エンティティの選択追加(Ctrl+クリック) エンティティの選択除外(Shift+Ctrl+クリック) エンティティをすべて選択(Ctrl+A) 選択したものをコンポーネント化(G) | |
| 消しゴム(E) | エンティティの削除。立体物のエッジを非表示/表示。 | 線を消す(クリック/ドラッグ) エッジの非表示(Shift) エッジのソフトニング(Ctrl) エッジのソフトニング/スムージング/非表示を解除(Alt) | |
| ペイント(B) | 面にマテリアルを適用する。 | 面にマテリアルを適用する(クリック) サンプル(スポイト)に切り替える(Alt) ※スポイトで既存のエンティティからマテリアルをサンプリングする。 全ての面をペイント(Shift+クリック) 同一エンティティのつながっている面を全てペイント(Ctrl+クリック) 同一エンティティのすべての面をペイント(Shift+Ctrl+クリック) | |
| 線 (L) | 直線、または直線で面を描画。 | ①始点(クリック)②終点(クリックor長さ入力) ※同一平面上に3角形以上を描くと面が自動で作成される。 現在の推定方向に固定(Shift+マウスカーソル移動) 特定の方向に固定(↑:青軸/←:緑軸/→:赤軸/↓:特定の図形と平行or垂直) 推定固定の切替*(Alt)①全てON ②一部ON ③OFF | *推定固定の切替(3パターン) ・全てON・・・線形推定全て有効 ・一部ON・・・最後に入力したエッジと平行な線形推定が有効 ・OFF・・・線形推定をオフ ※点推定やガイドへのスナップは有効のままです。 |
| フリーハンド線 | フリーハンドの曲線、またはフリーハンドで面を描画。 | フリーハンド曲線の描画(ドラッグ) ※曲線を囲って閉じると面が作成される。 最後に書いたフリーハンド曲線のセグメント数を減らす(Alt) 最後に書いたフリーハンド曲線のセグメント数を増やす(Ctrl) 特定の方向に固定(↑:青軸/←:緑軸/→:赤軸/↓:特定の図形と平行or垂直) | |
| 円弧 | 円弧、または円による面の描画。 | ①円の中心(クリック)②半径(クリックor長さ入力)③円周(クリックor角度入力) 現在の推定方向に固定(Shift+マウスカーソル移動) 特定の方向に固定(↑:青軸/←:緑軸/→:赤軸/↓:特定の図形と平行or垂直) 辺の数を増減(Ctrl+’ + '/Ctrl+’ – ') | |
| 2点円弧(A) | 2点を指定して円弧を描画。 | ①始点(クリック)②終点(クリックor長さ入力)③距離(クリックor距離入力) 円弧をエンティティの接線に固定(Alt) 特定の方向に固定(↑:青軸/←:緑軸/→:赤軸/↓:特定の図形と平行or垂直) 辺の数を増減(Ctrl+’ + '/Ctrl+’ – ') | |
| 3点円弧 | 3点を指定して円弧を描画。 | ①始点(クリック)②2点目(クリックor長さ入力)③終点(クリックor角度入力) 円弧をエンティティの接線に固定(Alt) 特定の方向に固定(↑:青軸/←:緑軸/→:赤軸/↓:特定の図形と平行or垂直) 辺の数を増減(Ctrl+’ + '/Ctrl+’ – ') | |
| 扇形 | 扇形の面を描画。 | ①円の中心(クリック)②半径(クリックor長さ入力)③円周(クリックor角度入力) 現在の推定方向に固定(Shift+マウスカーソル移動) 特定の方向に固定(↑:青軸/←:緑軸/→:赤軸/↓:特定の図形と平行or垂直) 辺の数を増減(Ctrl+’ + '/Ctrl+’ – ') | |
| 長方形(R) | 四角形の面を描画。 | ①始点(クリック)②終点(クリックor寸法入力) ※寸法入力の例:100,200 (赤軸100、緑軸200の長方形) 起点を中心に切り替え(Ctrl) 現在の推定方向に固定(Shift+マウスカーソル移動) 特定の方向に固定(↑:青軸/←:緑軸/→:赤軸/↓:特定の図形と平行or垂直) | |
| 回転長方形 | 指定軸を中心にして角度を付けた長方形を描画。 | ①始点(クリック)②2点目(クリックor長さ入力)※回転軸の指定。③終点(クリックor幅,角度入力) 現在の推定方向に固定(Shift+マウスカーソル移動) 始点入力後に特定の方向に固定(Alt) 分度器入力時に角度原点の変更(Alt) 特定の方向に固定(↑:青軸/←:緑軸/→:赤軸/↓:特定の図形と平行or垂直) | |
| 円(C) | 円形の面を描画 | ①中心点(クリック)②半径(クリック/半径入力)③終点(クリック) 現在の推定方向に固定(Shift+マウスカーソル移動) 特定の方向に固定(↑:青軸/←:緑軸/→:赤軸/↓:特定の図形と平行or垂直) 辺の数を増減(Ctrl+’ + '/Ctrl+’ – ') | |
| ポリゴン | 多角形の面を描画。 | ①中心点(クリック)②半径(クリック/半径入力)③終点(クリック) 現在の推定方向に固定(Shift+マウスカーソル移動) 内接/外接の切り替え(Ctrl) 特定の方向に固定(↑:青軸/←:緑軸/→:赤軸/↓:特定の図形と平行or垂直) 辺の数を増減(Ctrl+’ + '/Ctrl+’ – ') | |
| 3Dテキスト | 文字を立体化。 | ①文字の入力 ②フォントの選択 ③文字の縦寸法を入力 ④チェックを外すと文字の縁取りだけ生成(立体化しない) ⑤文字の押出し高さを入力(チェックを外すと立体化しない) | (ブラウザ版は全角文字は対応していません) |
| プッシュ/プル(P) | 平面から立体を押し出す、または立体を切り取り。 | ①面を選択(クリック)②高さの伸縮or切り取る深さを決定(クリックor距離入力) 新規面を追加して伸縮(Ctrl) 隣接面も一緒に伸縮するモードに切り替え(Alt) 同じ方向へ伸縮を繰り返し(左ダブルクリック) | |
| フォローミー | 事前に作った平面からパスに沿って立体を押し出す、または立体を切り取り。 | パスにしたいライン上へ、面を事前に作っておく。 ①事前に作った平面を選択(クリック)②パスに沿って押し出す(マウスカーソル移動)③パスの終点を選択(クリック) 平面に沿った押出(Alt)※②の操作の時、パスにしたい平面にカーソルを置いた状態でAltを押す。[パスにしたい線、または面を先に選択した場合] ①フォローミーツールに切り替える(ショートカットキー)※デフォルトは設定なし②事前に作った平面を選択(クリック) | |
| オフセット(F) | 平面の枠線から内側または外側へ枠線をコピーして新しい面を作る。 | ①面を選択(クリック)②枠線からの距離を指定(クリックor距離入力) 鋭角の重なりを描画する/しないの切り替え(Alt) | |
| 外側シェル | グループ化された複数の立体をの外側だけを結合する。(内部構造は削除される) | ①結合したい立体はそれぞれあらかじめグループ化する。(立体を選択→右クリックメニュー→グループを作成) ②結合したい位置へ立体を重ねて置く。(移動ツール) ③外側シェルツールにして、結合する立体を選択する。(クリック) | |
| 移動(M) | エンティティの移動またはコピー。オブジェクトの回転。 | 【移動またはコピー】 ①移動するエンティティを選択(つかむ場所をクリック) ②移動先へ置く(クリックor距離入力) 移動/コピー/スタンプの切り替え(Ctrl) つかむポイントの切り替え(オブジェクトの上でAlt) 現在の推定方向に固定(Shift+マウスカーソル移動) 特定の方向に固定(↑:青軸/←:緑軸/→:赤軸/↓:特定の図形と平行or垂直) 連続コピー(コピー直後に*キーを入力し、続けてコピー回数を入力) 【オブジェクトの回転】 ①回転するオブジェクトを選択(オブジェクト面の赤い+へカーソル移動してクリック) ②分度器に沿って回転角度を決定(クリックor角度入力) | |
| 回転(Q) | エンティティの回転、またはそのコピーを回転。 | ①回転するエンティティの中心を選択(回転の中心点をクリック) ②回転するときにつかむ場所を選択(つかむ場所へマウスカーソル移動してクリック) ③角度を指定する(クリックor角度入力) 回転/コピーして回転、の切り替え(Ctrl) 回転軸を指定(↑:青軸/←:緑軸/→:赤軸/↓:平行) | |
| 反転 | エンティティの反転移動/反転複写 | 【反転操作】 ①エンティティをクリック ②反転平面をクリック 【反転移動】 ①エンティティをクリック ②反転平面をドラッグ 反転コピー(Ctrl) 反転軸の切り替え*(Alt) 特定の方向に反転(↑:青軸/←:緑軸/→:赤軸) | *反転軸の切り替えは回転されたオブジェクトに対して有効です。 Altキーを押すごとにローカル軸/グローバル軸が切り替わります。 |
| 尺度(S) | エンティティのサイズ変更、拡大縮小。 | ①尺度変更するエンティティを選択(クリック) ②尺度変更グリップを選択(クリック) ③変更する大きさを指定(クリックor倍率入力) 変更基準点を中心にする/反対点にするの切り替え(Ctrl) 縮尺の縦横比を固定する/しないの切り替え(Shift) | |
| メジャー(T) | ガイド(補助線)の追加。 | ①起点を指定(クリック)②ガイドを追加(クリック) 測定、ガイドの追加を切り替え(Ctrl) 現在の推定方向に固定(Shift+マウスカーソル移動) 特定の方向に固定(↑:青軸/←:緑軸/→:赤軸/↓:特定の図形と平行or垂直) | 始点にエッジを選択するとエッジに平行する無限遠のガイドを追加。 始点に端点を選択すると始点から終点までの有限ガイドを追加。 |
| 寸法 | 寸法の追加。 | ①始点(クリック)②終点(クリック)③寸法文字の配置(クリック) 寸法文字はエンティティの距離に合わせて自動で入力または修正される。 寸法文字の編集(ダブルクリック) 寸法矢印の変更(エンティティ情報パネルを開いて選択) フォントの変更(エンティティ情報パネルを開いて選択) ※寸法文字を変更後は図形を移動しても寸法は自動修正されなくなるので注意。 | 始点でエッジを選択するとエッジの長さで寸法線が引き出される。 |
| テキスト | テキストの追加。 | ①始点(クリック)②テキストの配置(クリックして直接入力)③テキストの決定(入力枠の外でクリック) テキストには選択したエンティティの長さや面積が自動で入力される。 テキストの編集(左ダブルクリック) フォントの変更(エンティティ情報パネルを開いて選択) | (フリー版は全角文字に対応していません) |
| 断面 | 断面の挿入。 | ①断面を配置する平面を選択して配置(クリック) 配置する平面を固定(Shift) 断面が複数ある場合に、断面を選択(左ダブルクリック) 断面の移動(移動ツールで断面を移動) 現在の推定方向に固定(Shift+マウスカーソル移動) 特定の方向に固定(↑:青軸/←:緑軸/→:赤軸/↓:特定の図形と平行or垂直) | 複数の断面を置いた場合、アクティブ(赤色)になった断面のみ有効。 複数の断面をアクティブにする場合は、グループまたはコンポーネント上に断面を配置する。 |
| 分度器 | 角度のついたガイド(補助線)を追加。 | ①分度器の中心を決める(クリック) ②基準線を決める(クリック) ③角度のついたガイドを追加(クリックor角度入力) 測定、ガイドの追加を切り替え(Ctrl) 現在の推定方向に固定(Shift+マウスカーソル移動) 特定の方向に固定(↑:青軸/←:緑軸/→:赤軸/↓:特定の図形と平行or垂直) | |
| 軸 | 描画原点となる軸の設定。 | ①原点を決める(クリック) ②赤軸の方向を決める(クリック) ③緑軸の方向を決める(クリック) 原点を置いた後に軸を切り替える(Alt) | 軸を変更する場面とは? 軸はモデルの原点位置となり、通常変更することはありませんが、次のような場合に原点を合わせておくと便利な場合があります。 外部から取り込んだ平面図で図形をトレースしたい場合。 地形図で日射の方向を正確に再現したい場合。 緑の実線・・・北 緑の点線・・・南 赤の実線・・・東 赤の点線・・・西 |
| タグ | 面またはオブジェクトにタグを割り当てる。 | 事前にタグパネルでタグの登録をしておく。 ①タグパネルで割り当てたいタグを選択(クリック) ②割り当てる面またはオブジェクトを選択(クリック) 既存のエンティティからタグをサンプリング(Alt) 同一コンポーネントへ全て割り当て(Ctrl) 同一タグを全て置き換え(Shift) | タグとは? CADになじみのある方にとってはレイヤーという表現が適してるかもしれません。 タグにより一括でに非表示したり、一括で選択したりするなど操作の効率化を図ることができます。 |
| ウォーク | モデルの中を歩く。 | ・前進と後退(マウスを上下方向にドラッグ) ※高速移動(Ctrl+マウスをドラッグ) ※壁をすり抜け(Alt+マウスをドラッグ) ・左右に振り向く(マウスを左右方向にドラッグ) ・視点の上下移動(Shft+ドラッグ) | |
| カメラを配置 | モデル内にカメラを置く。 | カメラを置く(クリック) | |
| ピボット | カメラ視点。 | 見回す(ドラッグ) | |
| オービット(O) | モデルを中心にカメラが移動。 | 見回す(ドラッグ) 平行移動(Shift+ドラッグ)※パンツール 水平軸傾きを有効(Ctrl+ドラッグ) | |
| パン(H) | 画面の平行移動。 | 平行移動(ドラッグ) | |
| ズーム(Z) | 画面のズームイン/アウト | ズームイン/アウト(マウスを上下方向にドラッグ) 視野角の増減(Ctrl+マウスを上下方向にドラッグ)※遠近法表示の場合に有効 | |
| 選択範囲ズーム(Shift+W) | 選択範囲をズーム。 | マウスで囲った範囲をズーム(ドラッグ) |
パネル(画面右)
パネルの名称
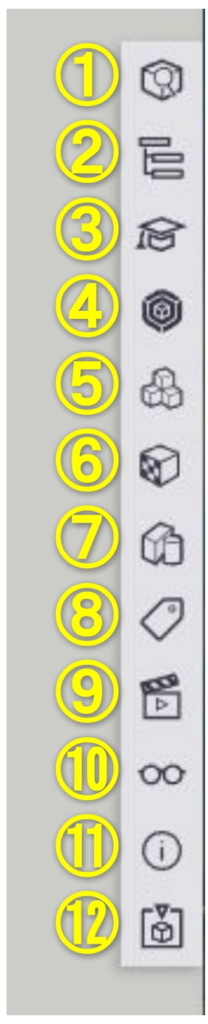
①エンティティ情報
②アウトライナー
③インストラクタ
④3D Warehouse
⑤コンポーネント
⑥マテリアル
⑦スタイル
⑧タグ編集
⑨シーン
⑩表示
⑪モデル情報
⑫ソリッドインスペクタ
パネルの概要説明
エンティティ情報
選択したエンティティの名称など情報の確認、変更が出来る。
アウトライナー ※有料版のみ
モデル内にあるオブジェクトを階層ツリーで管理できる。
インストラクタ
各ツールの使い方やヒントが表示される。
3D Warehouse
SketchUpユーザーが利用できる3Dモデルのライブラリ。
個人ユーザーはもちろん、製造メーカーが自社製品のモデルを共有している場合もあり、多様な3Dモデルを無料で利用することができる。
- モデルまたはコンポーネントのダウンロード又はアップロード。
- メーカーの3Dカタログを検索。
- プライベートフォルダで3Dモデルを整理。
- AR対応スマホで3Dモデルを室内に仮置き。
- ギャラリー内のモデルをWebページに埋め込み。
コンポーネント
モデル内で作成したコンポーネント、または3D Warehouseからコンポーネントを読み込む。モデル内に存在するコンポーネントの管理。
マテリアル
面に適用する色やテクスチャを読み込む。
ユーザーが写真などをインポートして作ったテクスチャもここへ表示される。
スタイル ※編集機能は有料版のみ
モデル全体の見た目を変える。
背景やエッジの色を変えたり、線を手書き風にしたりできる。
※背面エッジはKキーで表示/非表示を切り替え。
タグ編集
タグ(CADでいうレイヤ)を管理編集する。タグのネーミング、色付け、非表示の切り替えなど。
シーン
正面図、側面図などの切り替え。平行投影/遠近法の切り替え。適用した投影設定やスタイルなどの見え方を保存。
表示
非表示にされたオブジェクトやエッジを表示。
断面、軸、ガイドの表示/非表示。
同一コンポーネントの表示/非表示。
影、フォグの設定および表示/非表示。
エッジのソフトニングとスムージング。
モデル情報
長さの単位や(メートル/インチ)、精度の設定。
寸法線のスタイル設定。
ソリッドインスペクタ※有料版のみ
3Dプリンタ出力前のエラーチェック。
ツールや設定の検索(ショートカット割付)
ツールバーの上にある検索アイコンでツールや各種設定の検索ができる。
また、ショートカットキーはここで割付ができる。
【補足事項】有料版のツールも検索結果に表示されますが、無料版では利用はできません。
サイドバー(画面左上)
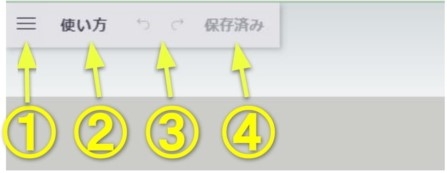
①メニュー展開
②モデル名(ファイル名の事)
③操作を前に戻す、進める。
④変更の保存。(自動保存は5分間隔)"
サイドバーのメニュー
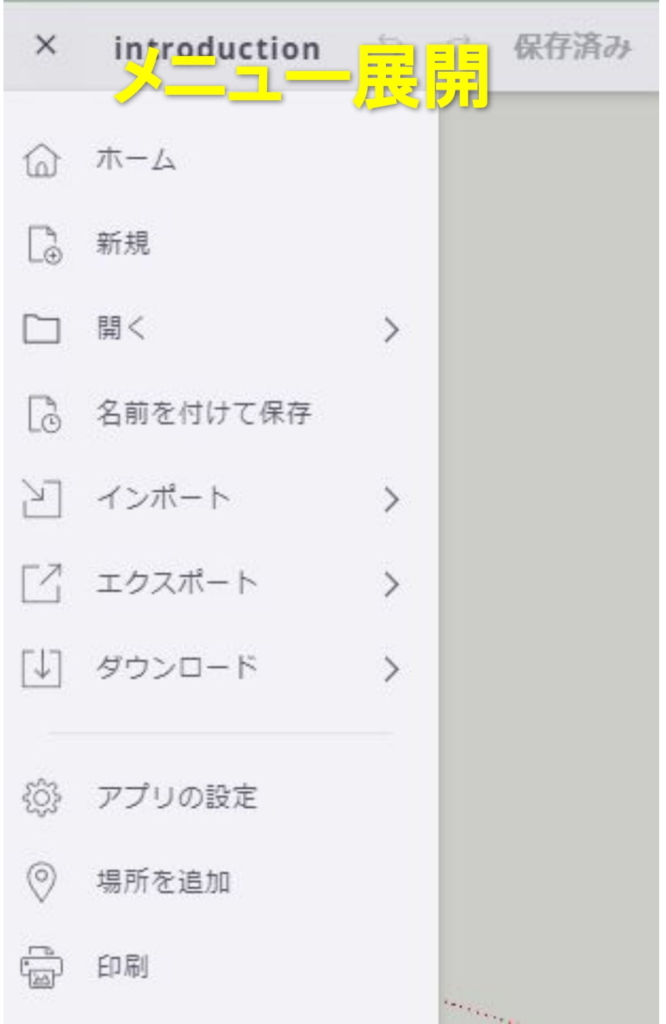
ホーム・・・ホーム画面(ルートフォルダ)を開く。
新規・・・新規モデルの作成
開く・・・クラウド又はPCからモデルを開く
名前を付けて保存・・・クラウドへモデルを保存
インポート・・・無料版はskp,png,jpgに対応
エクスポート・・・無料版は利用不可
ダウンロード・・・skp,png,stlでPCへダウンロード
アプリの設定・・・操作設定、画面表示色などの設定
場所を追加・・・地図データ読込(平面のみ)
印刷・・・無料版はPDFデータへの出力のみ
ステータスバー

①ヘルプセンター
②言語選択
③入力デバイス選択(アプリ設定画面)
④ツールヒント
⑤数値入力ボックス"

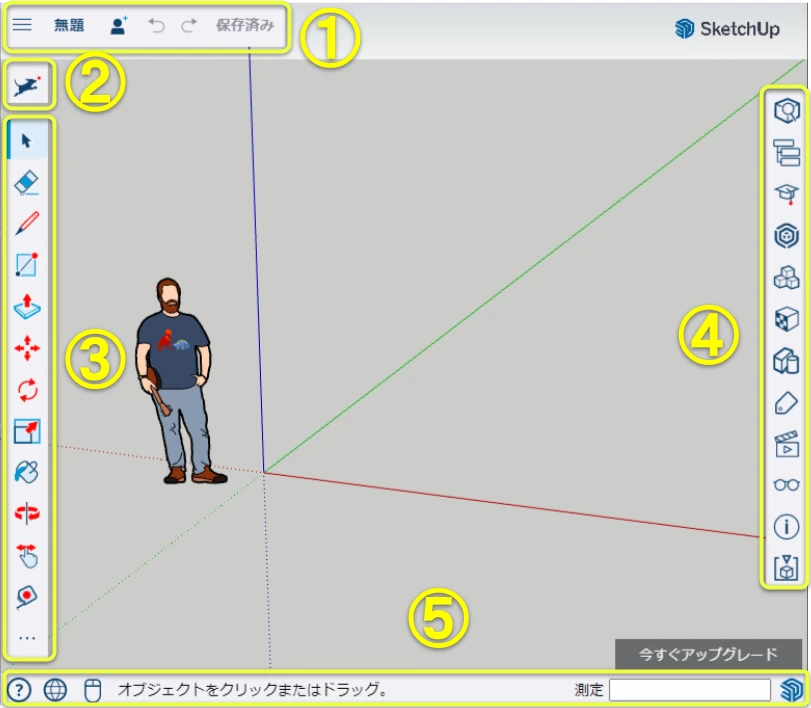
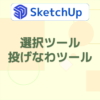



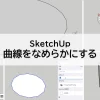

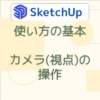








ディスカッション
コメント一覧
まだ、コメントがありません