スケッチアップ無料版でインポートを使いこなそう

SketchUpFree(スケッチアップ無料版)ではインポートできるファイル形式が限られているので、欲しい3D素材を見つけても使えない場合が多いのではないかと思います。
見つけた素材を使うのをあきらめるか、それともSketchUp有料版にアップグレードするか?
どうしよう…。となる前にデータ変換を試してみましょう。
データ変換をすることでスケッチアップ無料版がサポートしてないファイル形式を利用できる場合があります。
この記事では、サポート外の形式をスケッチアップ形式へ変換する方法、取り込んだデータの縮尺合わせ、「場所」のインポート、図面出力に関するちょっとした工夫的なこと、などを解説します。
無料版スケッチアップを使って・・・
- DXFやOBJなど汎用3Dフォーマットをインポートしたい。
- 外形図や間取りなどのPDFデータを読込みしたい。
- CAD風の図面(PDF)を書き出ししたい。
この記事内容は無料版のスケッチアップ(SketchUp Free)に特化しています。
有料プランはこの記事に書いてあることは標準機能です。
建築系ソフトウェアをもっと詳しく学びたい方は、以下の記事もご覧ください。
・建築デザインや建築CADソフトを今すぐ学ぶ!必見のオンライン講座10選
- 1. 無料版で読込める形式(拡張子)は,SKP,STL,PNG,JPGだけ
- 2. インポートできないDXFやOBJは変換すればよい
- 3. pCon.plannerなら3Dモデルを簡単に変換できる(無料)
- 4. pCon.plannerでDXFデータをSKP形式に変換してみる
- 5. インポート後、モデル内にでた余分な線は一括で非表示
- 6. インポート後、縮尺がおかしい時は尺度ツールで修正
- 7. PDFも直接読めないので変換しよう
- 8. 平面図などインポートした画像の縮尺合わせ
- 9. 「場所」をインポートする
- 10. 無料版は印刷できないけどPDF出力はできる
- 11. CAD図面っぽい表示設定にしてPDF出力する
- 12. まとめ
無料版で読込める形式(拡張子)は,SKP,STL,PNG,JPGだけ
3Dモデル:skp , stl
画像形式:png , jpg
読込するときに拡張子がたくさん表示されますが、無料版がサポートする形式でないものは読み込みできません。
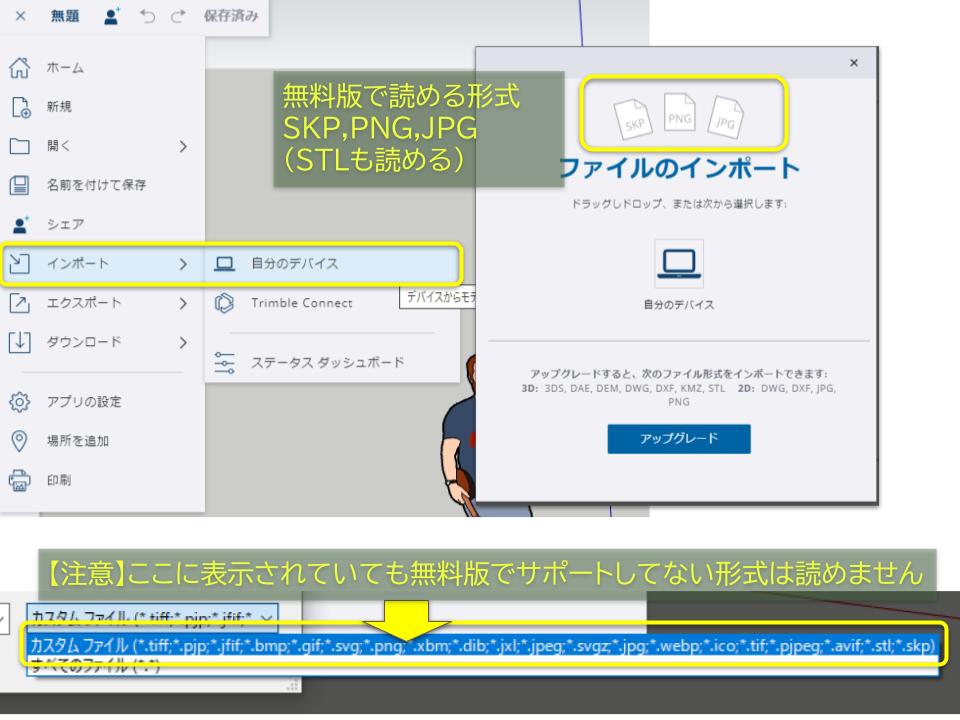
skpファイル・・・スケッチアップの3Dモデル
stlファイル・・・色やテクスチャを含まない3D形状だけのデータ
インポートできないDXFやOBJは変換すればよい
無料版スケッチアップを使っているみなさんは、おそらくDXFやOBJなどの汎用的な3Dフォーマットを使いたいのではないでしょうか?
結論から言うと、SKP形式へ変換すると読み込みできます。
とはいっても変換の手段はたくさんあり、すべては紹介しきれません。
ここではスケッチアップ形式と親和性が高い「pCon.planner」というソフトを使う方法を紹介します。
pCon.plannerなら3Dモデルを簡単に変換できる(無料)
pCon.planner
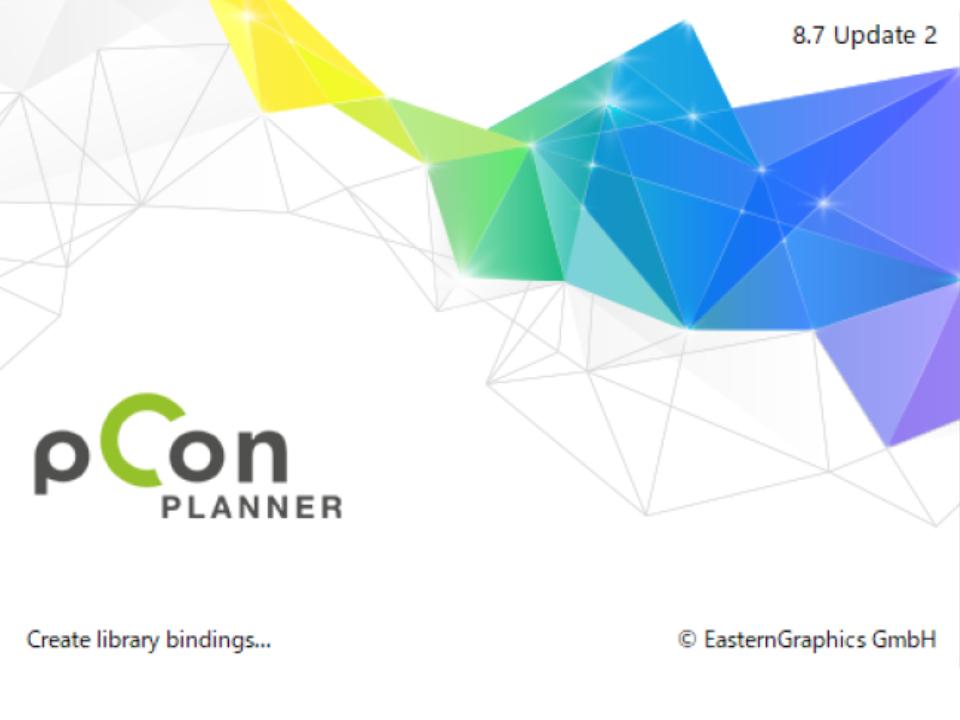
このソフト、実はプロ仕様の高機能なインテイリアデザインCADです。
正直なところ、変換だけの目的に使うのはとてももったいない気がしますが、
スケッチアップ無料版へ汎用3D形式のモデルをインポートすることを目的として解説を進めます。
pCon.plannerは動作も軽く、変換も正確で、なんといっても無料なので個人でも気軽に利用できます。
ソフトウェアの更新頻度も高くスケッチアップの最新バージョンにも常に対応しているので、skp形式への変換にとても適しています。
インストールする場合は公式サイトへアクセスしてください。
https://pcon-planner.com/en/
※日本語対応ではありません。
pCon.plannerでDXFデータをSKP形式に変換してみる
変換手順は2ステップ
①縮尺を指定して読込む。
②SKP形式で保存する。
これだけです。
では実際にやってみましょう。
TOTOさんの3Dデータを配布しているサイトから洗面台のDXFデータをダウンロードしてきました。
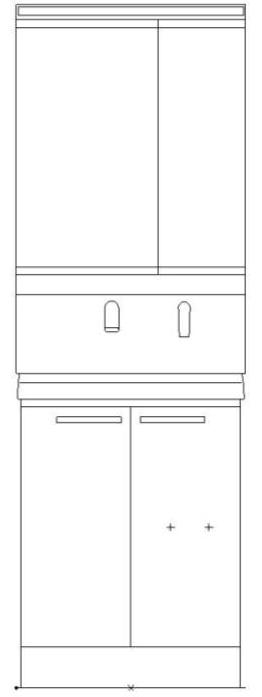
※この図は2DのDXFです。変換するのは3DのDXFを使います。
これをpCon.plannerで変換してスケッチアップへインポートしてみましょう。
ファイルを開いて縮尺を合わせる
ダウンロードしたDXFをpCon.plannerで開くと、Scalingダイアログが表示されて縮尺をどうするか聞いてきます。
pCon.plannerはデフォルトでファイル読み込み時にScalingダイアログを表示する設定になってはいますが、汎用3D形式を開くときにScalingダイアログが表示されず、縮尺調整ができないことがあります。
その場合は次の手順を試してみてください。
・開いたファイルを、そのまま何もせずskp形式(SketchUp形式)で保存。
・保存したskpファイルの方を開く。
ダイアログが現れたら下の記事通り縮尺の調整をして、再度skp形式で保存です。
この方法でダイアログが出なかったらごめんなさい…。
その場合はSketchUpで読み込んでから縮尺変更してください。
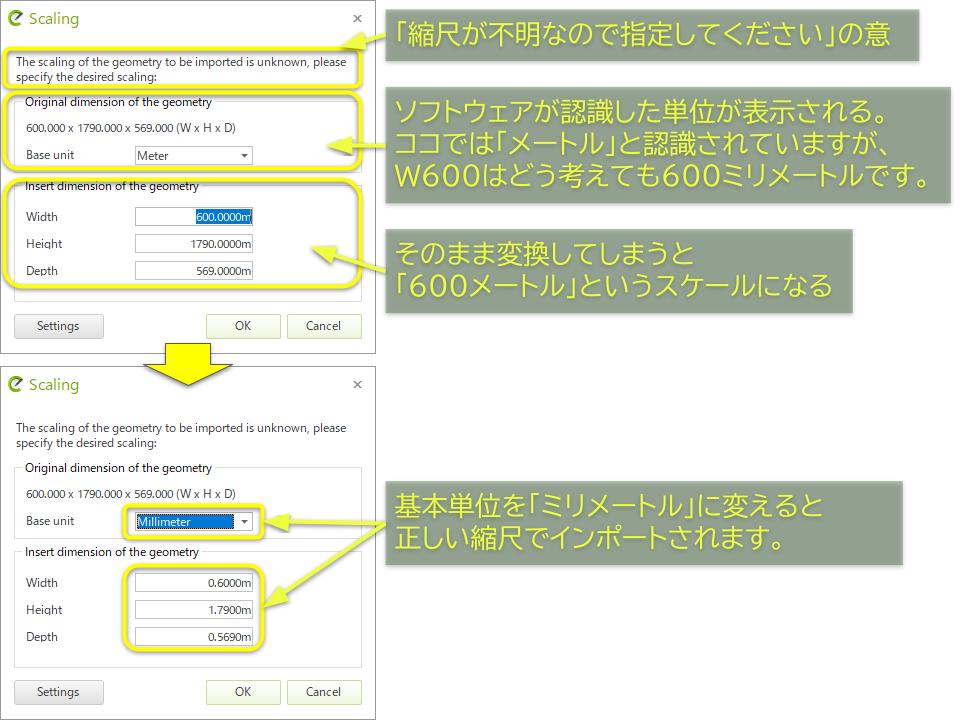
ソフトウェアが読み取った基本単位を見ると、寸法の数値とあっていないことが分かります。
W600という数値に対して単位が「メートル」なのでこのままインポートすると、600メートルというスケールになってしまいます。
数値が600なら基本単位は「ミリメートル」が正解なのでその通りに設定すると、正常な縮尺でインポートされます。
インポートに成功するとモデルの編集画面が開きます。
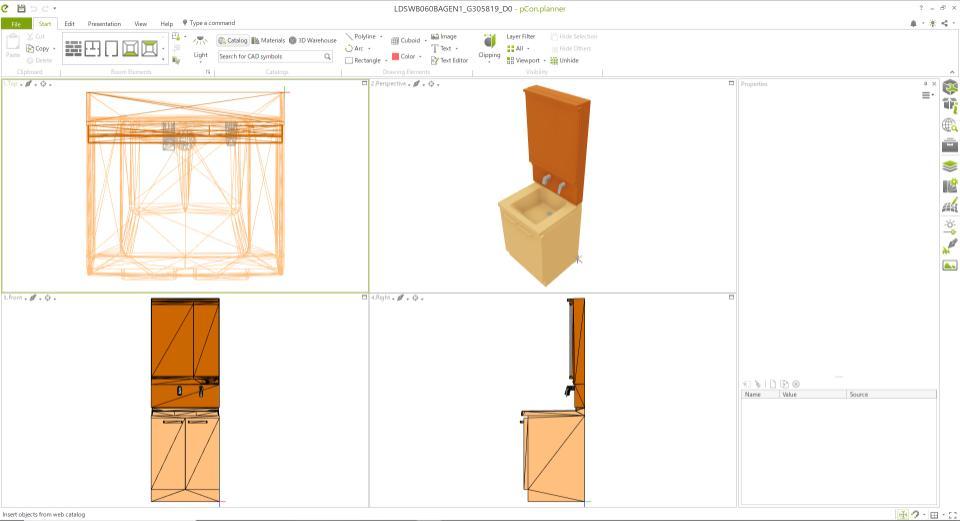
SKP形式で保存(変換)する
編集画面では何もしません。
エクスポートメニューからSKP形式を選んで保存するだけで、変換されます。
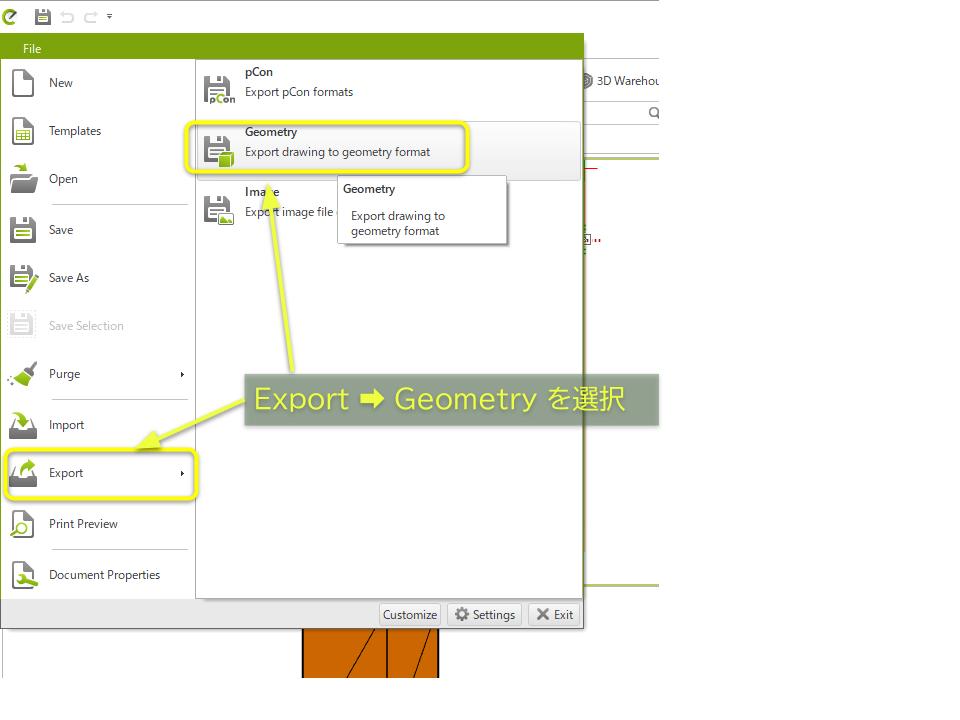
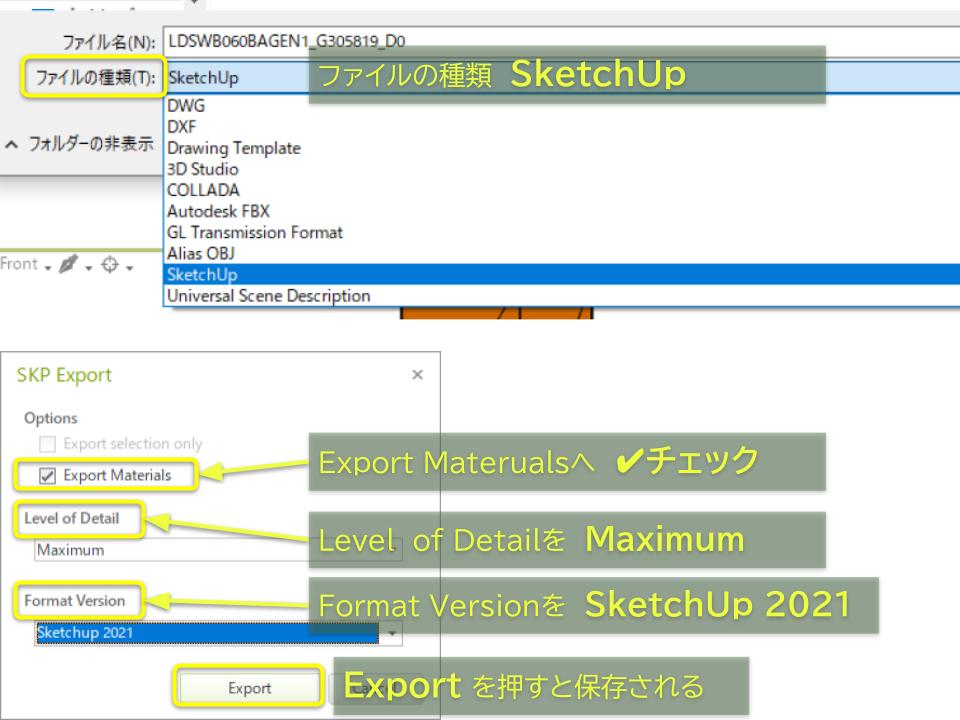
あとはスケッチアップで開くだけです。
スケッチアップへインポートする
サイドメニュー→インポートから変換したファイルを選びます。
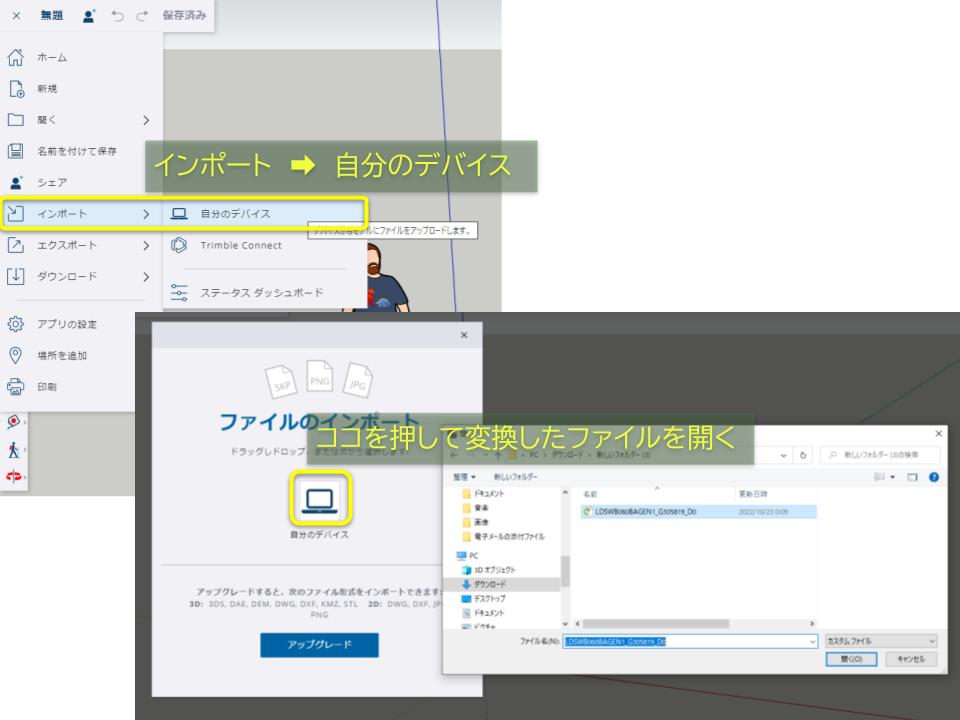
「コンポーネントとしてインポート」を押してインポート完了です。
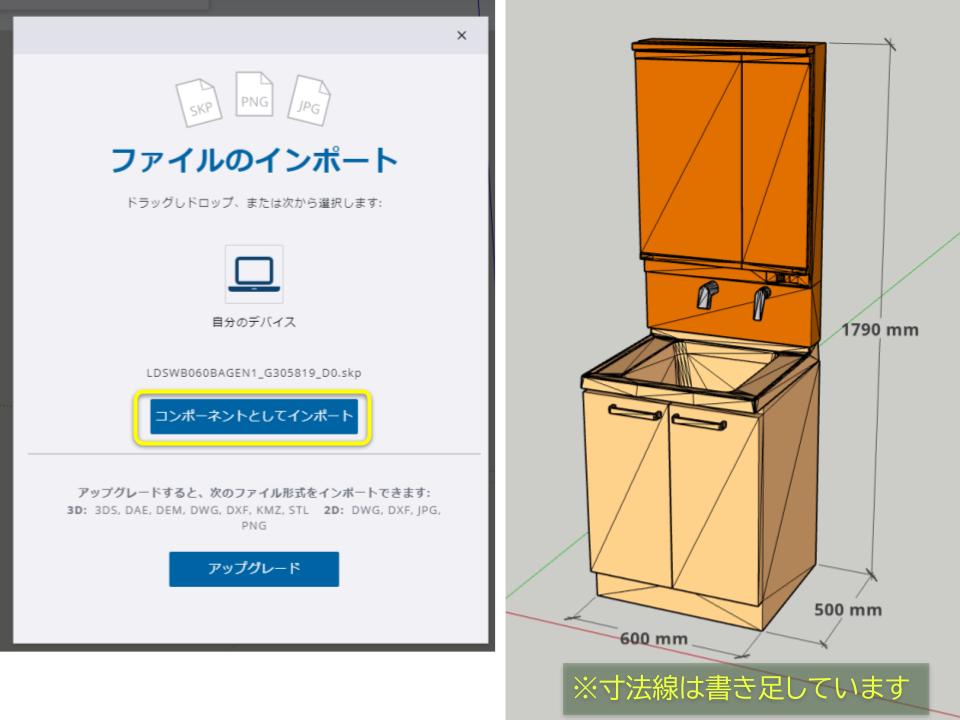
縮尺も問題ありません。
洗面台の横に出ている寸法線は、確認のため後から寸法ツールで書き足しています
インポート後、モデル内にでた余分な線は一括で非表示
読み込んだ洗面台のモデルを見ると、面の中に余分な線がたくさん現れています。
何らかの理由で四角形の面が三角分割されています。
このままではマテリアル(色)を変更するときに分割面を一つ一つ選択しなければならない場合もあり、ちょっと不便です。
こんなときは「ソフトニング」を使って一括で非表示にします。
- ダブルクリックしてコンポーネントの編集画面に入る
- Ctrl+Aで全選択する
- シーンパネルを開いて、ソフトニングにチェックする
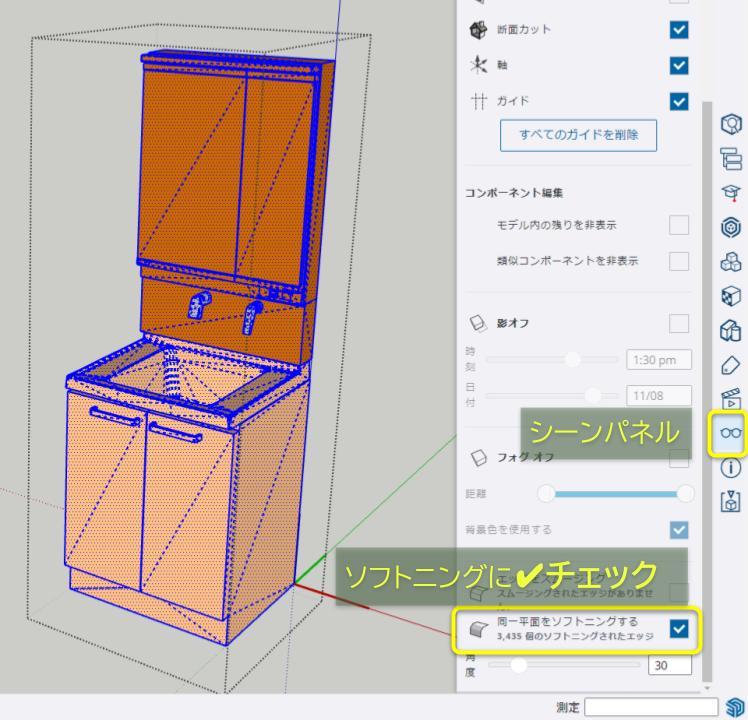
ソフトニングの下にある角度スライダーは30度のままで構いません。
ソフトニングにチェックを入れて、オブジェクト枠の外をクリックして編集を終わると、非表示ラインが消えているのが分かります。
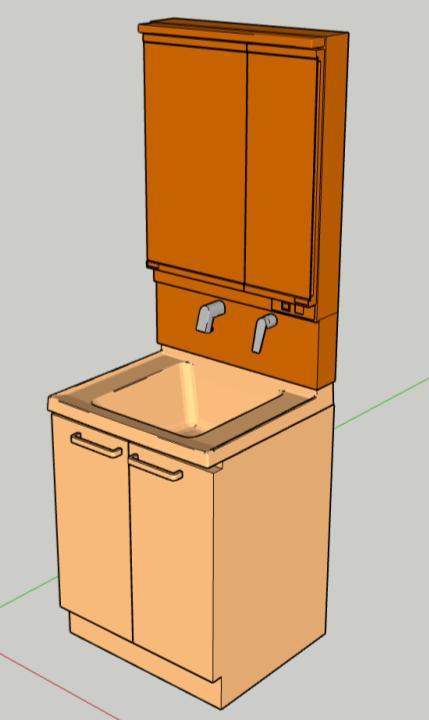
何をしたか簡単に説明すると、
選択したエンティティの内、接する面が30度以下のエッジを非表示にしました。
ソフトニングで分割線を非表示にした面は、一つの面として扱われます。
こうしておくとマテリアル(色)の変更をするときに便利です。
インポート後、縮尺がおかしい時は尺度ツールで修正
変換するソフトにもによりますが、変換したときの縮尺異常はよくある話です。
だいたいの場合は1000倍されているとか、1/100になっているとか、キリの良い数字です。
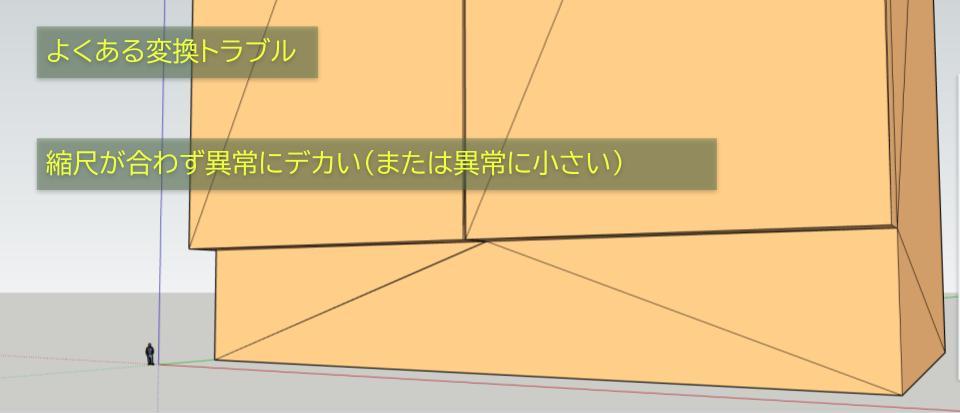
縮尺がおかしい場合は尺度ツールSキーで拡大縮小します。
- 尺度ツールSキーでオブジェクトを選択する
- 対角のポイントをクリックする
- キーボードから倍率を入力する

100分の1にしたい場合は「0.01」と入力
分かっている実際の寸法と、読み込んだモデルの寸法を比較して縮尺を調整してください。
読込んだモデルの寸法は、メジャーツールまたは寸法ツールで確認できます。
PDFも直接読めないので変換しよう
スケッチアップ無料版はPDFを直接読み込みできません。
PDFは、JPGかPNG形式の画像データに変換してからインポートします。
PDF公式のAdobeのオンライン変換を利用するか、(Adobeアカウント必要)
他にも無料でPDFから画像へ変換する便利なサイトはたくさんあります。
どこを使っても大差はないので使いやすいと思うサービスを選びましょう。
平面図などインポートした画像の縮尺合わせ
間取りや平面図など取り込んだ画像の縮尺合わせの方法を紹介します。
電卓を使うので手元に準備してください。
まずは平面図の画像データをインポートします。
- サイドバーのメニュー→インポート→自分のデバイス
- 「イメージ」でインポートする
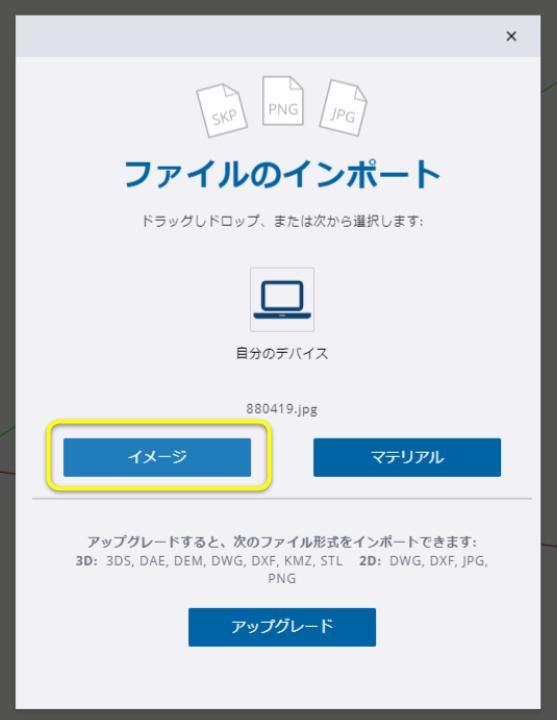
読込んだイメージを置く(大きさ、場所はとりあえず仮でOK)

メジャーツールTキーで寸法が分かっている場所の距離を測る

縮尺を電卓で計算する
図面が2730に対して、読み込んだ画像が2967。
画像の寸法の方が大きいことが分かりました。
2730÷2967=0.92
0.92倍すれば縮尺が合うことになります。
尺度ツールSキーで画像の縮尺を変更する

対角ポイントをつまむと縦横比を変えずに尺度変更できます。
先ほど計算した値「0.92」倍すると画像の尺度とスケッチアップの尺度が合います。
でも本当にあっているでしょうか?確認してみましょう。
スケッチアップの原点が平面図の角に来るように画像データを移動させて、ガイド線を引いてその間の寸法値を表示させました。(青色の寸法値)
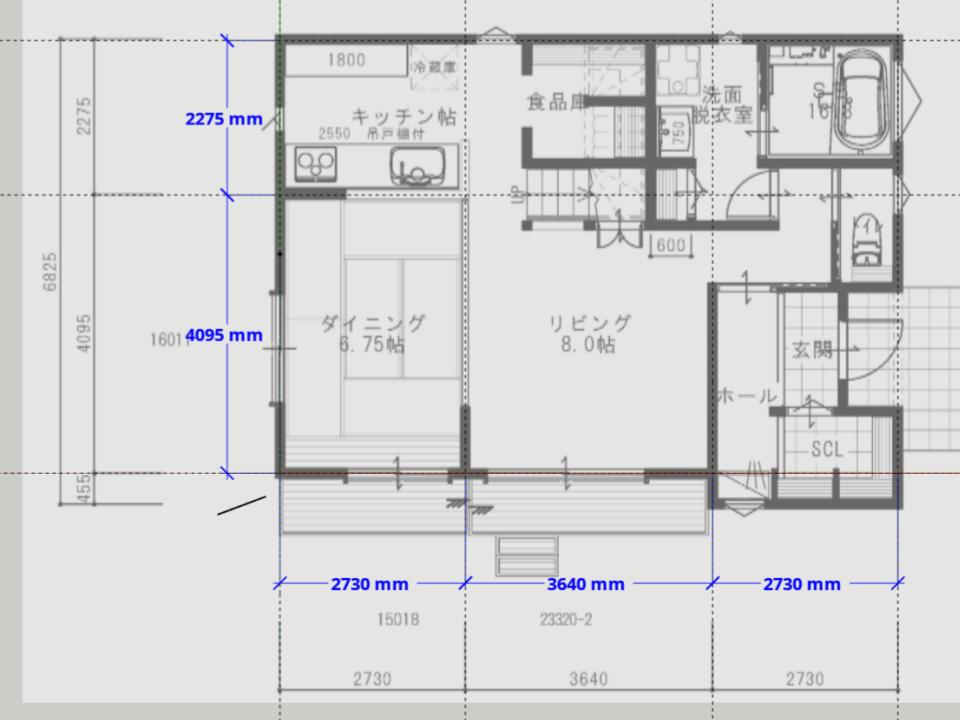
ピッタリ一致しています。
ここで使った元画像は縦横の比率もあっていたので、横方向の縮尺を計算しただけで縦寸法も一致しました。
インポートした画像の縦横比があっていない場合は縦と横を別々で縮尺計算して、それぞれ縮尺変更すればOKです。
「場所」をインポートする
スケッチアップは「場所」をインポートすることができます。
場所をインポートすることで、その地域の日射を正確にシミュレーションできます。(影の投影ができる)
・サイドバーのメニュー→場所を追加
・開いた地図で取り込みたい場所へ移動
・マップタイプ「ストリートマップ」で「地域を選択」を押す
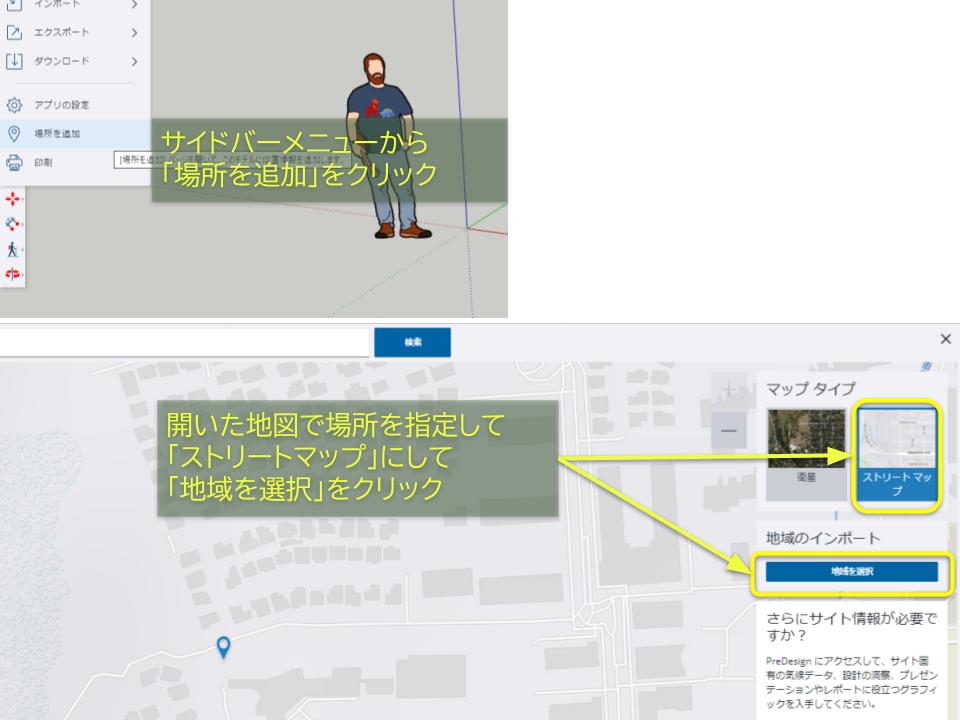
取り込む範囲を指定して「インポート」を押す

これで「場所」がモデルに追加されました。
「場所」とはつまり地球上の緯度経度のことです。
インポートされたマップは緑軸(実線)が北側になります。
場所を追加して表示パネルの「影オン」にチェックを入れると、緯度経度の情報に従って日射のシミュレーションがされます。

時刻と日付のスライダーを動かすと影も動きます。
無料版は印刷できないけどPDF出力はできる
スケッチアップのサイドメニューには「印刷」とありますが、無料版はPDF出力のみです。
(プリンターへのアクセスはできません)
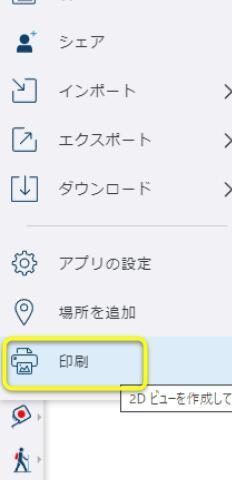
スケッチアップ有料プランではLayoutという図面作成ができるソフトウェアが同梱されていて、CAD図面や部品表などのドキュメント作成が簡単に出来ます。
紙への直接印刷はできませんが、画面表示をPDF化することはできます。
有料版のLayoutのようなドキュメント(図面)作成の機能はありません。
CAD図面っぽい表示設定にしてPDF出力する
どうしても無料版でCADのような図面出力をしてみたい、という場合はこんな方法もあります。
この机を例にして、三角法の図面風にPDF出力してみましょう。
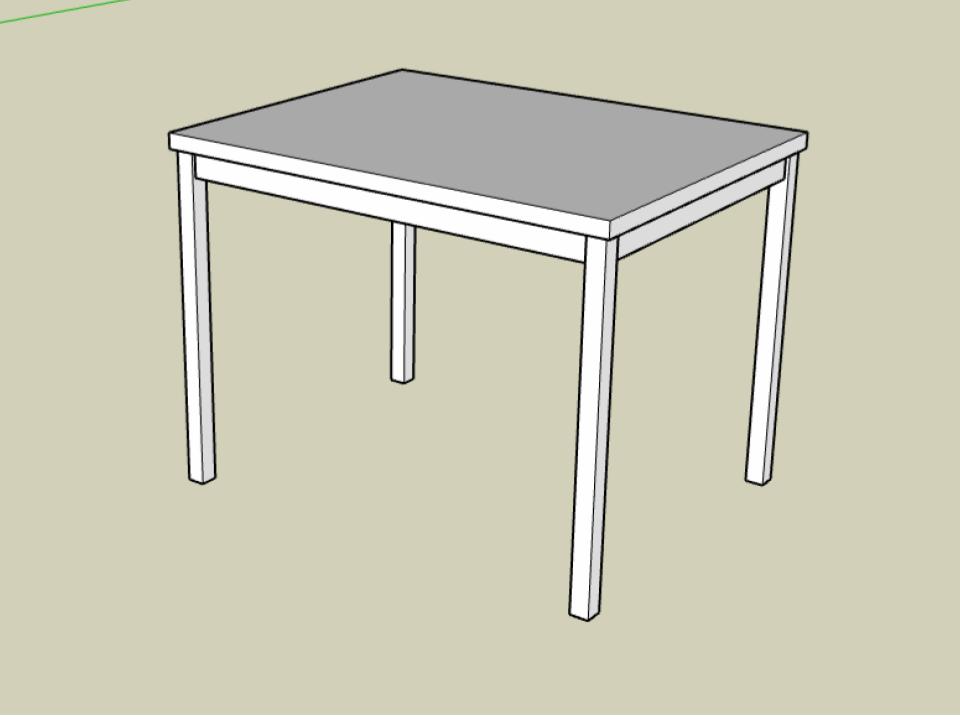
結果から言うとこんな感じでPDF出力します。
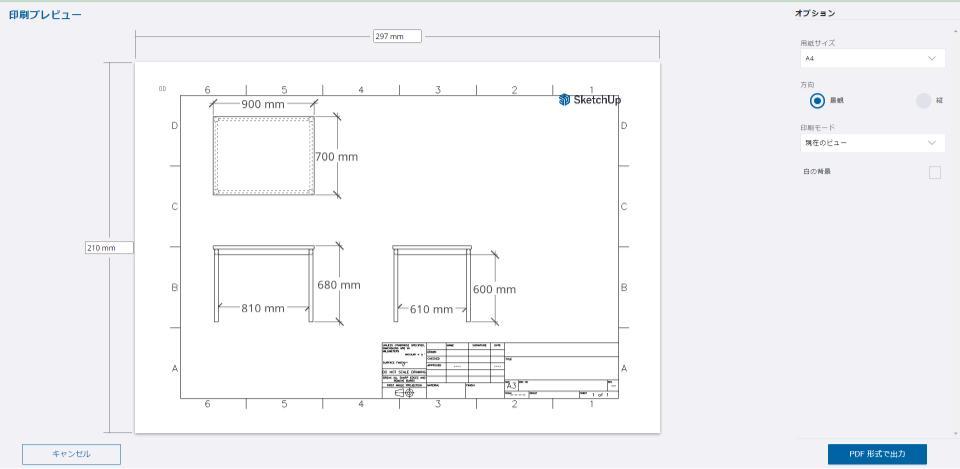
2D図面に見えますが、この画面は3Dです。
同じモデル3個を3方向の向きに置いて表示設定を変えているだけです。
このままPDF出力するとCAD図面のようなPDFデータを作ることができます。
図枠は2次元のDXFデータをSKPモデルに変換してインポートしています。
表示設定の調整は画面右のスタイルパネル、シーンパネル、表示パネルを使います。
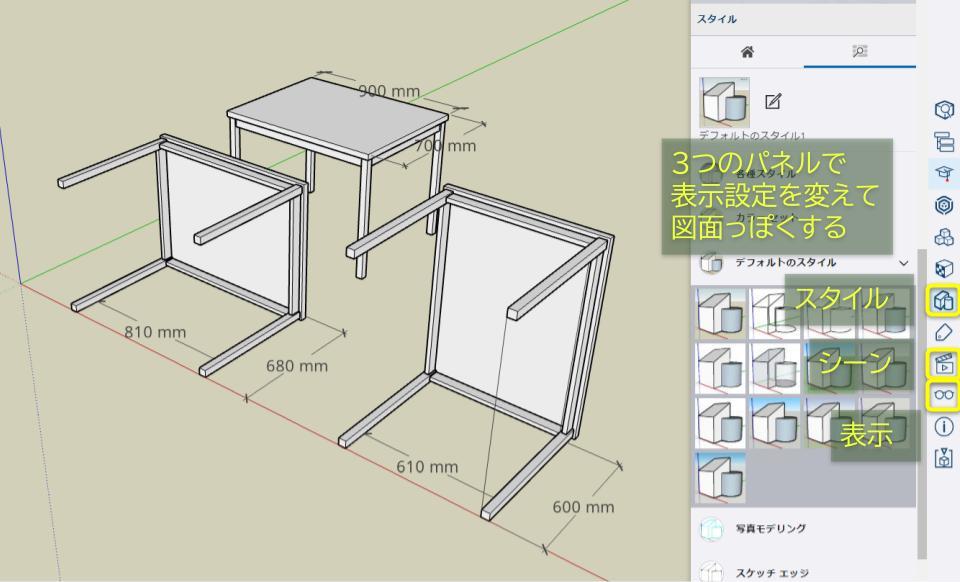
スタイルパネルから背景が白の画面スタイルを選ぶ
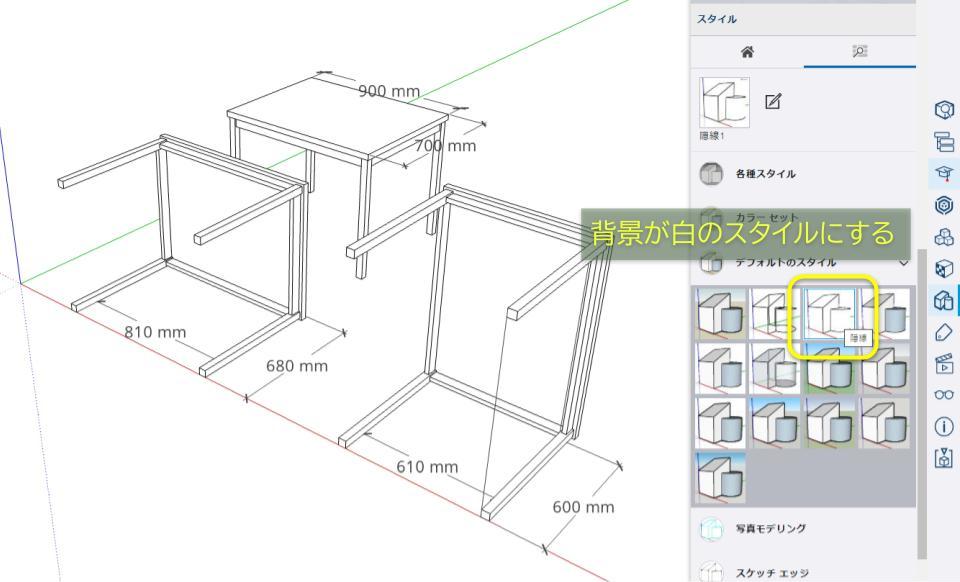
シーンパネルで「平行投影」「上面から見る表示」にする
表示パネルで「軸」を非表示にする
Kキーを押して背面エッジ(隠れた線)を点線表示させる
3Dモデルの寸法表示はこちらの記事を参考にしてください。
(関連記事)寸法入力と単位の設定
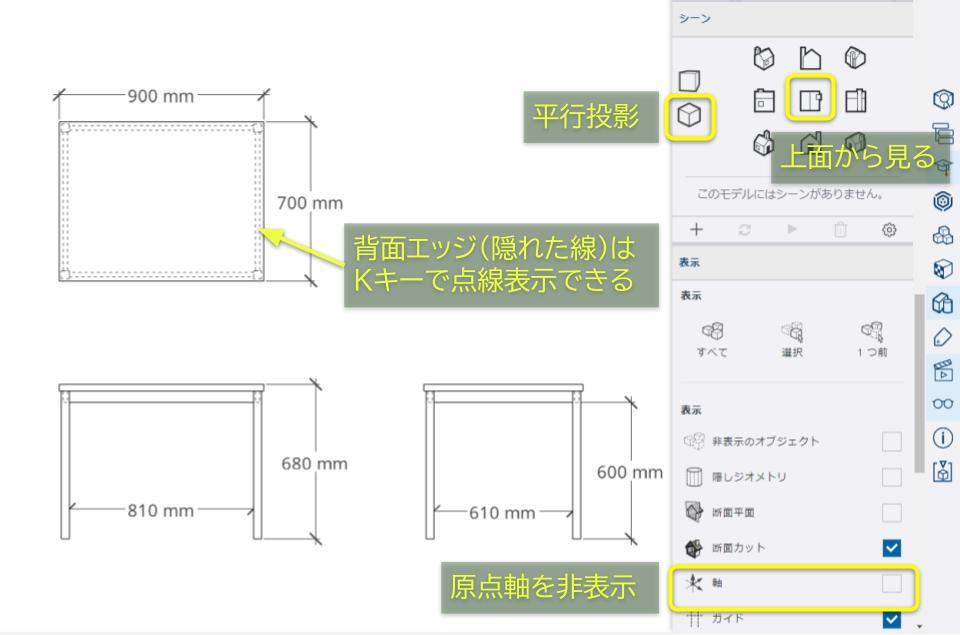
後は図枠を置いてCAD図面風スタイルの完成です。
図枠データはDXF形式のテンプレートがWEB上にたくさんありますので、好みのものを検索してみてください。
※この画像はクリックして読込むと視点操作できます。3DWarehouseにある当ブログのコンテンツページへリンクしています。
まとめ
無料版スケッチアップはインポートできるものが限られていて不便を感じることもありますが、外部ソフトウェアで変換すれば解決することも多いです。
この記事で紹介したこと以外でもインポートなどの制約をクリアする方法はあるかと思いますので、いろいろ試して楽しくスケッチアップを使いこなしましょう!












ディスカッション
コメント一覧
はじめまして、私もpCon.plannerをちょっと触っています。
pCon.plannerの数少ない日本語での紹介サイトですね。
さて、キッチンの設計をやっている方からパースを起こして欲しいという依頼でPDFファイルをいただきました。pCon.plannerでPDFをDWGに変換し、SketchUP8にインポートしたいのですができないことに気づき、こちらへお邪魔することになりました。
驚きです、pCon.plannerからskpが出力できるんですね。V8ギリギリOKというのがちょっと冷や汗ものでした。
本当にありがとうございます。しっかり勉強させていただきます。
Twinmotionのチュートリアルにも取り組みます。
はじめまして!
コメントをお寄せいただきありがとうございます!
とても励みになります。
僕も気づきませんでしたが、確かにpCon.plannerのskpでのエクスポート対応範囲をみると、ギリギリでSketchUp8も含まれていましたね。
こう見ると旧バージョンを結構幅広くサポートしてるんですね。
教えていただきありがとうございます!