【SketchUpの基本】十字キーで描画軸を固定する

SketchUpの3Dモデリングをサポートする便利機能の一つである「十字キーで描画軸を固定する」という方法を紹介します。
十字キーで特定軸に固定すると超便利
SketchUpは3Dモデリングをしていると、どの方向に移動させているのか分りにくい時があります。
そのような場合に十字キーを使うと特定の軸に固定して移動させることができ、モデリングがスピーディーになります。
便利なので是非この操作を覚えておきましょう!
Shiftキーとは少し違う?
Shiftキーを使っても軸固定が出来ますが、挙動が少し違います。
十字キーは固定する軸線を直接指定するのに対し、Shiftキーは今表示されている軸線に固定します。
状況によって使い分けましょう。
軸固定の基本操作と十字キーの割当て
直線ツール(Lキー)や移動ツール(Mキー)などを使って描画するときに十字キーで固定します。
十字キーへの固定軸の割り当ては次の通りです
| キーボード | 固定される軸 |
|---|---|
| ↑キー | 青軸 |
| ←キー | 緑軸 |
| →キー | 赤軸 |
| ↓キー | 図形に平行/垂直(押すごとに切り替え) |
固定する軸線を直接指定する
ちょっと練習してみましょう。
①直線ツール(Lキー)などの描画ツールをアクティブにする
②⇧キーを押す
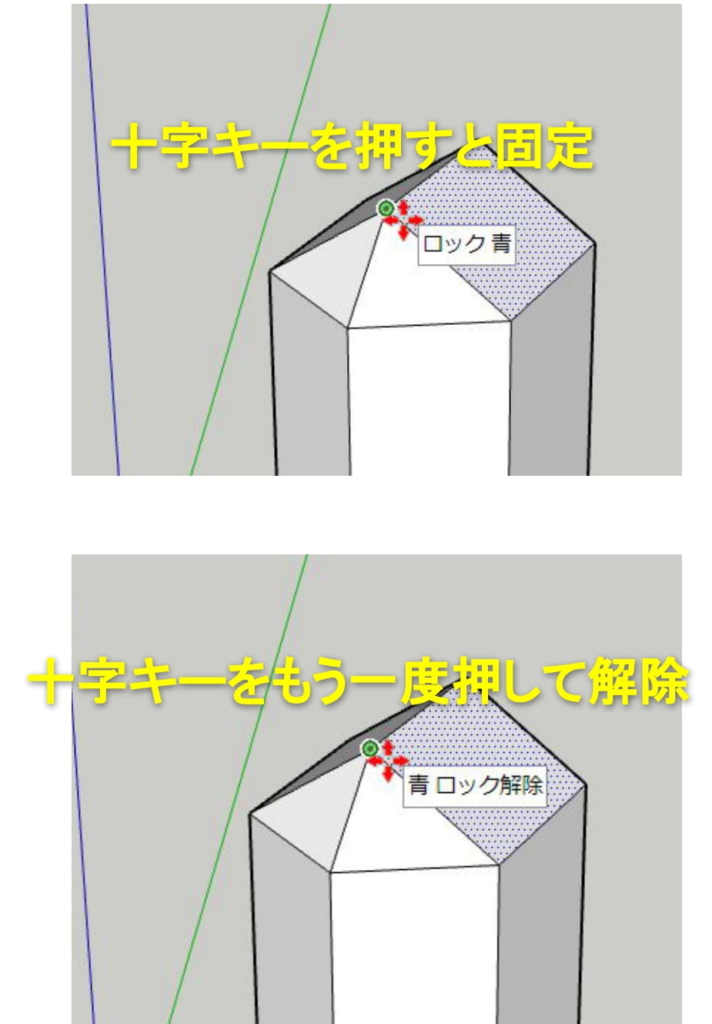
⇧キーを押すと「ロック青」とラベル表示されます。
これで青軸方向に動きが固定されます。
もう一度⇧キーを押すと「青ロック解除」とラベル表示されます。
これで固定が解除され動きが自由になりました。
十字キーを押すと固定され、もう一度同じキー押すと解除となります。
これが基本的な操作です。
軸固定の操作は、基本軸へ固定する場合と、画面内の図形に固定する2通りあります。
基本軸へ固定する場合
基本軸への固定は、⇧キー(青軸)、⇦キー(緑軸)、⇨キー(赤軸)を押す
図形と平行/垂直へ固定する場合
図形に平行への固定は⇩キーを押す
面を作るときの軸固定
描画する面を固定するときは、始点をクリックする前に十字キーを押す
まとめ
軸固定を覚えておくとモデリングがはかどります。
3Dモデリングでは描画している面が分かりにくい場合があります。
そんな時に十字キーを使って軸固定すると、視点をあちこち動かさずに描画面を決めることができますので、ぜひ覚えて活用しましょう!

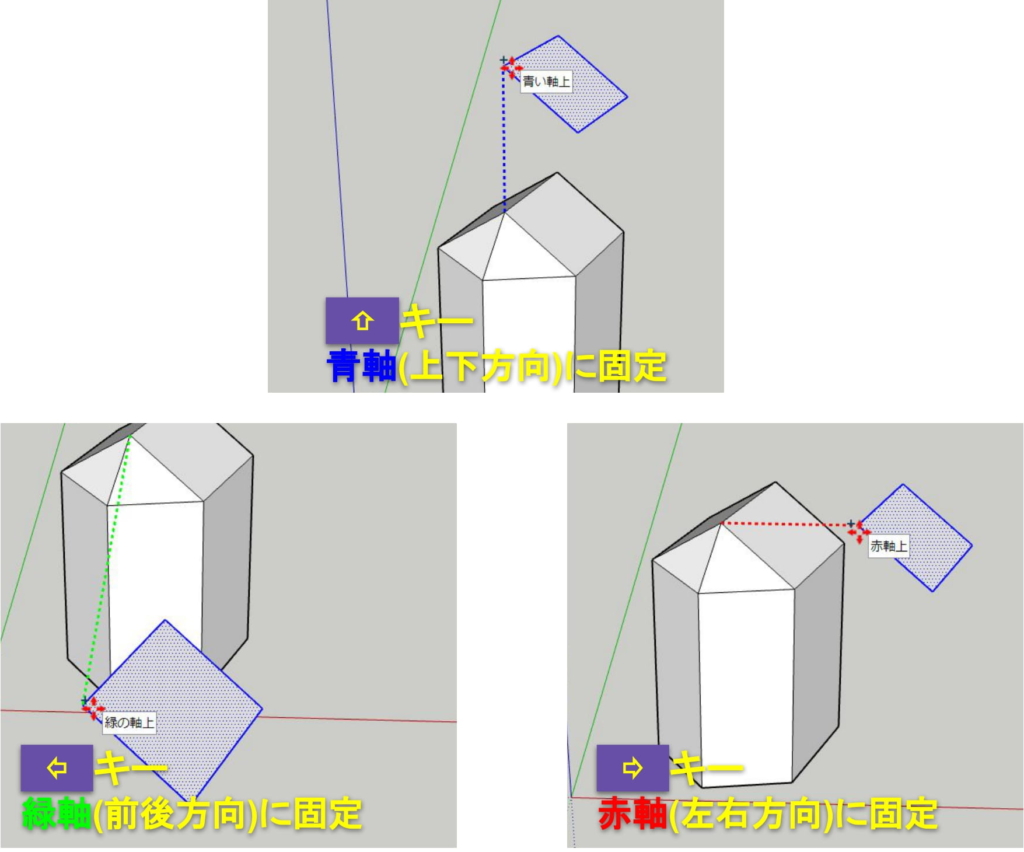
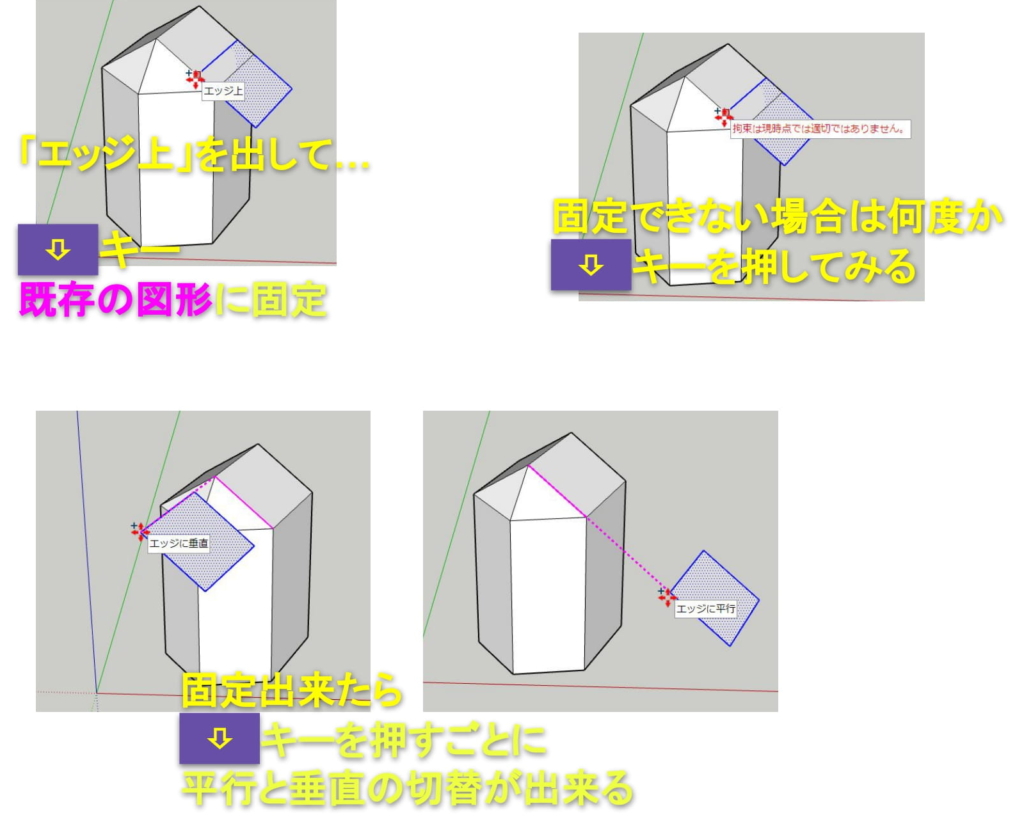
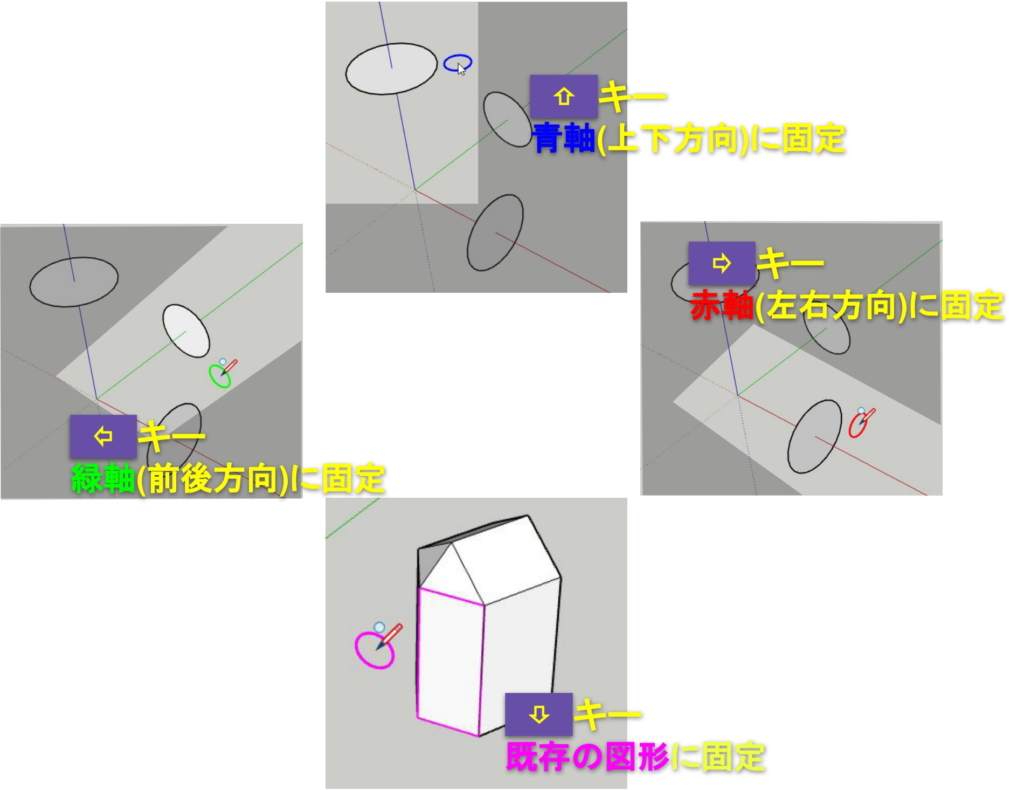



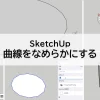










ディスカッション
コメント一覧
まだ、コメントがありません