スケッチアップ無料版でソリッドツールを使う

スケッチアップの「ソリッドツール」について解説します。
ソリッドツールを使うと2つ以上の立体を合体させたり、立体を使って片方を削り取ったりすることができます。
無料版のスケッチアップで使えるソリッドツールは「外側シェル」だけですが、ツールを使わずに削り取り加工するやり方なども解説します。
また、ソリッド形状の欠損などによりソリッドツールが使えなくなるなんてこともしばしばあります。
その場合の確認ポイントも記載しておきますので、参考にしてください。
ソリッドツールでできること
ソリッドツールとは?簡単に言うと、オブジェクト同士の足し算や引き算で新しいオブジェクトを作ったり加工したり、という事をします。
画面左ツールバーのソリッドのグループアイコンを開いてみましょう。
6種類のソリッドツールが用意されているのが分かります。
| ソリッドツール | 機能 |
|---|---|
| ソリッドの外殻のみ合体。 | |
| ソリッドの外殻と、内部構造も含めて合体。 | |
| ソリッドを使って別のソリッドを削り取り、削る側のソリッドは削除。 | |
| ソリッドを使って別のソリッドを削り取り、ソリッドは両方残す。 | |
| ソリッド同士の重なり合う部分だけ残す。 | |
| ソリッド同士の重なり合う部分を境界にして、ソリッドを分割。 |
無料版では外側シェルだけ使える
6種類のソリッドツールの内、無料版で使えるのは「外側シェル」だけです。
「外側シェル」はオブジェクト同士の足し算で「結合」と似ていますが、両者には次のような違いがあります。
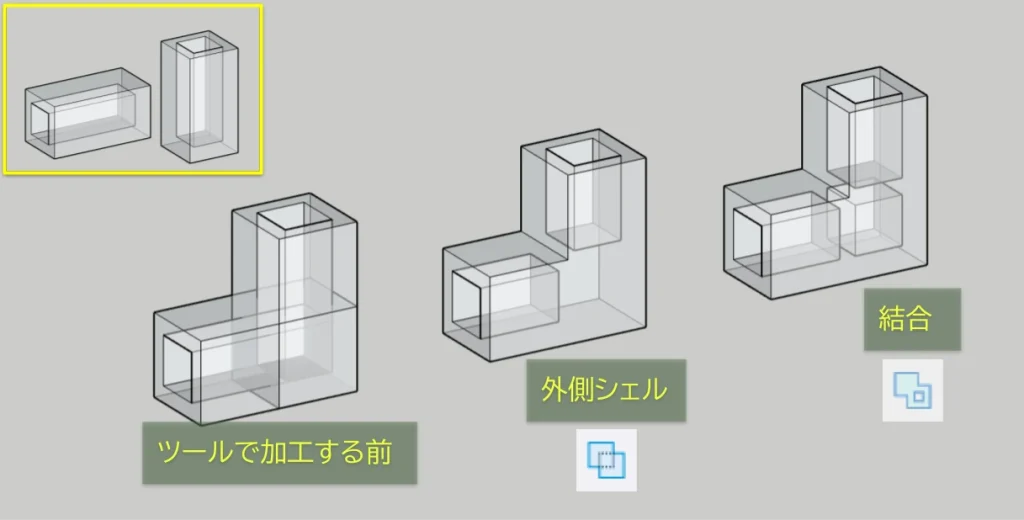
ソリッドツールの使い方
ソリッドツールは二つ以上のソリッド化されたオブジェクトを使います。
その使い方を解説する前にソリッドについて勉強しておきましょう。
ソリッドとは完全に閉じた立体のこと
ソリッドとは面が完全に閉じた立体で、グループまたはコンポーネント化されたオブジェクトのことを言います。
ソリッドツールはオブジェクトがソリッドでないと使えません。
ソリッドを作る
ソリッド自体は簡単に作れます。
面が閉じた立体をグループまたはコンポーネントで作るだけです。
やってみましょう。
・編集画面→右クリック→グループを作成
・長方形ツール(Rキー)で四角形を作る
・プッシュプルツール(Pキー)で立体にする
・グループを閉じる
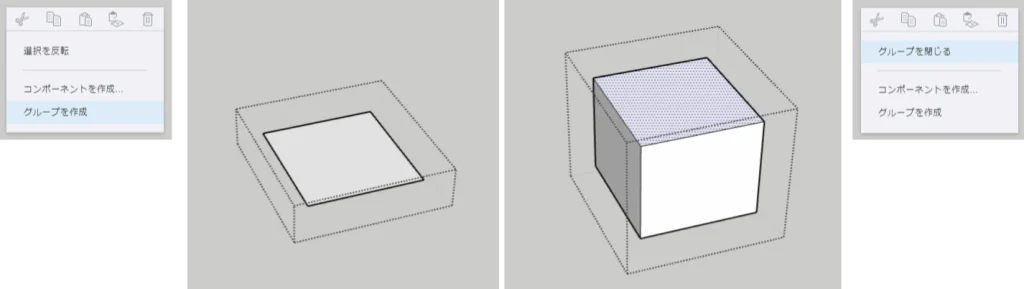
今作った立方体は、
- 面が完全に閉じた立体である。
- グループである。
というソリッドの要件を満たしています。
これが本当にソリッドなのか調べてみましょう。
情報パネルでソリッドか調べる
モデルがソリッドであるかどうか調べる方法は次の通りです。
・エンティティ情報パネルを開く。
・選択ツール(Spaceキー)でオブジェクトを選択する。
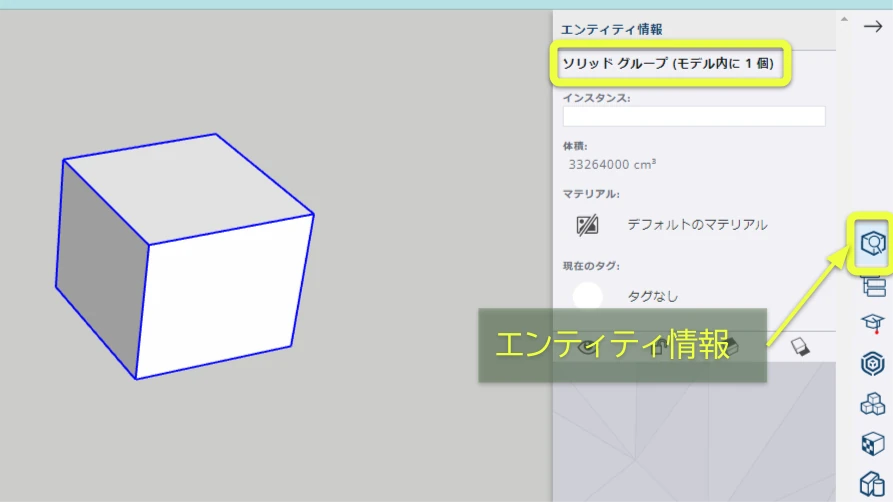
名前にソリッドグループ(またはコンポーネント)と表示されていれば、そのオブジェクトはソリッドです。
ソリッドの文字が無ければ、何らかの理由でソリッドでなくなっています。
ソリッドツールを使って合体させる
ソリッドが2つ以上あれば、ソリッドツールを使って合体や分割などの加工ができるようになります。
ここでは外側シェルを使ってソリッドを合体させてみましょう。
先ほど作った立方体をコピーして写真のように重ねます。
この二つを合体させて一つのソリッドオブジェクトにします。
・ソリッドツール![]() 外側シェルをクリック
外側シェルをクリック
・合体させるオブジェクトを連続してクリック
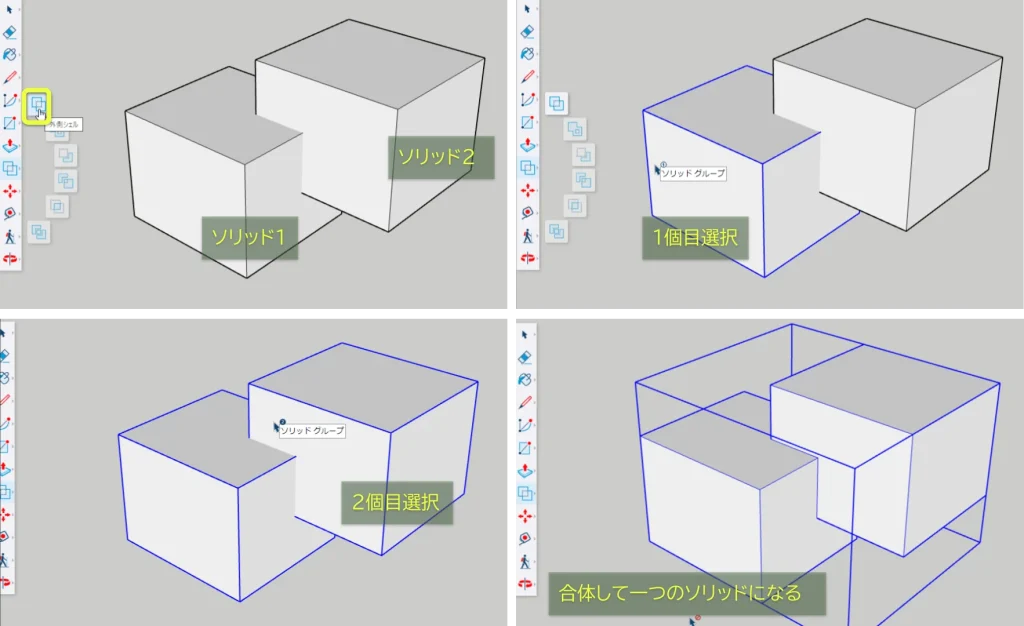
合体前と合体した後の見分けはつきませんが中身を透かして見ると、内部で重なり合っていた面が無くなっているのが分かります。
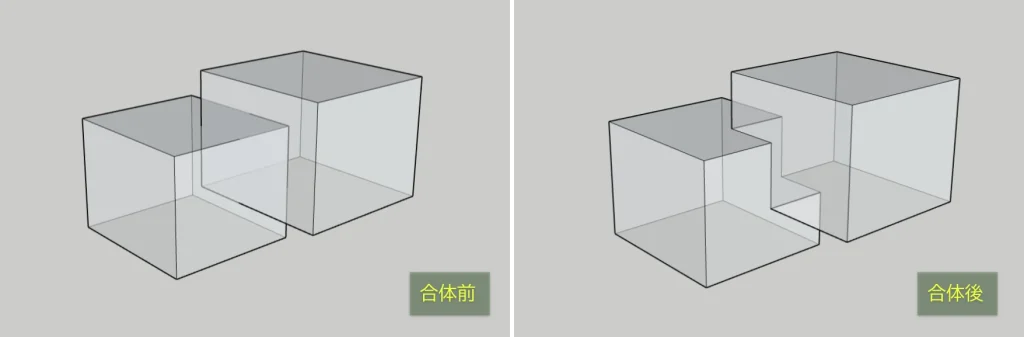
それぞれのソリッドツールは、公式サイトの動画で詳しく解説されています。
ソリッドにならないときはココを確認
後でソリッド結合させようと思っていたのに、モデルがいつの間にかソリッドじゃなくなっていた・・・。
なんてことはよくある話です。
有料版スケッチアップなら画面右パネルの「ソリッドインスペクタ」で確認できますが、無料版の場合は自分で欠損部位を調べるしかありません。
ソリッドの要件
・面が完全に閉じた立体である。
・グループまたはコンポーネントである。
欠損チェックするのに便利な機能
・背面エッジ(Kキー)を表示する。
・X線表示にする。(画面左のツール検索からXと入力)
ソリッドにならないときに確認するポイント
・グループまたはコンポーネントにするのを忘れてないか?
・余計なエッジや面が存在していないか?
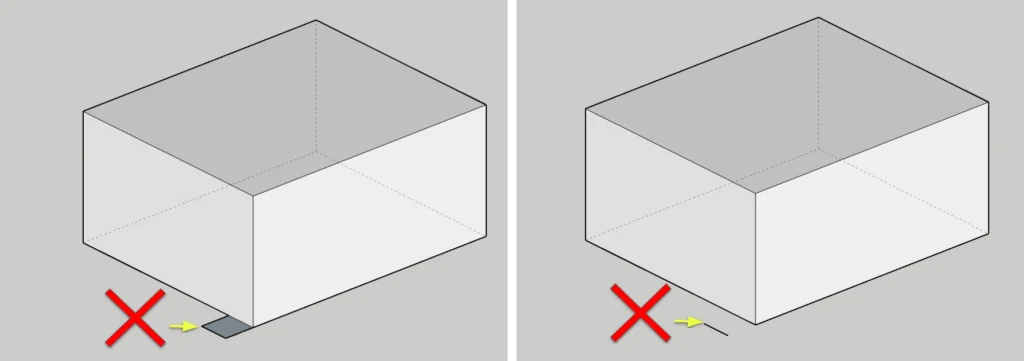
・面が消えていた。
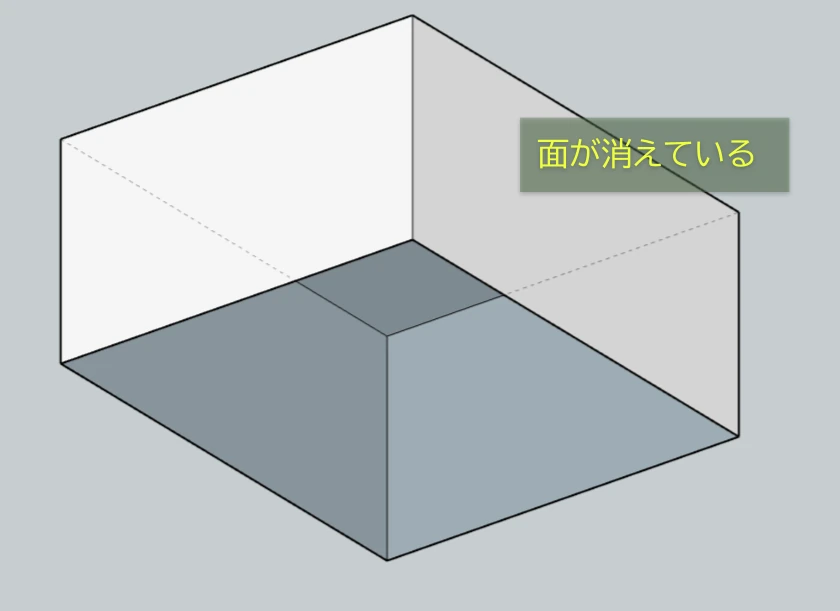
・微妙に面が閉じていない。
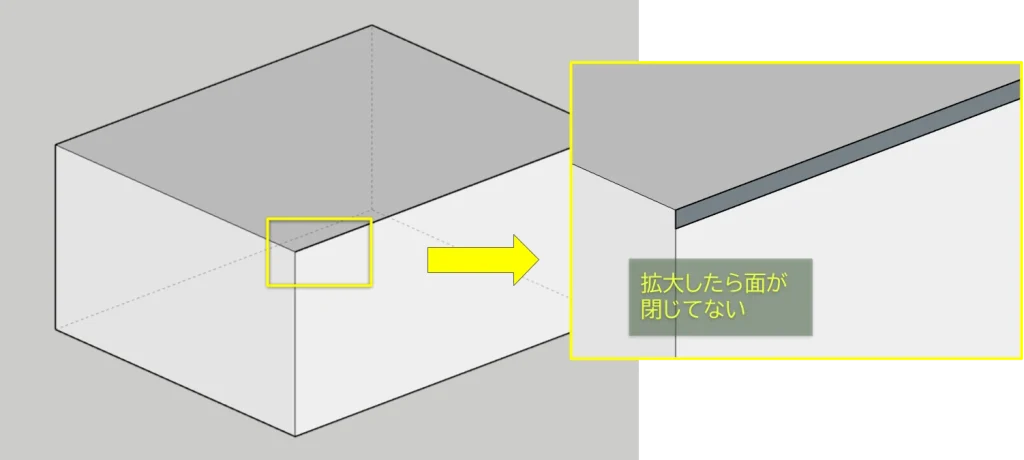
これらの欠損や余分な形状を解決すればソリッドに戻るでしょう。
あきらめずに探し出してください!
ソリッドツールの代用「面を交差」
無料版ユーザーは注目です。
右クリックメニュー→面を交差、を使う事で、ソリッドツールと同じ加工をすることができます。
ソリッドツールが使えなくてもあきらめないでください。
減算ツールと同じ加工をする
【例】円柱と重なった部分を、減算ツールを使わずに切削します。
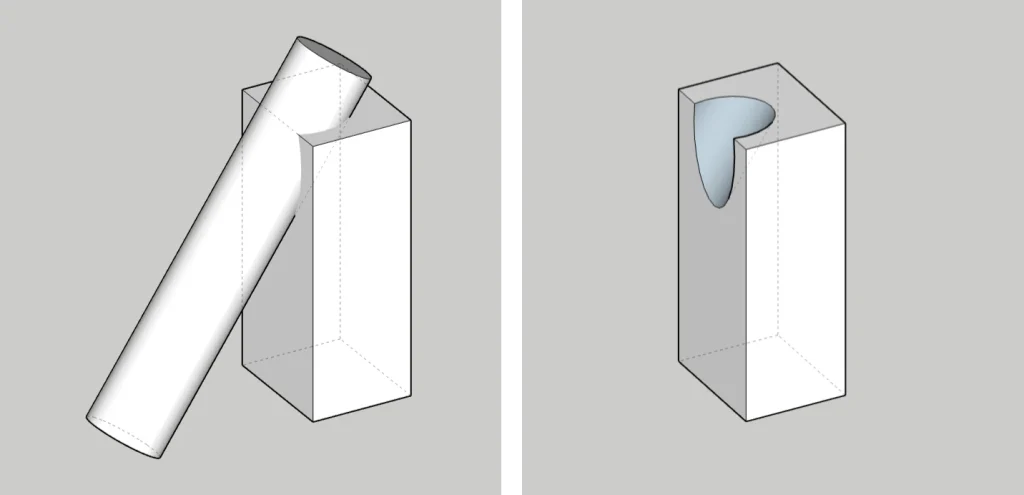
①立体を準備する
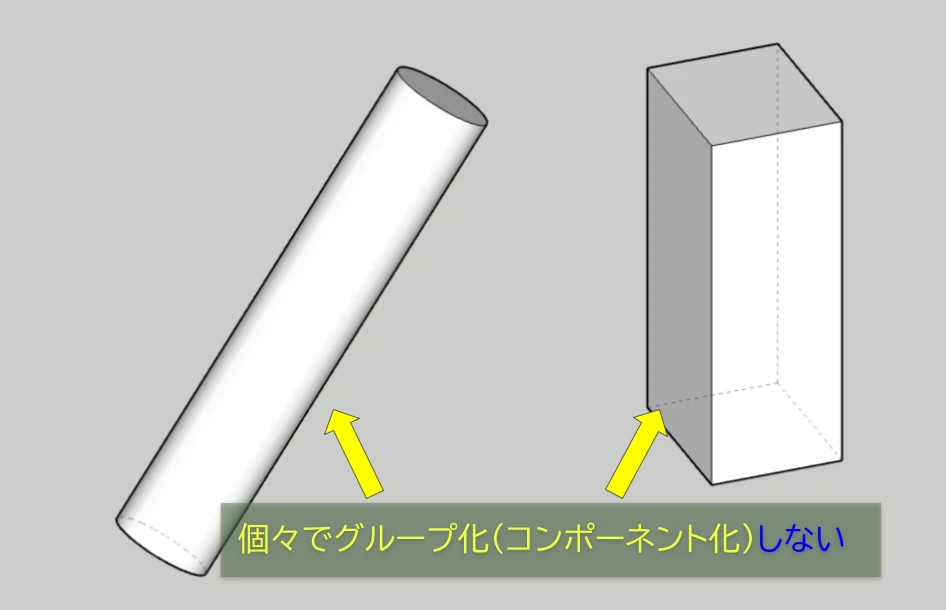
【重要】この2つの立体は、個々でオブジェクト(グループまたはコンポーネント)にしないでください。
②片方の立体を全選択して、カットしたい場所に重ねる
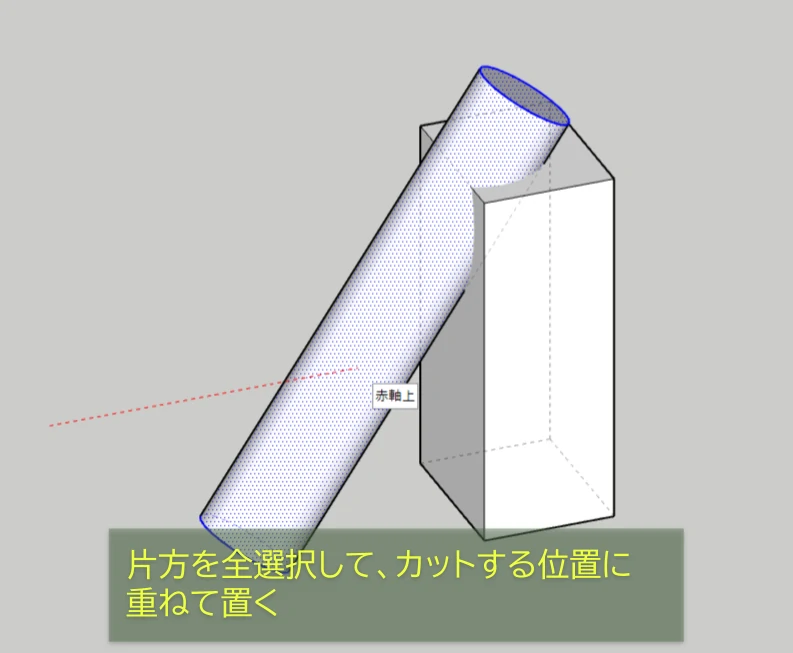
③右クリック→面を交差→モデルと交差
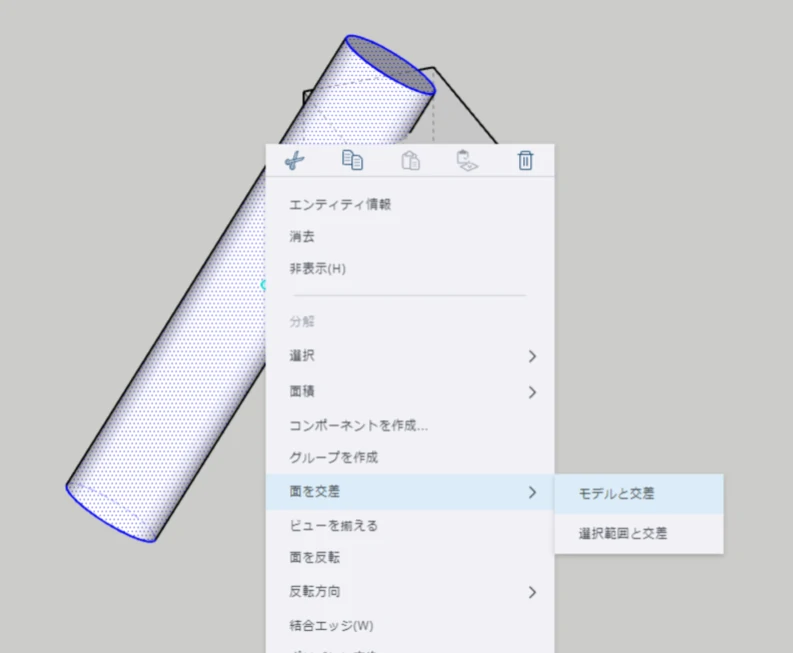
④消しゴムツール(Eキー)で不要な部分を消す
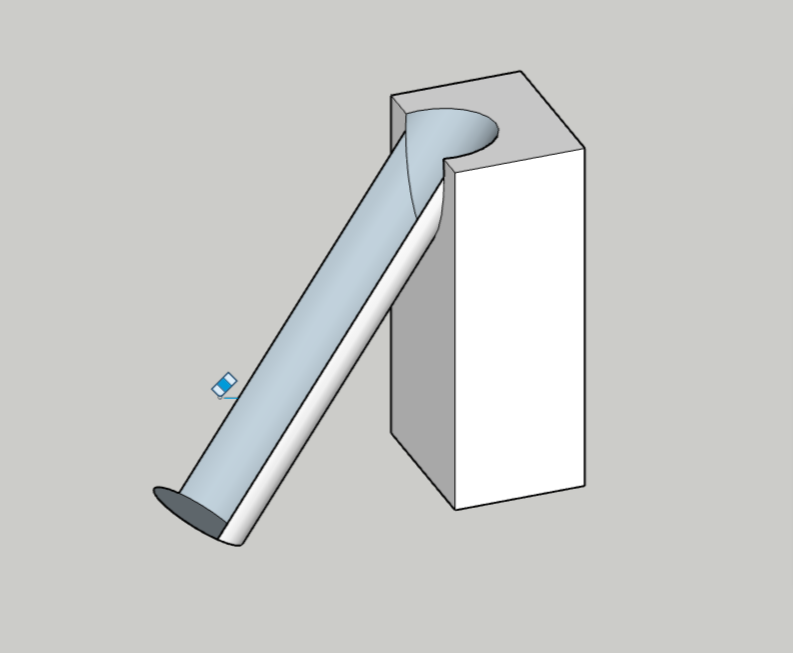
重なり合った境界の面だけ残して、後は消しゴムで消す。という手順です。
交差ツールと同じ加工をする
【例】立体同士が重なり合った部分だけを残します。
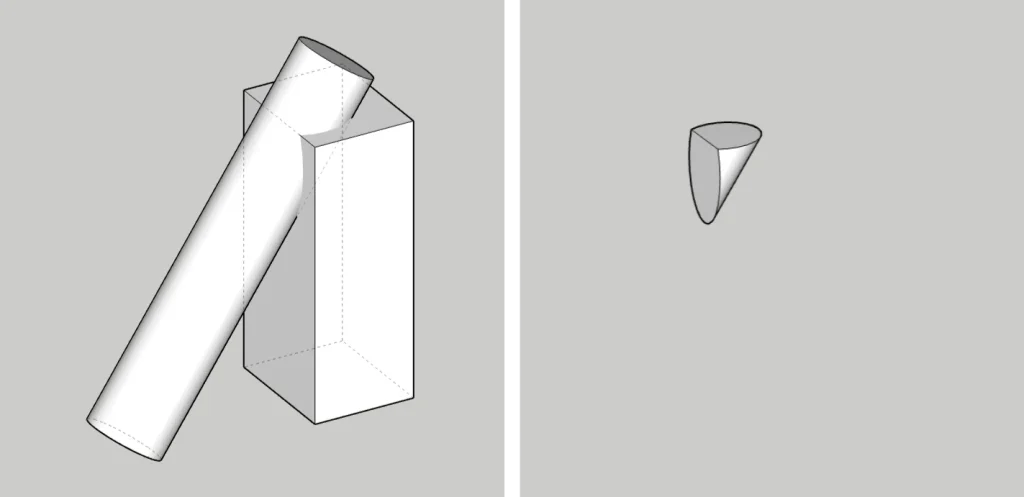
交差ツールを使わない場合も、途中までは減算ツールを使わないやり方と同じ要領で(①~③)、
重なり合う部分以外を消しゴムツール(Eキー)で消すだけです。
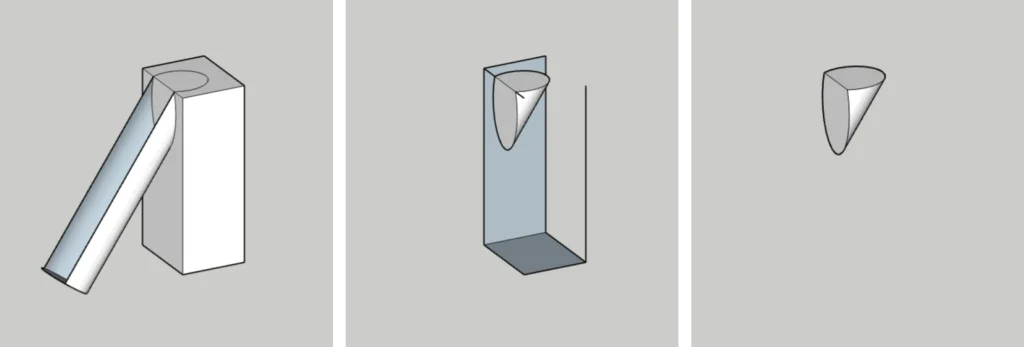
まとめ
ソリッドの条件やソリッドツールの使い方について解説しました。
3Dモデルを作る際、必ずしもソリッドでないといけないというわけではありませんが、ソリッドツールが使えるとモデルを合体したり、削ったりなどの加工がとても便利になります。
また3D印刷したいなど、ソリッドであることが絶対条件の場合もあります。
ソリッドの扱いを覚えておいて損はないので、いろいろ試してぜひマスターしておきましょう!




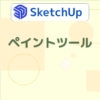
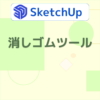
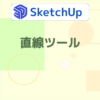





ディスカッション
コメント一覧
まだ、コメントがありません