スケッチアップで曲線をなめらかにする方法まとめ
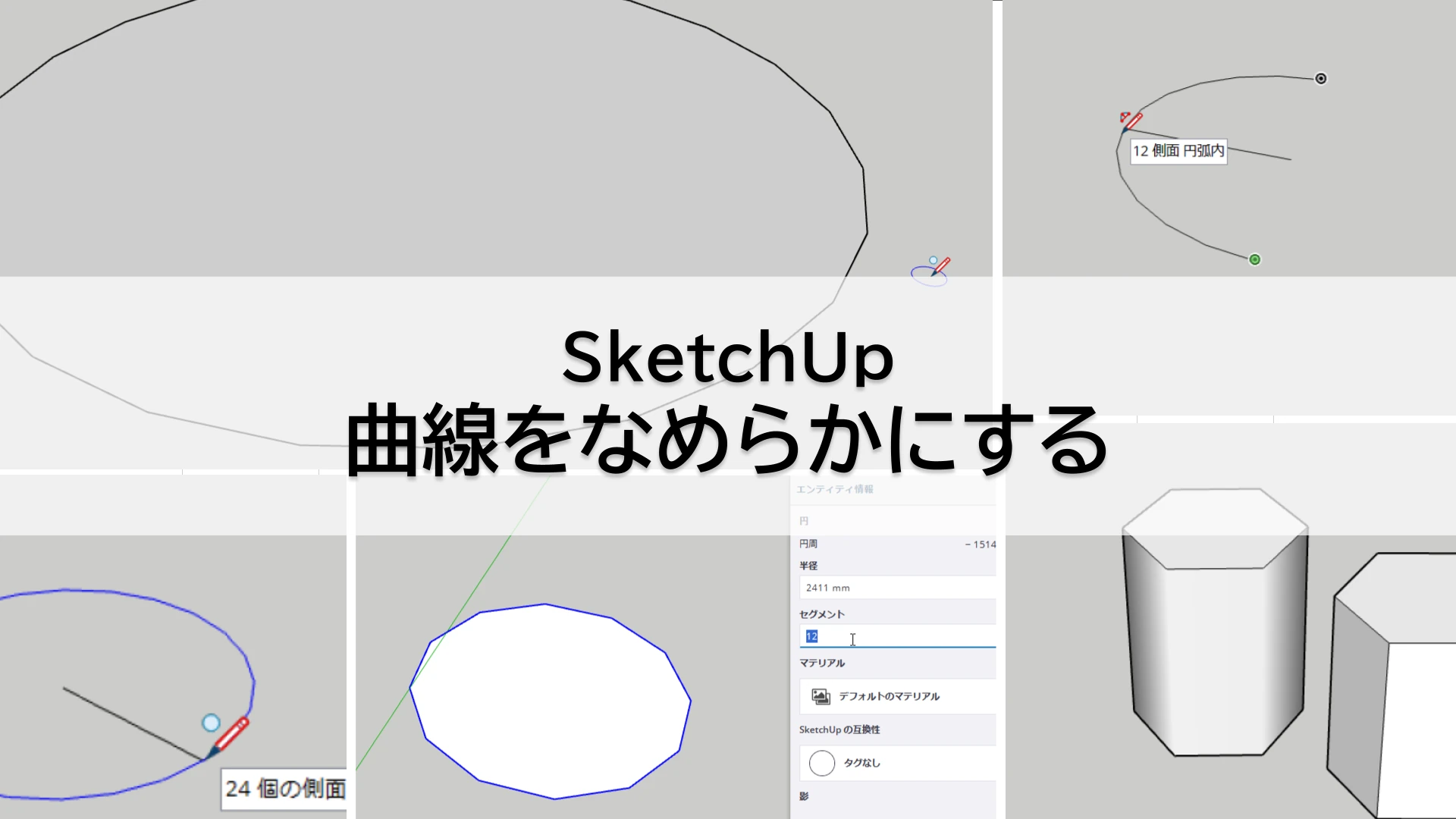
SketchUpで曲線を滑らかにすることをセグメントを増やすといいます。
SketchUpでは「円ツール」「円弧ツール」「扇形ツール」「ポリゴンツール」「フリーハンドツール」で曲線を描画しますが、セグメントの増減はCtrl++、または–の操作で出来ます。
これは共通の操作ですが、セグメントを増減できるタイミングなど、ツールにより若干の違いもあります。
これらについて簡単にまとめておきます。
曲線を滑らかにする=セグメントを増やす
円やフリーハンドなどの曲線は、近づいてみると小さい辺で構成されていることが分かります。
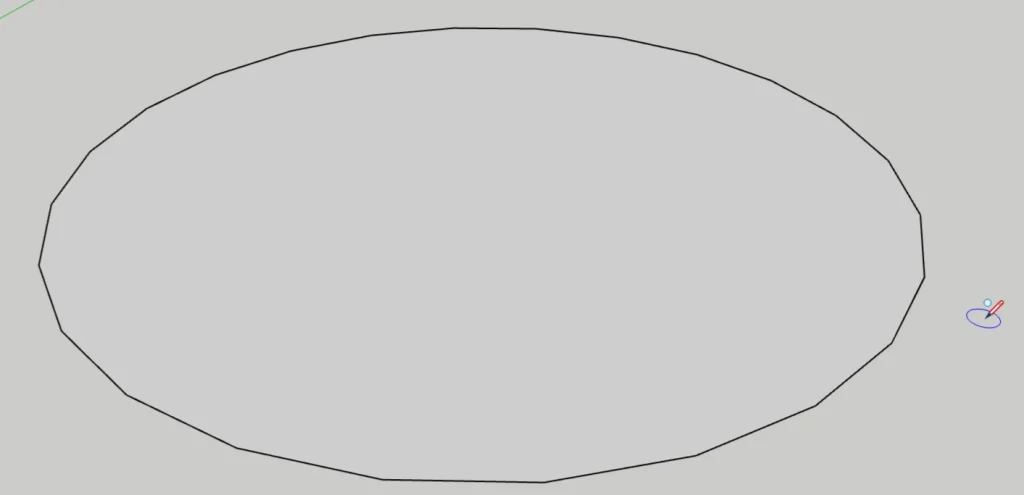
曲線を構成する分割された辺のことを、SketchUpではセグメントと言います。
カクカクした曲線はセグメントの数を増やすことで滑らかにすることができます。
円ツールCキー をアクティブにしてみましょう。
画面右下に「側面 24」と表示されている数字がセグメントの数、つまり辺の数です。

💡SketchUp Free日本語設定での補足
セグメントの数とは辺の数なのに「側面」と表示されていて分かりにくいかと思います。
英語では多角形の「辺」の事を「sides」と表現しますが、それが日本語に直訳され「側面」と表示されているようです。
SketchUp Freeを日本語設定で使っている方は「側面」とは「セグメント数」のことと、覚えておいてください。
セグメント数は、図形の入力前、入力中、入力後、どのタイミングでも変更できます。
セグメントの操作ができるツールはいくつかありますが、操作方法は共通しています。
Ctrl++、–キーでセグメントを増減する
セグメントが関係する描画ツールは次の通りです。
- 円ツール
- 円弧ツール
- 扇形ツール
- ポリゴンツール
- フリーハンドツール
【セグメントの増減】
Ctrl++でセグメント増、Ctrl+–でセグメント減
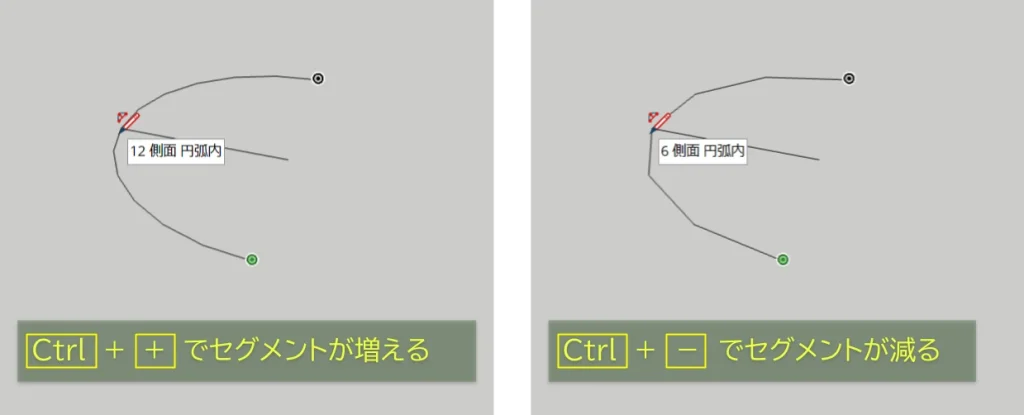
・図形入力前、図形入力途中、図形入力直後、どのタイミングでも操作できます。
・図形入力前ではセグメント数をキー入力で直接指定することもできます。
💡フリーハンドツールは入力前にセグメントを変更することはできません。
マウスを静止させるとツールチップにセグメントの現在値が表示されます。
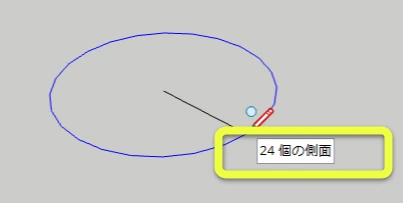
操作を移った後でもセグメント数を変更できる図形
図形入力が確定後、別の操作に移るとCtrl++を使った操作はできません。
しかし、エンティティ情報パネル![]() (画面右上)からセグメント数を編集できる図形もあります。
(画面右上)からセグメント数を編集できる図形もあります。
【エンティティ情報でセグメントを編集できる図形】
- 円
- 円弧
- ポリゴン
・エンティティ情報パネルを開く
・選択ツールSpaceで図形を選択する
・セグメントの数値を直接編集する
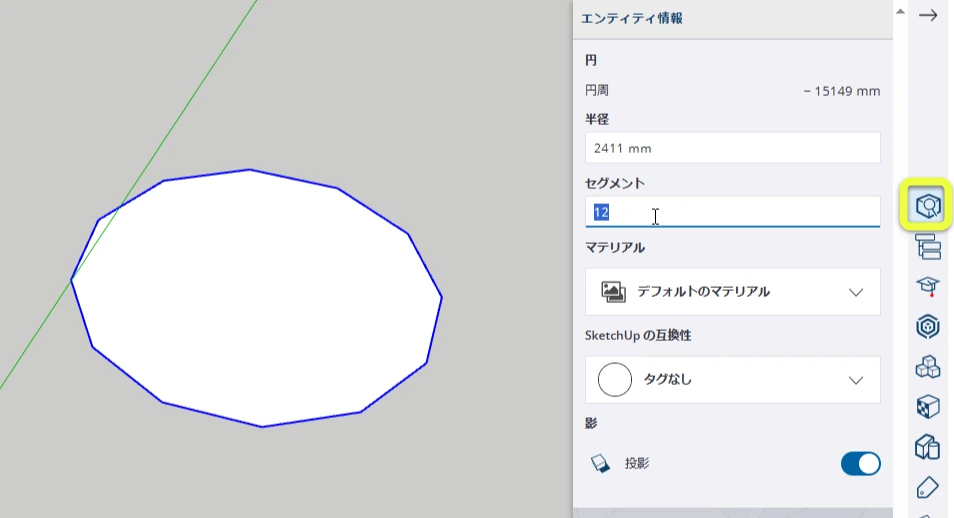
💡フリーハンドツールで入力した曲線、またエッジ連結の操作で作った曲線のセグメントはエンティティ情報から編集することはできません。
【補足】円とポリゴン(多角形)のちがい
円ツールでセグメント数6の円と、ポリゴンツールで6角形を作るとこうなります。
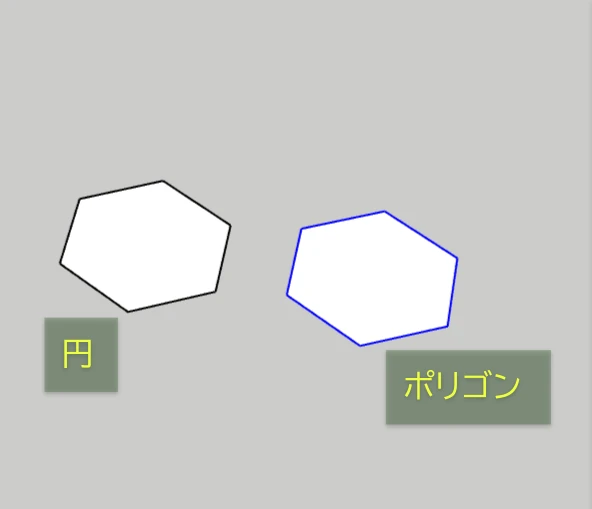
円や曲線は辺の集合体です。
平面では円と多角形の見分けはつきません。
エンティティ情報![]() では、ポリゴンツールで作った多角形はポリゴンとして扱われています。
では、ポリゴンツールで作った多角形はポリゴンとして扱われています。
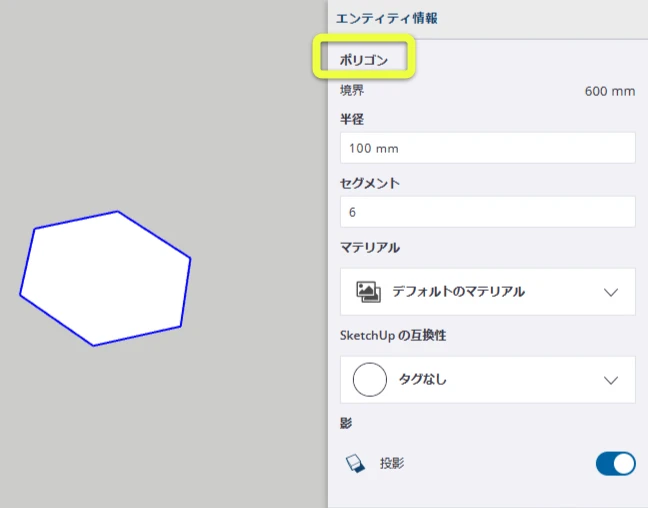
一方、円はどんなに辺が少なくても、円エンティティとして扱われます。
プッシュプルツールで立体化すると、その違いは明らかになります。
円は立体化すると側面は滑らかになり、円柱として表現されます。
ポリゴンは表面に角がある多角柱になります。
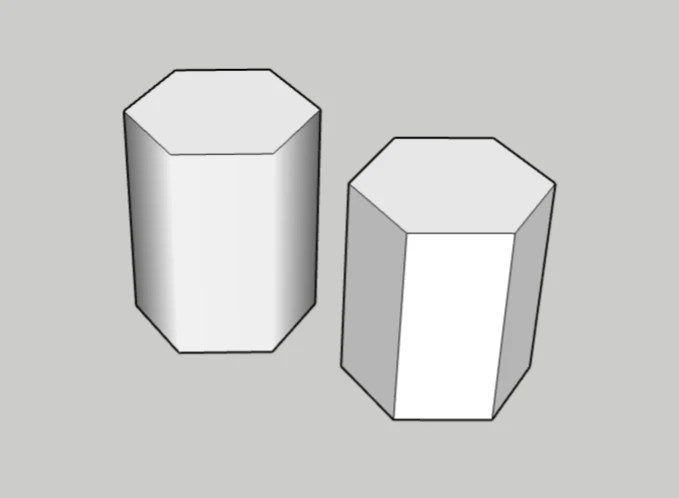
詳しくはこちらの記事も参考にしてください
(関連記事)ポリゴンツール
まとめ
曲線を滑らかにするやり方について簡単にまとめました。
・曲線は分割された辺で構成される。これをセグメントと呼ぶ。
・セグメント数を増やすことで、曲線はなめらかになる。
・Ctrl++、–キーでセグメントを増減できる。
セグメントの操作ができる描画ツール
・円ツール
・円弧ツール
・扇形ツール
・ポリゴンツール
・フリーハンドツール
以上のことを簡単に解説しました。
セグメントを増やせば曲線は滑らかになり、立体化しても自然な曲面を作ることができます。
しかし、増やしすぎると頂点が増えすぎて描画処理が重くなる場合もあります。
3Dモデルを使う状況によって、調節していきましょう!
ではまた次の記事で!






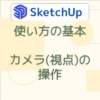




ディスカッション
コメント一覧
まだ、コメントがありません