【SketchUpの使い方】フリーハンドツール

手書き曲線を入力するときに「フリーハンドツール」を使います。
デフォルトのショートカット
(未割り当て)
フリーハンドで曲線を描く
ドラッグでマウスカーソルを移動
マウスの軌跡がそのまま曲線エンティティとなります。
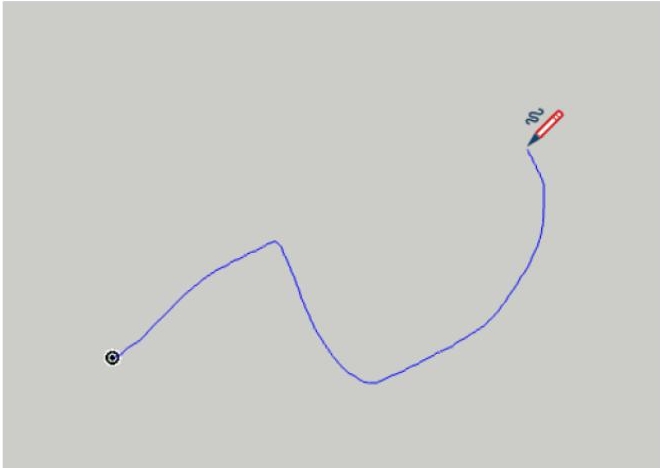
フリーハンド曲線で面を作る
曲線を交差させる
フリーハンドで曲線を交差すると頂点が閉じて面が作成されます。
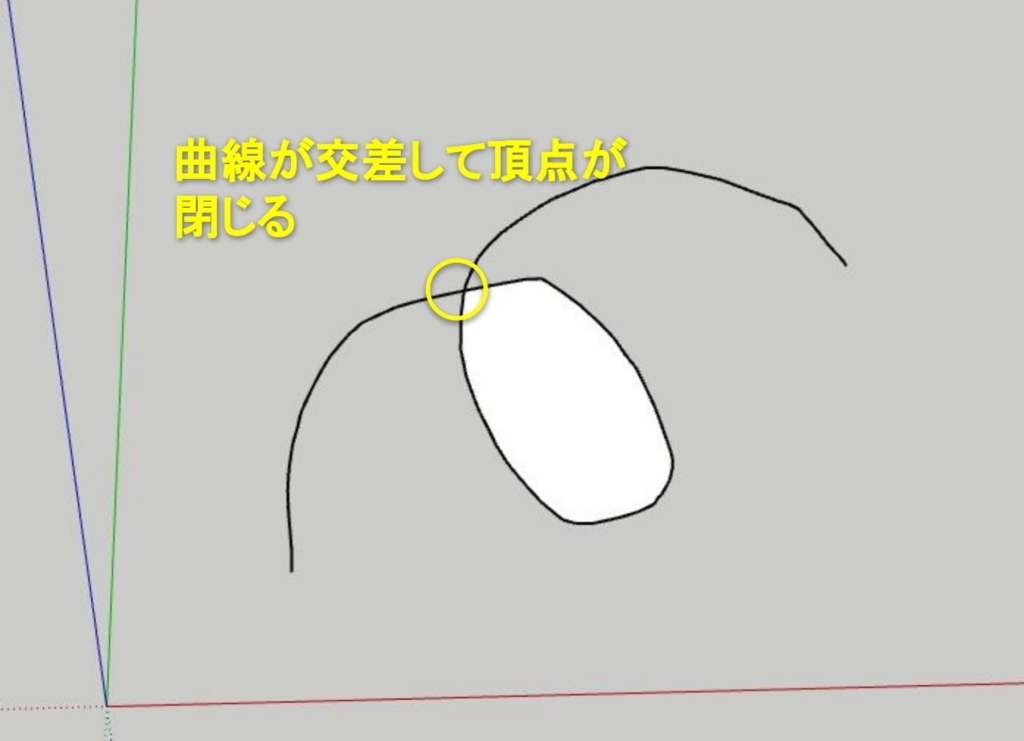
余計な曲線は消しゴムツール(Eキー)で簡単に消せます。
曲線の始点と終点を合わせる
曲線の終点を始点へ近づけてドラッグをやめると始点と終点が重なり、頂点が閉じて面が作成されます。
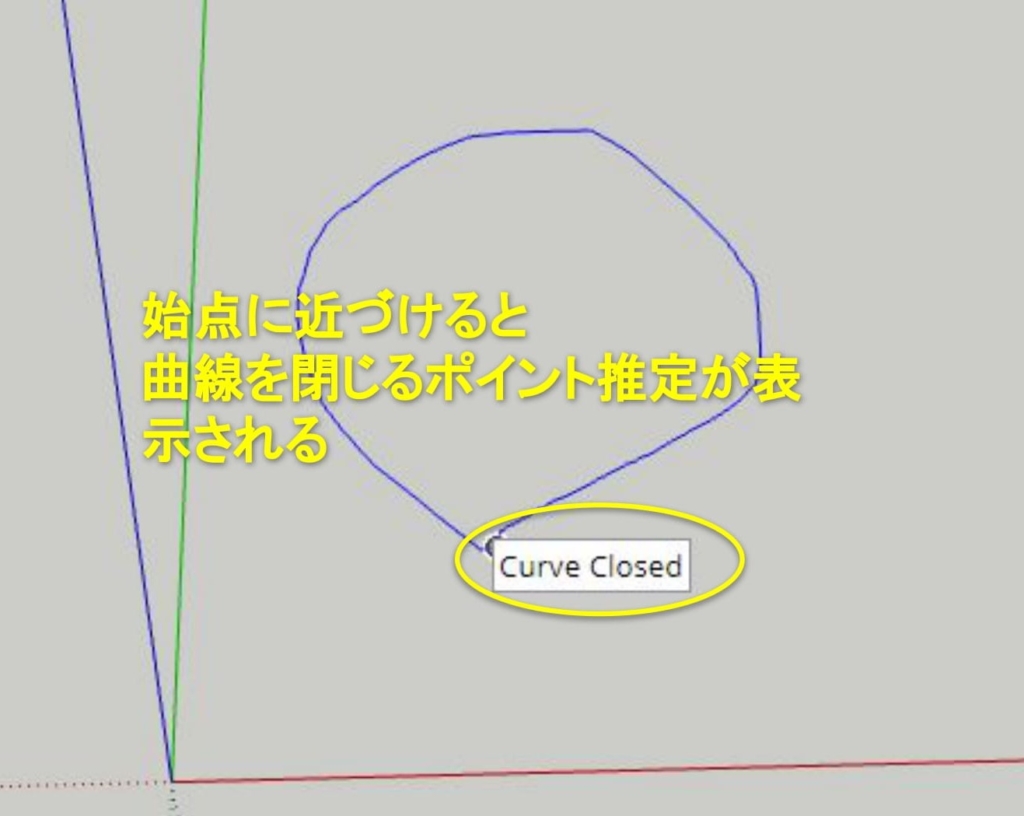
上写真のように推定が表示されたところでドラッグ操作をやめると面が作られます。
フリーハンド曲線で面を分割する
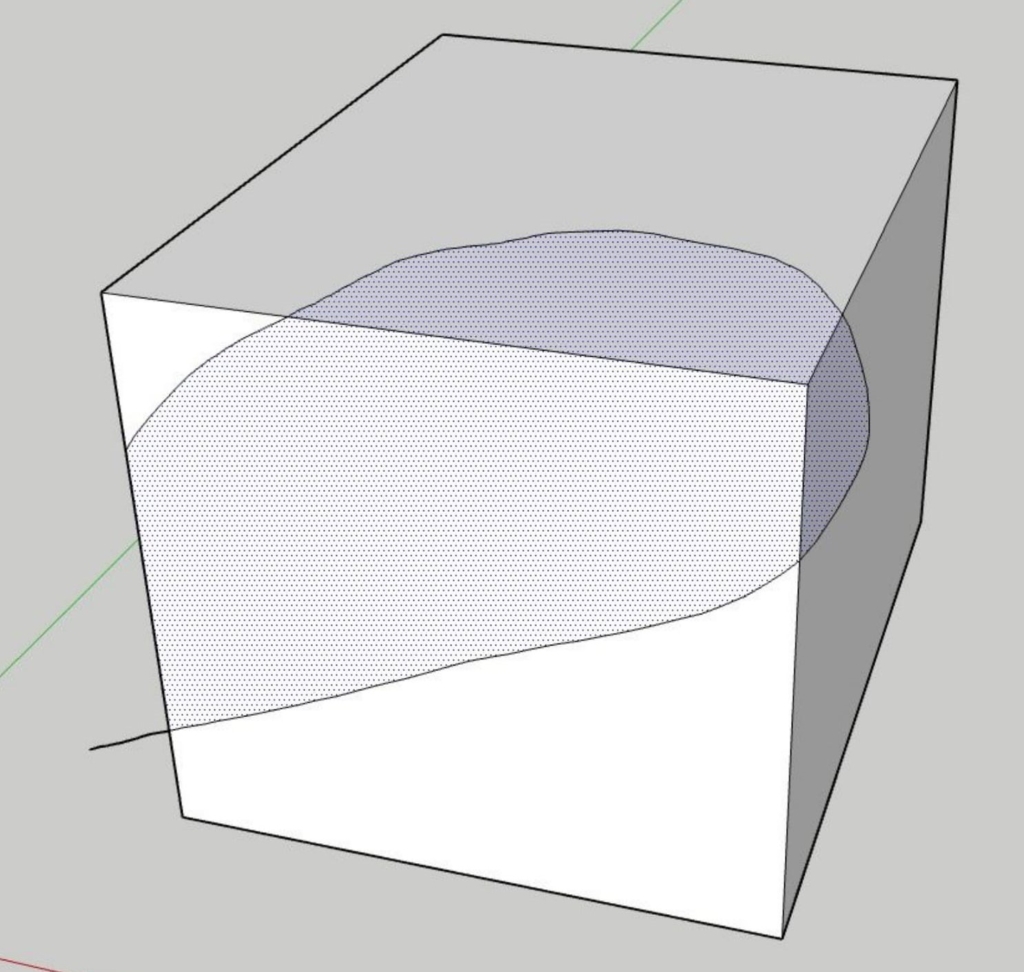
フリー曲線を使って面を分割することができます。(上写真は分割した面を選択した状態)
平面でも立体でも線が交わるところが面として分割されます。
フリーハンド曲線を特定の面に描画する
曲線を描くときに十字キーのいずれかを押すと描画する面を固定できます。
もう一度同じキーを押すと固定解除できます。
面指定すると、軸と垂直に交わる面に描画されます。
説明をわかりやすくするため緑(X),赤(Y),青(Z)で説明します。
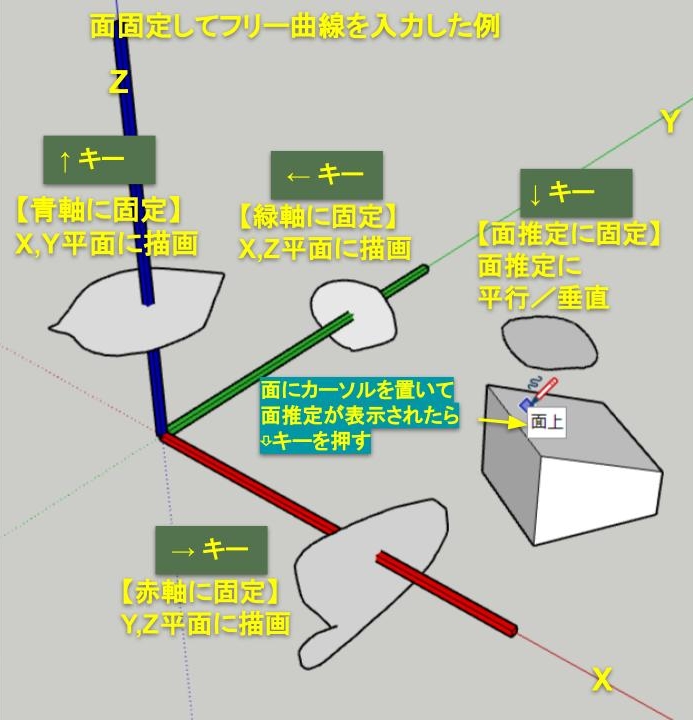
↑キー:青軸方向(X,Yの平面上に描画)
←キー:緑軸方向(Y,Zの平面上に描画)
→キー:赤軸方向(X,Zの平面上に描画)
↓キー:選択した面と平行/垂直(↓を押すごとに切り替え)
(関連記事)十字キーで描画軸を固定する
フリーハンド曲線を滑らかにする/粗くする
曲線を滑らかにしたり、粗くしたりすることをSketchUpではセグメントを増減すると言います。
セグメントを増やす(滑らかにする)
フリーハンド曲線を描画した直後、Altキー押すごとにセグメントが増加します。
頂点が増え、滑らかな曲線になります。
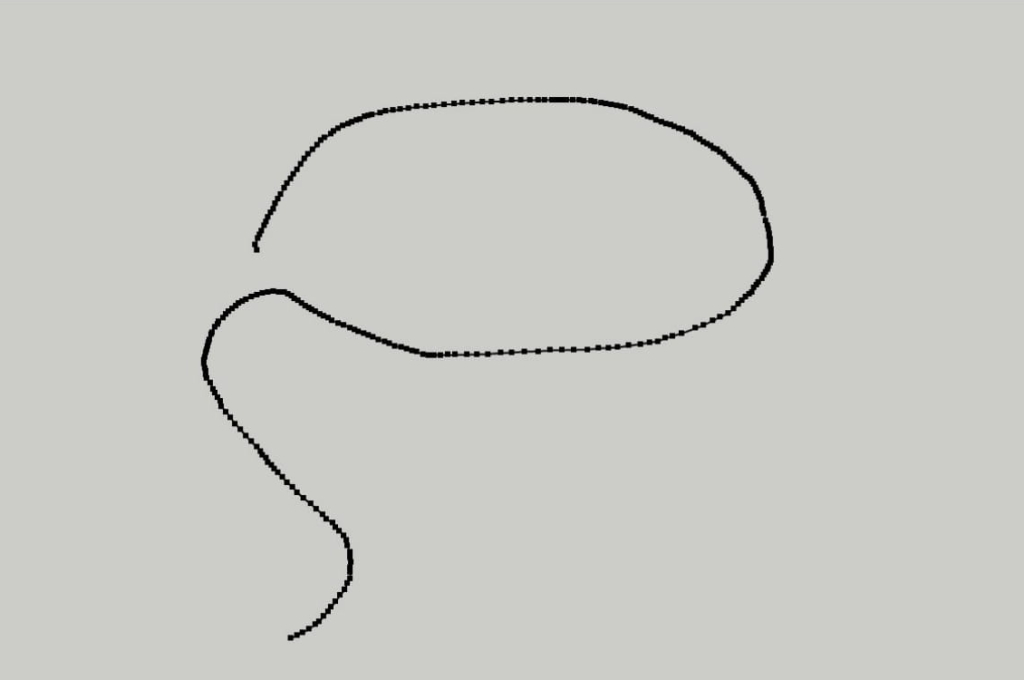
セグメントを減らす(粗くする)
フリーハンド曲線を描画した直後、Ctrlキーを押すごとにセグメントが減少します。
頂点が減り、カクカクした曲線になります。
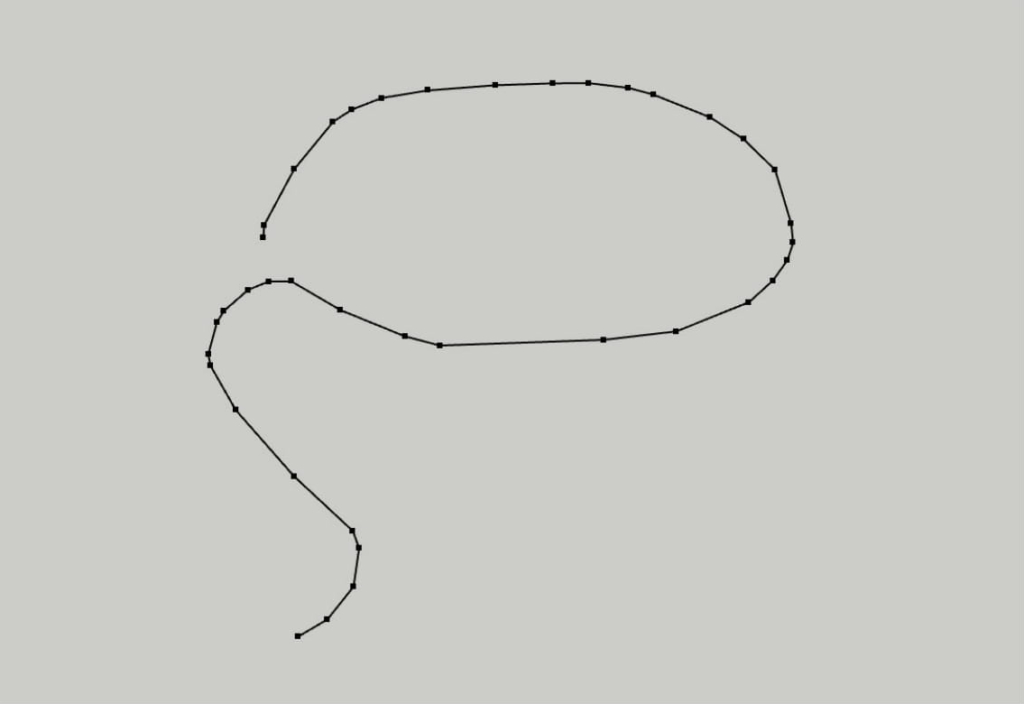
確定した直後まではこのキー操作は出来ますが、次の操作に移るとセグメントの増減は出来なくなるので注意しましょう。
Ctrl+Z(やり直し)で戻すと曲線そのものが消えるので注意してください。
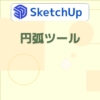
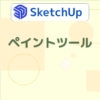










ディスカッション
コメント一覧
まだ、コメントがありません