家具の試し置きをスケッチアップとスマホでする|ARアプリ不要

スマホのAR(拡張現実)機能を使った家具の試し置きといえば、家具販売サイトのAR試し置きサービスやアプリを使うのが一般的かと思いますが、この記事ではSketchUp(スケッチアップ)というソフトウェアからAR試し置きをするという、ちょっと変わった方法を紹介したいと思います。
スケッチアップはパソコン用の3Dモデリングアプリケーションで、ライブラリの3Dモデルや自分で作った3Dモデルを、スマホのAR機能でカメラの風景と重ねて表示することができます。
スマホに専用のARアプリなどをインストールする必要はありません。
スケッチアップを使う環境が必要ですが、インターネットブラウザだけで動作するので簡単に始められます。
他のAR表示サービスやARアプリとは一味違う、AR試し置きを体験することができますよ!
興味がある人はぜひ試してみてください!
スケッチアップって何?
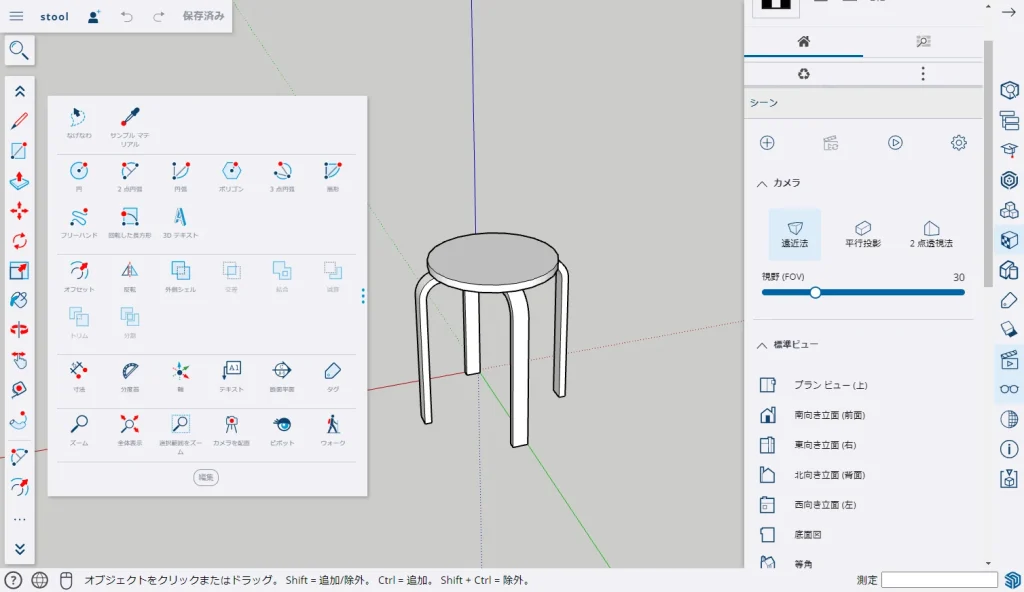
SketchUp(スケッチアップ)は、パソコン向けの3Dモデリングアプリケーションです。
操作が簡単で、3Dモデリングの入門に適したソフトウェアです。
このソフトウェアは建築デザインから教育現場まで幅広い分野で利用され、プロフェッショナル向けの有料プランと、アマチュア向けに無償版も用意されています。
当ブログ記事に掲載している3Dコンテンツも、無償版のSketchUp Freeを使って制作しています。
無料版はブラウザだけで動作するので、すぐにでも始められます。
もし興味があればこちらの記事も参考にしてください。
(関連記事)SketchUp Freeの始め方【無料で3Dモデリング】
スケッチアップでAR(拡張現実)機能を使ってみる
💡AR表示対応のスマホまたはタブレットが必要です。
【Android端末】
Google Android 8.0以上+ARCore 1.9以上
設定→アプリと通知→「Google Play 開発者サービス(AR)」があればOK
インストールされてなければGoogle Playからインストールする必要があります。
*機種によっては対応していない場合もあります。
【iOS端末】*iPhone,iPadなど
Apple iOS 11以上(iPhone 6S以降の機種)
スケッチアップは3DWarehouseという3Dモデルをダウンロードできるライブラリが標準で使えます。
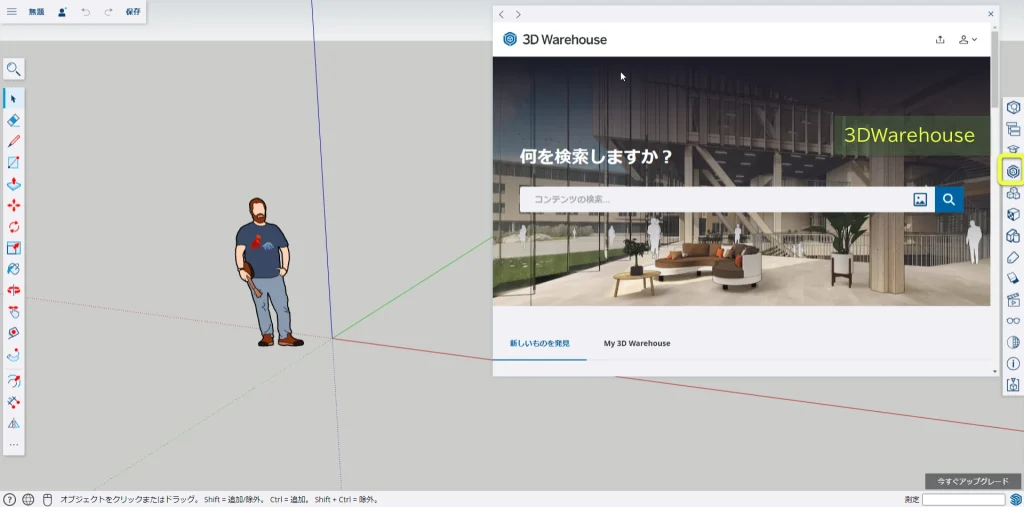
AR表示機能はこの3DWarehouseからアクセスすることができます。
検索した3DモデルをAR表示する手順は次の通りです。(注:できないものもあります)
・画面右パネルから3DWarehouse![]() を開く
を開く
・3Dモデルを検索する
・サムネイルをクリックして詳細を開きView in ARを押す
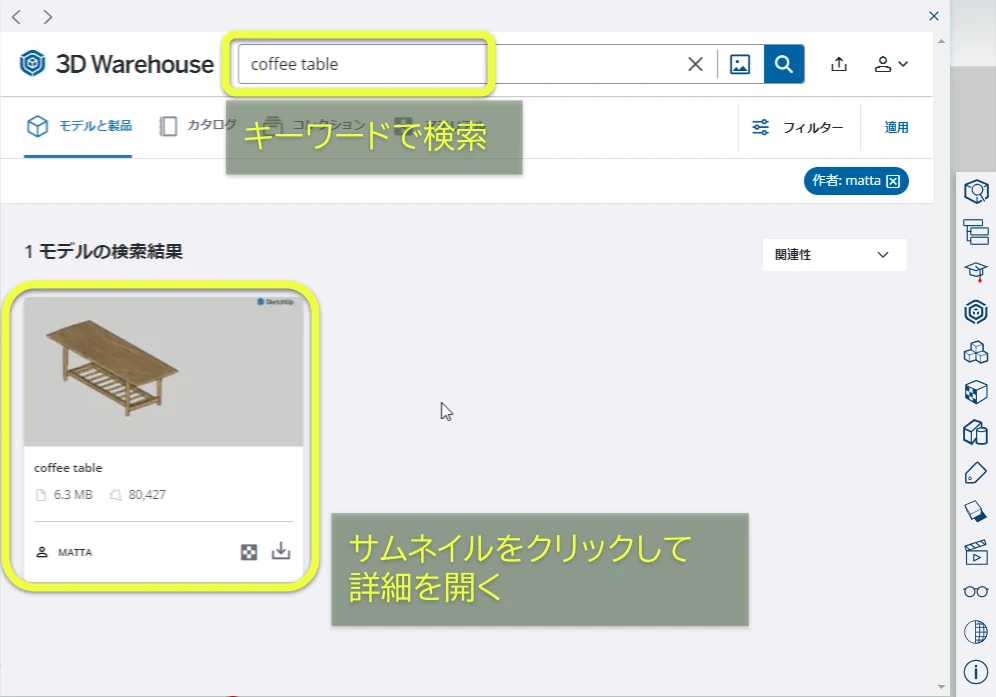
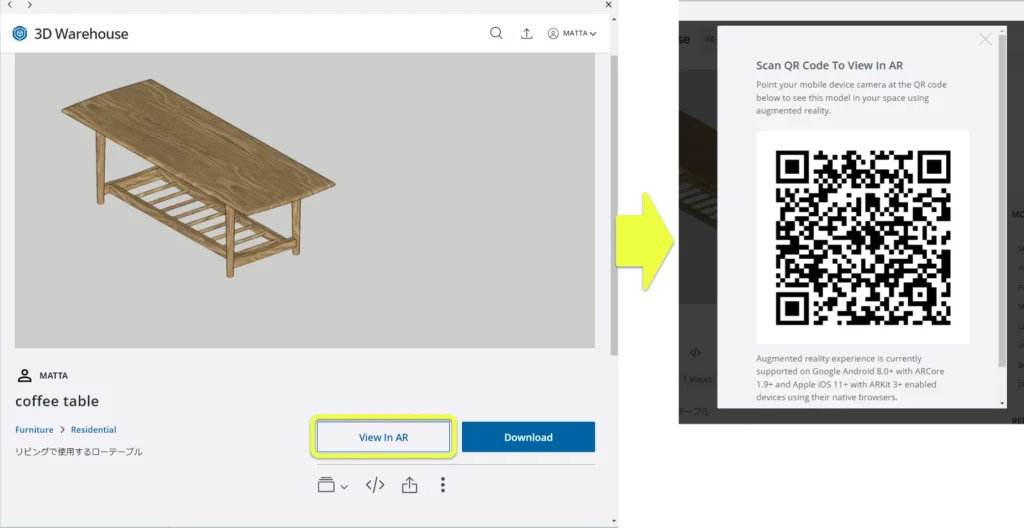
・表示されたQRコードをスマホで読み取り3Dモデルにアクセスする
・スマホ画面で自分のスペースに表示するを押す

AR表示に成功すると、カメラの風景に3Dモデルが重ねて表示されます。

3DWarehouseでAI検索する
3DWarehouseはスケッチアップの標準ライブラリで、誰でも利用できる3Dモデルのオンラインプラットフォームです。(ブラウザから直接アクセスすることもできます)
英語圏のユーザーが多いため、検索は英語キーワードを使った方が多くヒットするという、日本人には少し使いづらい面もありましたが、最近のアップデートで日本語でのAI検索が使えるようになり、さらに便利になりました。
3DWarehouseウインドウ右上のアカウントアイコンから、3DWarehouse Labsに切り替えるとAI検索が使えるようになります。
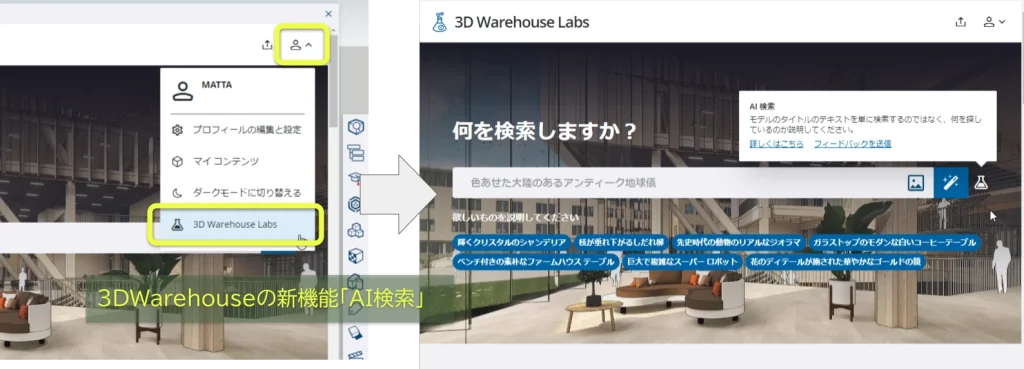
3DWarehouseでは製品として実際に販売されているブランド家具、また雑貨、乗り物、動植物まで、あらゆる3Dモデルが扱われています。
置いてみたいと思うものを試しにAR表示させるのも楽しいと思います。
3DWarehouseについてはこちらの記事も参考にしてください。
(関連記事)3DWarehouseで3D素材を無料ダウンロード+便利機能
自作の3DモデルをAR表示してみる
スケッチアップの大きな特徴は、簡単に3Dモデルが制作できるというところです。
作った3DモデルをAR表示したい場合は、3DWarehouseへ公開でアップロードする必要があります。
こちらの記事で作ったスツールの3Dモデルを使って試してみましょう。
(関連記事)SketchUpモデリングガイド#2|スツール【初心者向け】
・3Dモデルができたら画面右の3DWarehouse![]() を開く。
を開く。
・画面右上のアップロードを押す。
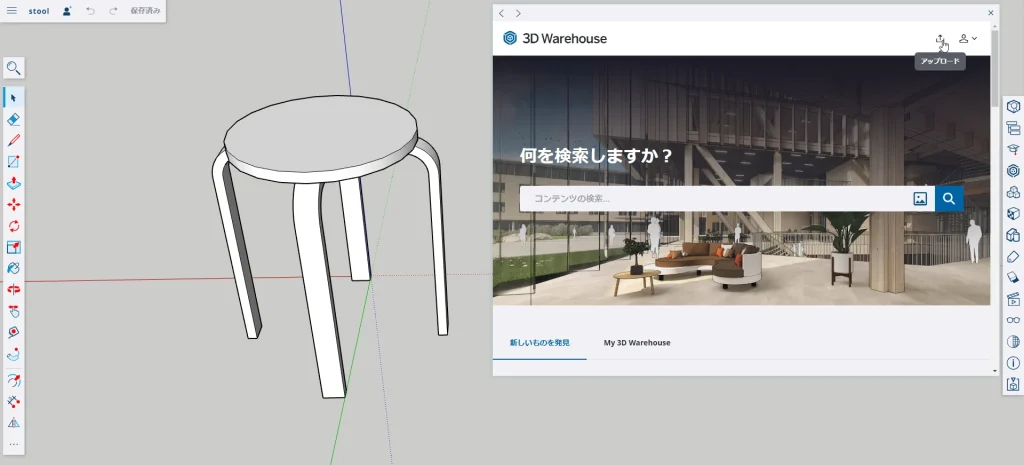
アップロードのダイアログが開いたら
・ステータスは公開を選択。
・3Dモデルの名前と説明を入力する。
・アップロードを押す
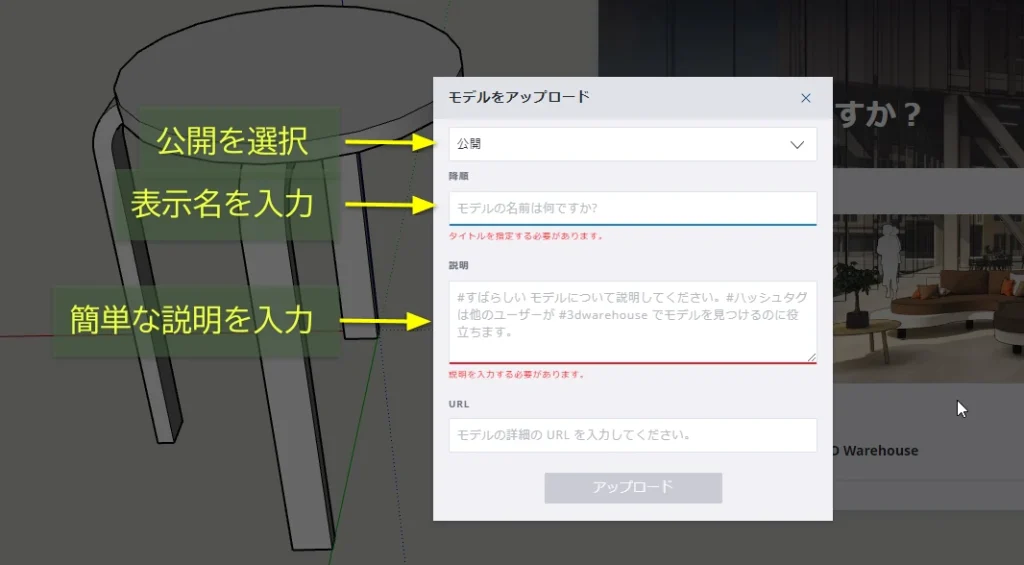
💡”公開”とした3DモデルだけAR表示できる
AR表示したい3Dモデルは公開の状態でアップロードします。
公開にすると他のユーザーも検索できるということを留意しておいてください。
用が済めば後から非公開にしたり、削除も簡単にできます。
3DWarehouseでのコンテンツ管理はこちらの記事も参考にしてください。
(関連記事)3DWarehouseで3D素材を無料ダウンロード+便利機能
アップロード後、3DWarehouseに登録されるまで数分の時間を要します。
数分おいて右上のアカウントアイコンからマイコンテンツを選択し、一覧の中にアップロードした3Dモデルが表示されていればOKです。
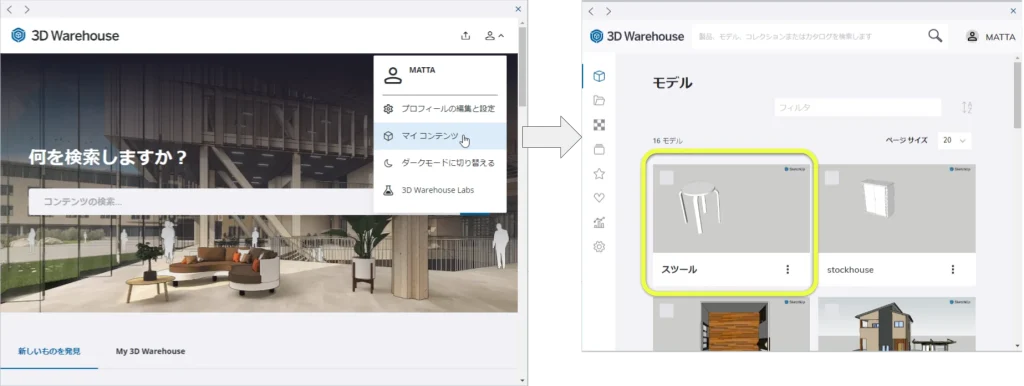
後は、詳細画面を開いてARで表示を押してQRコードを表示させ、スマホで読み込むだけです。
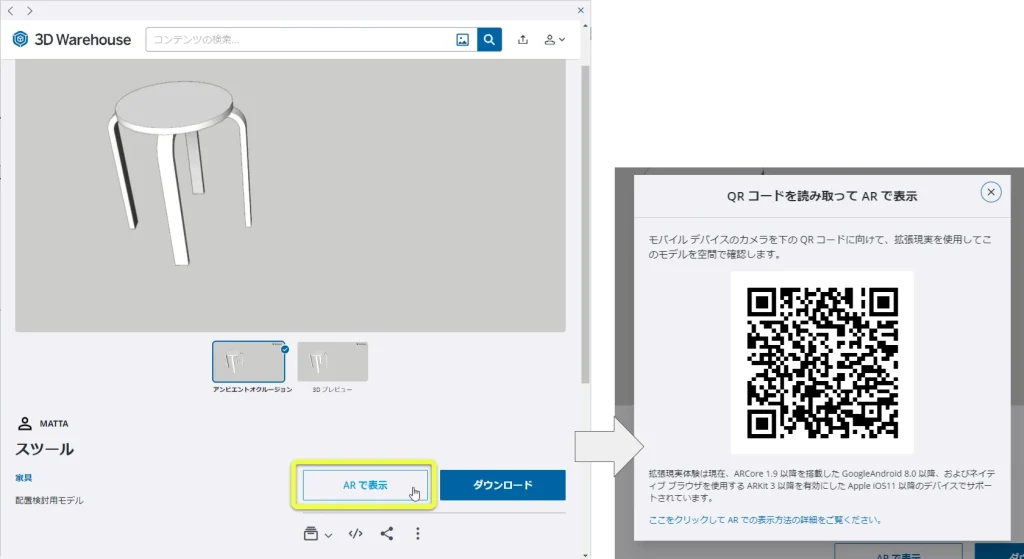
💡スマホでAR表示が中断される現象について(2024.5.24)
アップロードはできるのに、スマホでAR表示をさせようとすると中断されてしまう現象があります。
今のところ明確な原因は分かっていませんが、使用しているマテリアルを全部削除してデフォルトマテリアルの状態にしておくと、表示できるようになったりします。
過去にはなかった現象で、以前にアップロードした3Dモデルは問題なく表示できています。
アップデートの影響なのか分かりませんが、改善を期待したいですね!
この現象について詳しいことを知っている方がいればコメント欄で教えてください!
AR試し置きで気になる寸法精度を検証
ARで置いた雰囲気をつかむにも、本当にサイズが現物と合っているかどうか?気になりますよね。
先ほどのスツールは現物の寸法を正確に測定して3Dモデル化しています。
現物とAR表示をとなり同士に置いてみて、どれくらいの差があるかスマホ画面で確かめるとこんな感じです。

ほぼ同じ大きさに見えます。

この画像で座面の直径をピクセル数で比較すると、左(現物)が約527ピクセル、右(AR)が約535ピクセルです。
座面の直径は実測330mmで、計算するとARの方は約335mmになります。
試し置き程度なら十分な精度ではないでしょうか?
個人的にはなかなか実用的だと思っています。
DIYや家具の購入など様々な場面で活用できると思います!
まとめ
スケッチアップというパソコンのアプリケーションから、3DモデルをスマホにAR表示させる方法を紹介しました。
- スケッチアップには3DWarehouseという3Dモデルのライブラリがあります。
- このライブラリを使ってAR表示機能にアクセスできます。
- AR対応のスマホ端末が必要です(アプリのインストールは不要)
- 自作の3DモデルがAR表示できます。
スケッチアップは専門的なソフトウェアと比べて簡単に3Dモデルが作成できるという、大きな特徴を持っています。
他のAR表示サービスやARアプリとは一味違う、AR試し置きを体験することができます。
スケッチアップを使う環境が必要ですが、インターネットブラウザだけで動作するので簡単に始められます。
興味がある人はぜひ試してみてください!


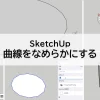













ディスカッション
コメント一覧
まだ、コメントがありません