はじめてのTwinmotion|初心者向けチュートリアル

Twinmotionには、高品質な3Dコンテンツを簡単に制作するための高度な機能が備わっています。
操作画面も直感的に理解できるよう設計されたソフトウェアですが、インストール直後は何から始めていいか、分からないこともあるかと思います。
この記事では初心者でもスムーズにスタートできるように、Twinmotionでのコンテンツ制作の流れに沿って、画面の基本操作、3Dモデルのインポート、光源やマテリアルの調整、ライブラリからオブジェクトの配置、画像のエクスポートまで、ステップバイステップで詳しく説明します。
💡 Twinmotion2023.1バージョンでの説明記事です。
Twinmotionのインストールはこちらの記事を参考にしてください。
(関連記事) Twinmotionで出来る!リアルな住宅シミュレーション~概要と始め方~
建築系ソフトウェアをもっと詳しく学びたい方は、以下の記事もご覧ください。
・建築デザインや建築CADソフトを今すぐ学ぶ!必見のオンライン講座10選
完成画像(目標)

当ガイドでは、この静止画を出力することを目標として、解説を進めます。
少し長い記事ですが、がんばってください!
新規プロジェクトを開始する
Twinmotion2023.1を初回起動するとテンプレート選択画面が表示されます。
ここではテンプレートは使わずに新規で開始します。
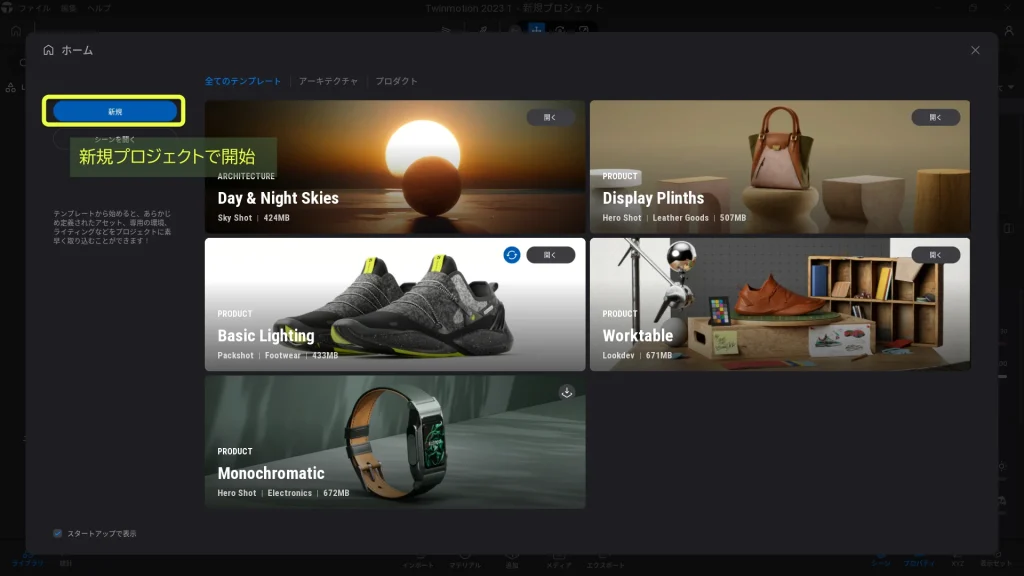
💡 画面左下の「スタートアップで表示」のチェックを外すと、次回から表示されません。
言語設定を日本語にする
・Edit > Preferences で設定画面を開く
・APPEARANCEタブを選択してLanguageを日本語にしてOKを押す
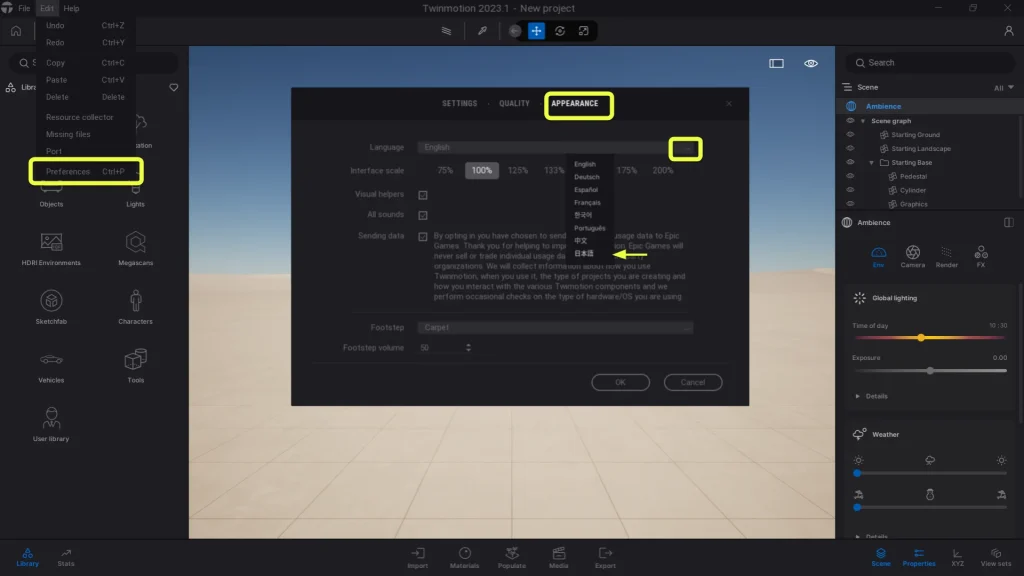
画面各部の名称
公式サイトの解説どおりの名称で説明します。用語として覚えておいてください。
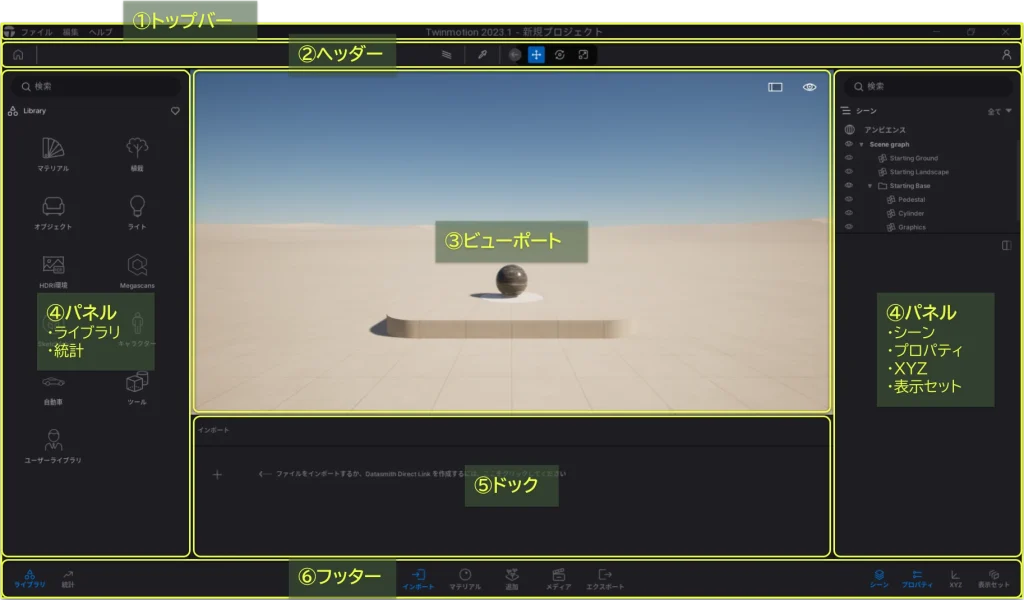
Twinmotionの画面構成の詳細は、こちらの記事で解説しています。
(関連記事)Twinmotion|ユーザーインターフェースの概要
ショートカットキーの一覧表を開く
・ヘルプ > ショートカットキー > 日本語
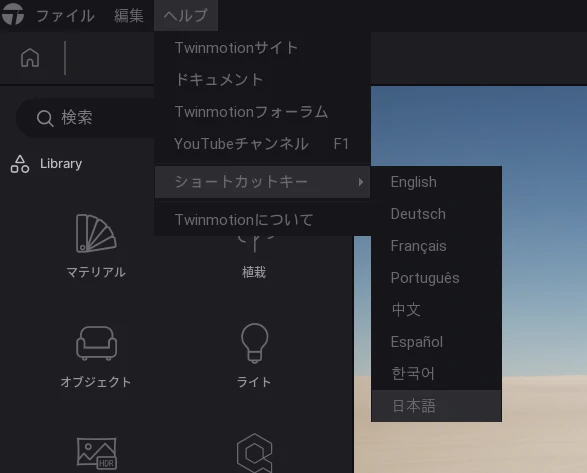
ショートカット一覧がPDFファイルで開きます。
ビューポートの操作に慣れる
先にビューポートの画面操作に慣れておきましょう。 基本的な操作は次の通りです。
オブジェクトの選択、選択解除
・左クリック:オブジェクトを選択
・右クリック:選択解除
移動
・Wキー:前進
・Sキー:後退
・Aキー:左へ移動
・Dキー:右へ移動
・Qキー:上昇
・Eキー:下降
移動速度の切り替え
・1~6キー:移動速度を変える
・Shift+移動:加速
・Alt+移動:減速
マウスで視点を操作
マウスクリックしたままカーソルを動かすと視点が動きます。
押すボタンによって視点操作の挙動が変わります。
・右クリックして動かす:自分を中心に見回す
・左クリックして動かす:クリックした所を中心に回転
・ホイールクリックして動かす:画面が平行移動
自分の場所を見失ったら
ビューポート内を移動していて、自分の場所が分からなくなった場合は…
・画面右のシーンパネルで「Starting Base」のフォルダをクリック
・Fキーを押す
Fキーを押すと選択しているオブジェクトに視点が移ります。
ビューポートの操作はこちらの記事も参考にしてください。
(関連記事)Twinmotion|ビューポートの操作と設定
3Dモデルをインポートする
Twinmotionでのコンテンツ制作は、3Dモデルをインポートすることから始まります。
まずは、3Dモデルの準備が必要です。
このガイドでは僕が作成したSketchUpの3Dモデルで説明します。
3DWarehouseの僕のアカウントページからダウンロードできるので、これでよければ使ってください。
上の埋め込み画像右下の3DWarehouseを押すと3Dモデルのページが開きます。
(cookie policyのバナーが出ていたら、右下の✖で閉じることができます)
3Dモデルは、開いたページの Download から SketchUp 2023 Model を選んで、PCへ保存できます。
不要なオブジェクトを削除
インポートする前に、新規開始したときに配置されているオブジェクトを削除しておきます。
・画面右のシーンパネル > フォルダ「Starting Base」をクリック ・Delキーを押す
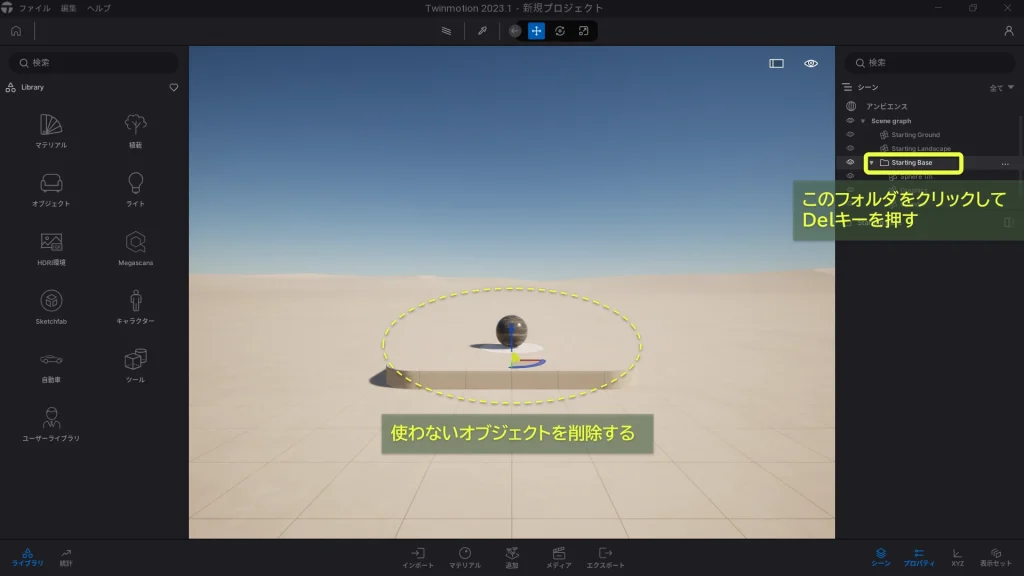
ビューポート中央に配置されていた球体と土台などの初期オブジェクトがまとめて削除されます。
skpファイルをインポート
先ほどダウンロードしたSketchUpデータをインポートします。
・フッターの「インポート」をクリックしてドックを開く
・ドック内の「+」アイコンをクリック
・ファイル > 開く でダウンロードした「家モデル#1.skp」ファイルを選択
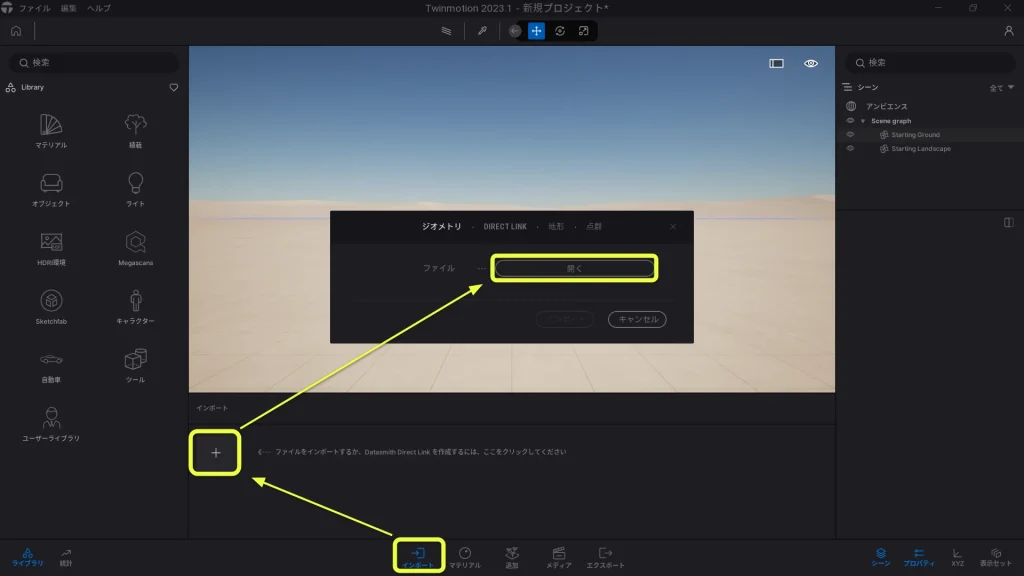
・インポートオプション > 再構成 > 「マテリアルごとに再構成」を選択
・「インポート」をクリック
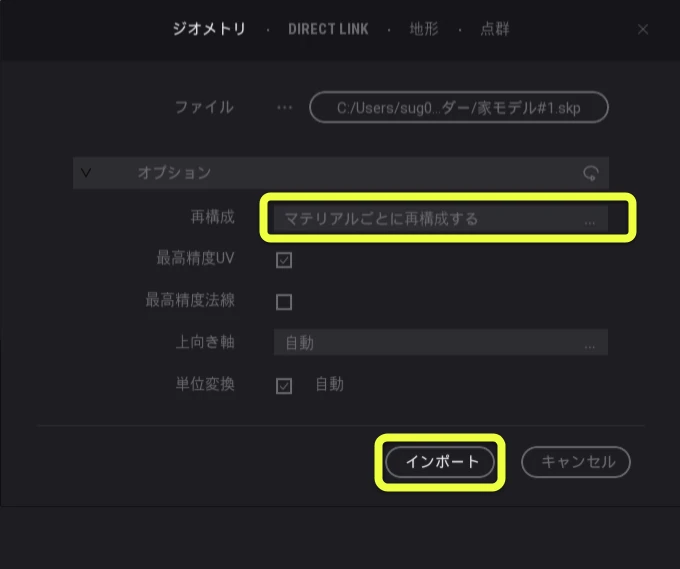
インポートされるとこのように表示されます。
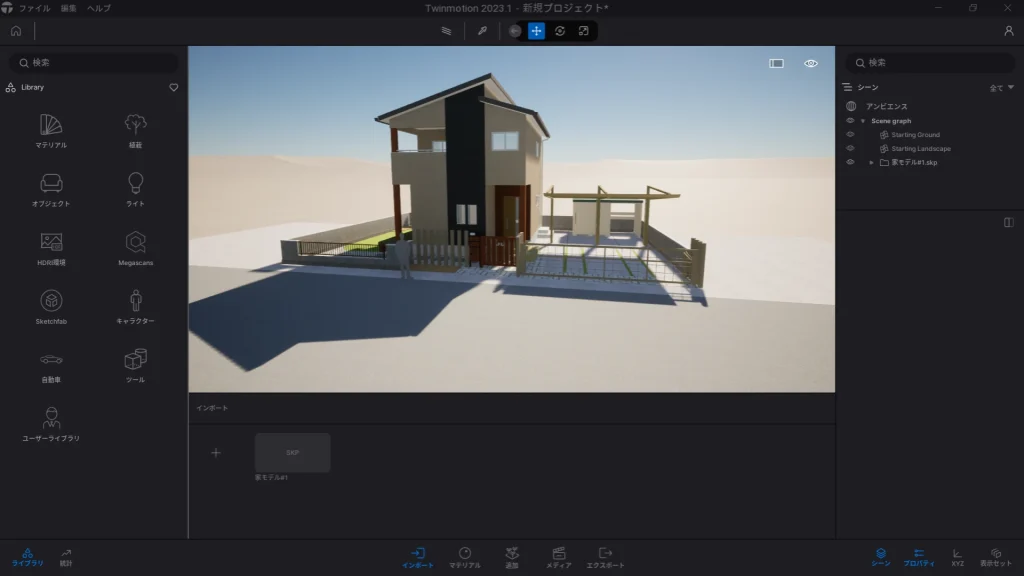
ビューポートを動き回って3Dモデルをいろんな方向から眺めてみましょう。
移動速度は1〜6キーで調節できます。 このスケールなら2,3が妥当です。
迷子になったら画面右のシーンパネル「家モデル#1」フォルダを選択してFキーです。
静止画メディアで制作を開始
Twinmotionで表現した様々なシーンは、静止画や動画として出力(エクスポート)します。
これをメディアと呼びます。
このガイドでは静止画メディアの制作を目標としています。
それではさっそくメディアを追加して、制作を始めましょう!
メディアの追加
・フッターの「メディア」をクリックしてメディアドックを開く
・ドック内の「+」を押してメディアを追加する
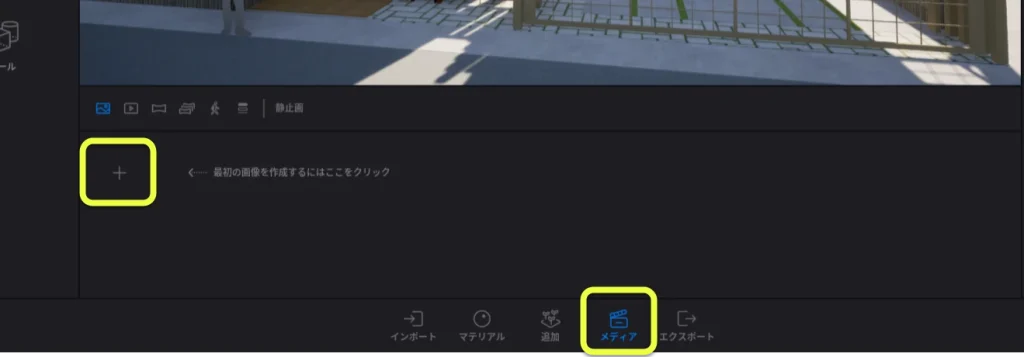
メディアは複数保存可能で、メディアドックを開くとアクセスできます。
ビューポートを移動させて、追加したメディアのサムネイルをクリックしてみてください。
追加した時と同じ画面に戻ります。
表現したいシーンがあれば、どんどん保存していきます。
サムネイルをクリックすると、それぞれの画面にもどることができます。
カメラ位置の更新(ビジュアル設定の更新)
次はカメラの位置を移動してみて、保存したメディアを更新する操作を覚えましょう。
・メディアドックを開いて、保存したメディアのアイコンをクリック
・ビューポートを操作して、視点を好きな位置に変えてみる
・メディアのサムネイルにマウスカーソルを置き、更新ボタン🔄をクリック
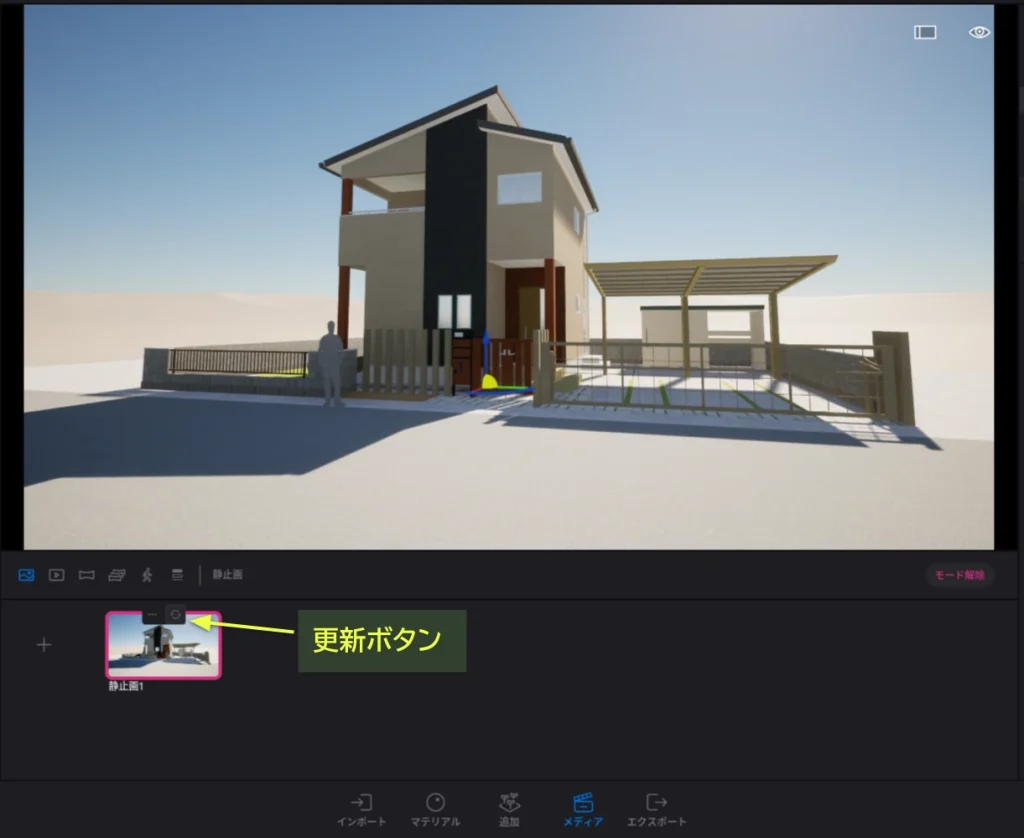
これでビジュアルの調整内容がメディアに反映されました。
メディアのサムネイルが、ビューポートの現在表示と同じ絵に更新されているのが分かると思います。
こうやって、ビジュアルを確認しながらシーンを作り上げていきます。
アンビエンスパネルでビジュアル設定する
ビジュアル設定とは、カメラ調整、自然光や天候・季節による描写、レンダリング設定など、
ビジュアルに関する様々な調整のことをいいます。
これらのビジュアル設定はアンビエンスパネルからアクセスします。
・メディアドックを開いて、追加したメディアのサムネイルをクリック
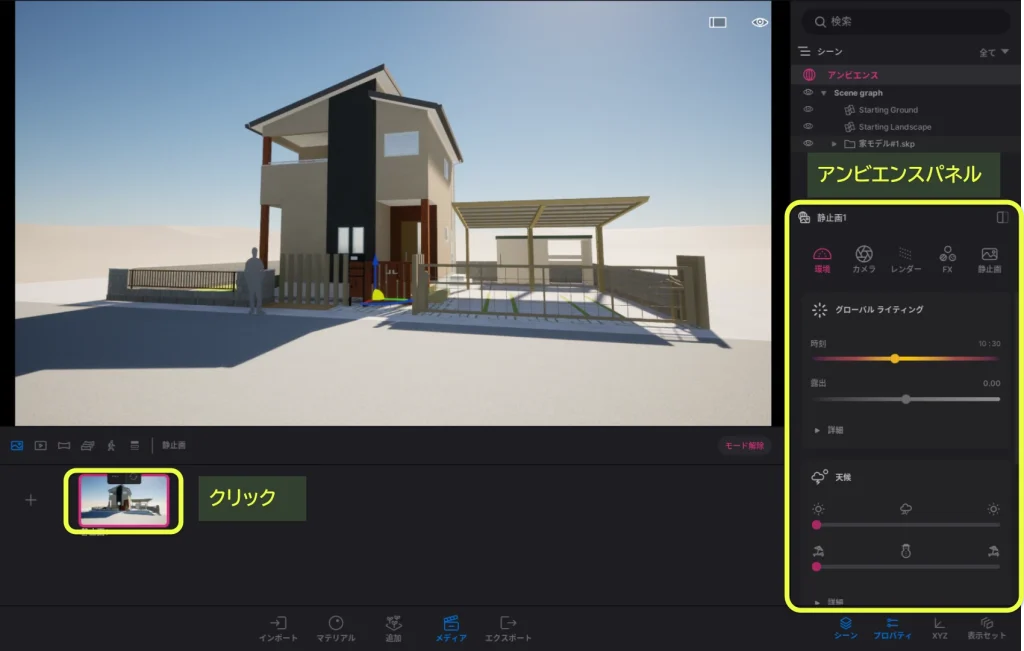
サムネイルをクリックしたらアンビエンスパネルの中にプロパティが表示されます。
アンビエンスプロパティ
- 環境:自然光や天気など3Dモデル内の環境を設定。
- カメラ:カメラの視野角、被写界深度(背景のボカシ)、その他のカメラ設定。
- レンダー:レンダリングモードの切り替え。
- FX:コントラスト、彩度の調整。フィルタ効果の適用。
💡 アンビエンスプロパティは追加したメディアごとに保存されます。
追加されたメディアのサムネイルをクリックすることで、最後に更新したビジュアル設定が呼び出されます。
カメラの焦点距離(視野角)を調整
次はカメラの焦点距離を変えてみましょう。
・アンビエンスパネル > カメラタブ を選択
・「焦点距離」のスライダーを動かす または、キーボードで数値を直接入力
(ここでは40にしています)
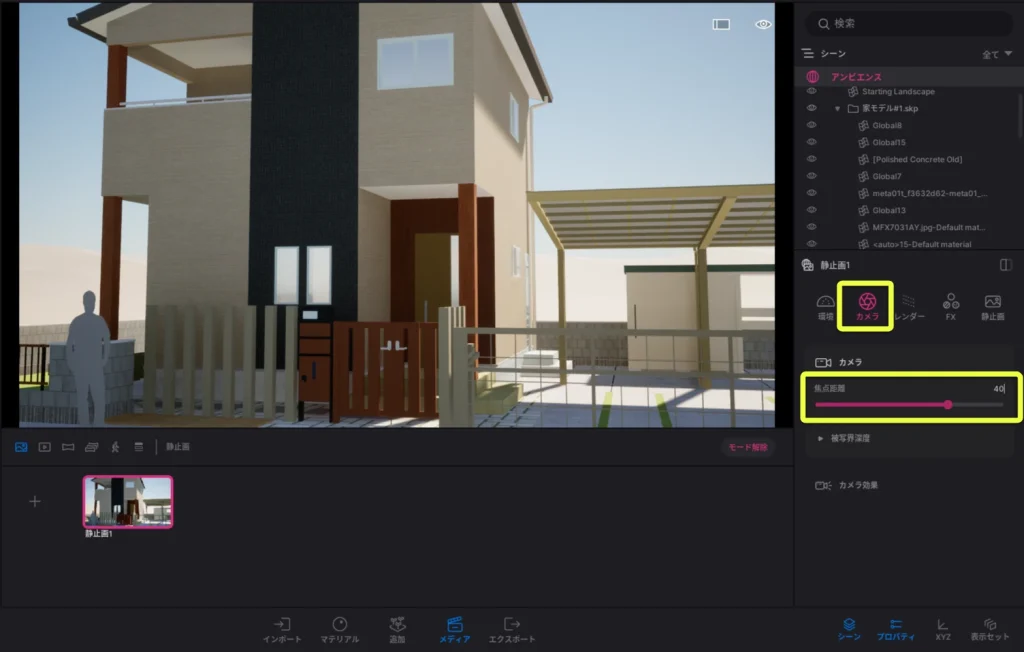
焦点距離の数値を増やすと望遠(ズームイン)、減らすと広角(ズームアウト)です。
この構図が良い!と思ったところでサムネイルの更新🔄を忘れずにクリックしておきましょう。
このように、ビジュアル調整→更新、を繰り返しながらシーンをブラッシュアップしていきます。
変更をやり直したいときはCtrl+Zです。
ところで、このシーン。逆光になっていますね。
太陽の向きを変えたいと思いませんか?
次は光源の設定をしましょう。
自然光源を設定する
Twinmotionで扱う光源は大きく分けて、自然光源、ライトオブジェクト、の二つがあります。
このガイドでは自然光源だけを使います。 設定する前に軽く説明しておきましょう。
自然光源は次の3種類があります。
①ダイナミックスカイ・・・天候により空模様が変化、太陽の軌道を再現。
②スカイライト HDRi・・・HDRiを光源とした球形のリアルな空。
③バックドロップ HDRi・・・HDRiを光源とした半球の背景(位置調整が可能)
これらはアンビエンスパネルから設定できます。
②③のHDRiは背景画像そのものが光源になるものと考えてください。
💡 HDRiとは?
High Dynamic Range image(ハイダイナミックレンジ画像)の略称で、非常に広い輝度範囲を持つ画像形式のことを指します。HDR画像なら高コントラストな場面でも情報を失うことなく緻密な映像表現をすることができます。
(明るい場所の白飛びや、暗い場所の黒つぶれの低減)
HDRiは一般的に360度全方向を撮影した球形パノラマ画像が使われています。
バックドロップHDRiを使う
ここでは画像の微調整ができる「バックドロップHDRi」を使います。
・アンビエンスパネル > 環境タブ > HDRi環境 > バックドロップHDRi
・「有効」に✔して、「バックドロップHDRi」を選択

バックドロップHDRiは光源と背景描写の役割を持っています。
💡 HDRi画像の選択
このガイドではデフォルトのバックドロップHDRi画像を使います。
もし画像を変更したい場合は、アンビエンスパネル > 環境タブ >HDRiプレビューの、サムネイルのオプションメニューからライブラリを開き、表示されたHDRiの一覧から「HDRiプレビュー」のサムネイルまでドラッグしてくると変更できます。
光源の強さと方向
・アンビエンスパネル > 環境タブ > HDRi環境 > バックドロップHDRi
・強度:20 ・回転:100°
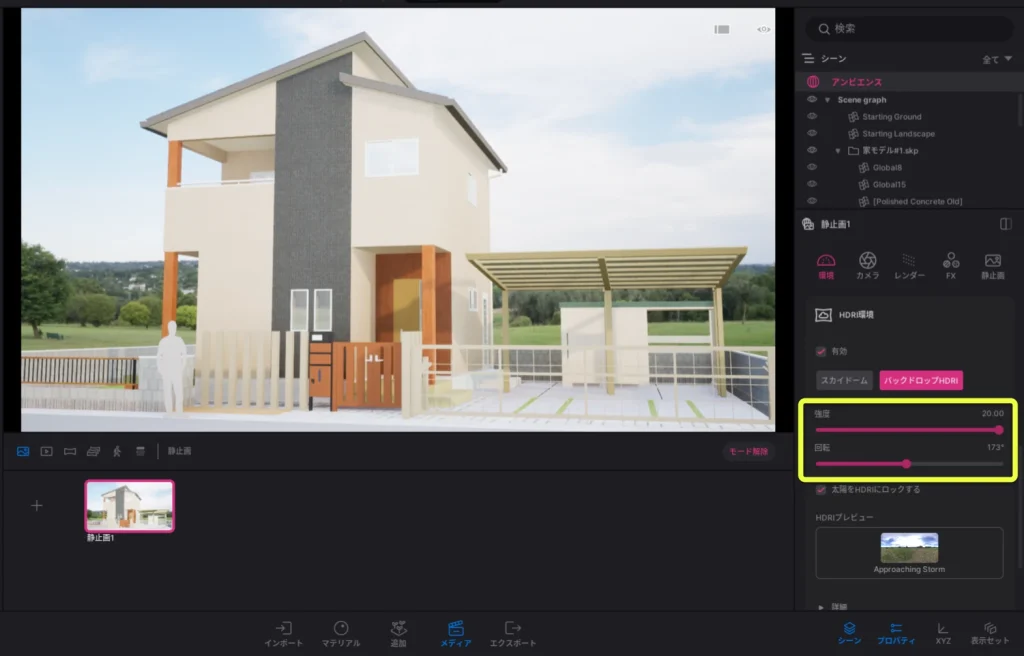
強度はHDRi光源の強さ(明るさ)、回転は光源(太陽)の方向です。
数値は参考です。 好きに変えてもかまいません。 キーボード入力もできます。
バックドロップHDRiの大きさを調整したい
背景のバックドロップHDRiは半球ドーム状のパノラマ画像です。
スカイライトHDRiと違い、大きさや位置の微調整ができます。

離れた場所から眺めるとこんな感じです。
ドームの位置調整は詳細メニューを使います。
・アンビエンスパネル > 環境タブ > HDRi環境 > バックドロップHDRi
・「▼詳細」メニューを開く
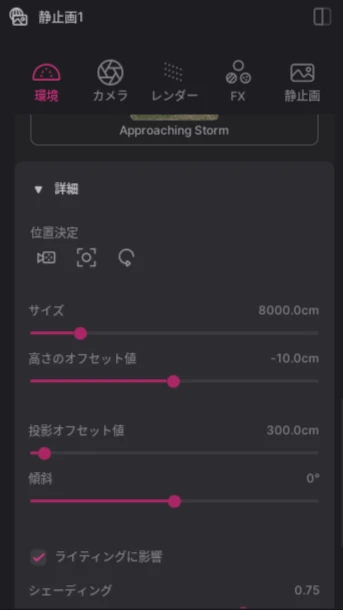
選んだHDRi画像によっては3Dモデルとのサイズバランスが取れず、不自然な見え方をするときがあります。
納得のいくように調整してみましょう。
ところで、背景も入ってだんだんそれらしくなってきましたね。
ここらでプロジェクトを保存しておきましょう。
プロジェクトの保存
・トップバー > ファイル > 保存 をクリック
・保存場所を選択し、任意の名前を付けて「保存」を押す
プロジェクトの拡張子は「tm」として保存されます。
保存したフォルダからtmファイルをダブルクリックして開くこともできます。
また、環境設定から自動保存のオプションを選択することもできます。
自動保存の設定
・トップバー > 編集 > 環境設定をクリック
・設定タブ > 保存のメニューを開き、「自動保存」に✔する
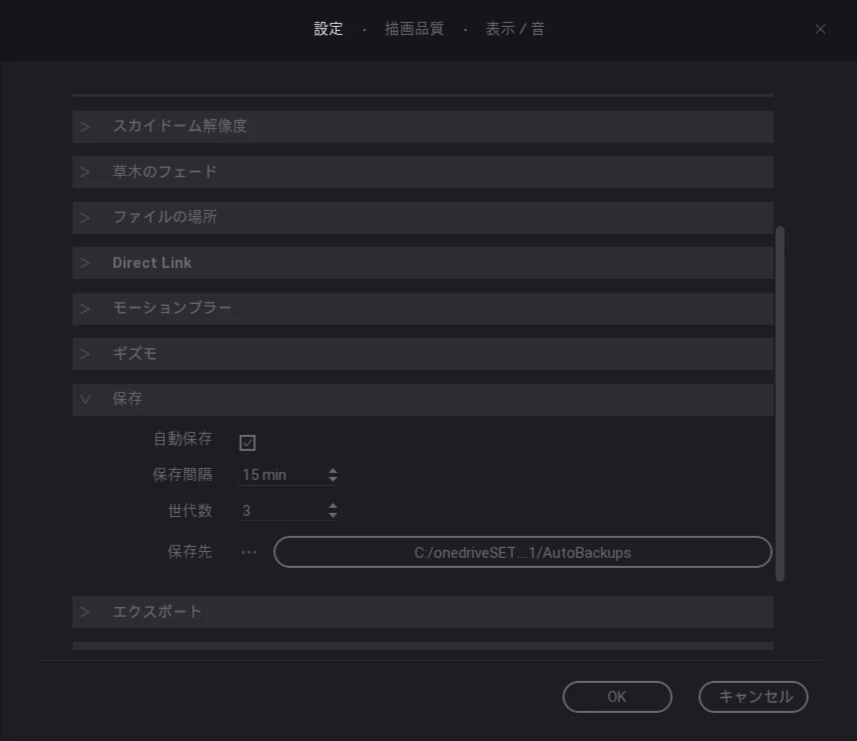
これで安心して作業を進められます。
次はマテリアルを調整してみましょう。
マテリアルの調整
Twinmotionのマテリアルは、3Dモデルの表面にテクスチャを単に貼り付けるだけではなく、素材表面のツヤやデコボコ具合など、物理的な質感を与えることができます。
マテリアルに質感を与えると、同じテクスチャでも部分的に光の反射が違ったり、表面が凸凹していれば光の向きによって陰影が変わったりします。
これをPBR(物理ベースレンダリング)マテリアルと呼びます。
まずはマテリアルのパラメータを画面に出してみましょう。
マテリアルプロパティを表示する
・Tキーを押す(またはヘッダーのスポイトアイコンを押す)
・ビューポート内の採取したいモデルの表面をクリック
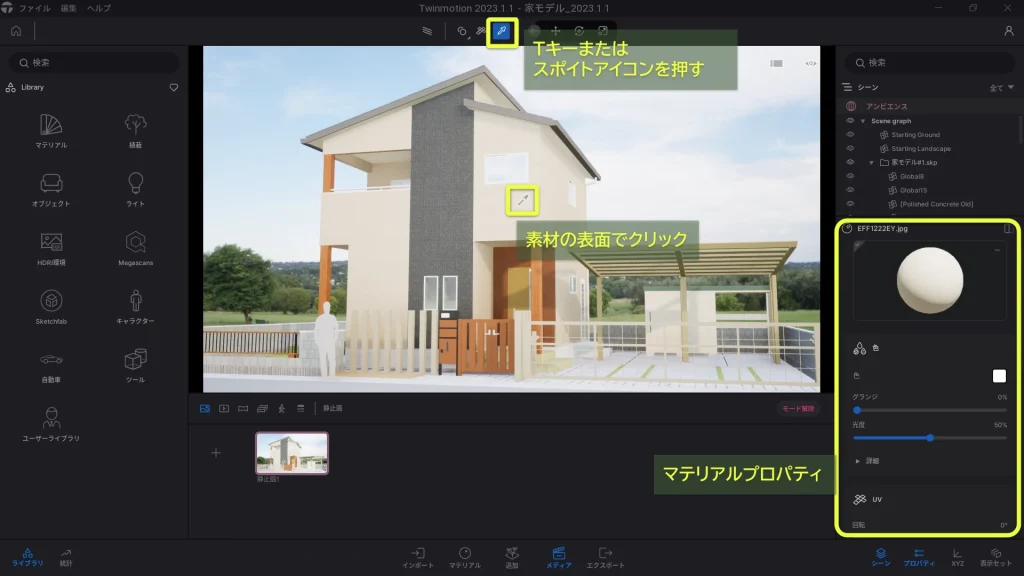
モデルに適用しているマテリアルプロパティが画面右パネルに表示されました。
マテリアルプロパティ
- 色:基本テクスチャの選択、色合いなどの調整
- UV:テクスチャの大きさ、角度などの調整
- ラフネス:表面の粗さ、ツヤの度合
- メタリック:金属の質感を出す
- 法線:表面の凹凸を表現する
- 発光:マテリアルを発光させる
- マスク:透過/不透過の表現(透明度情報を持ったテクスチャの場合)
- X線:マテリアルそのものを透かす
これらのプロパティを調整して3Dモデルの質感を出していきます。
しかし、スケッチアップからインポートした状態のマテリアルは、PBR(物理ベースレンダリング)に必要な情報を持っていません。
マテリアルプロパティを変えること自体はできますが、素材表面の凹凸や粗さの情報が元のテクスチャと一致していないので満足な結果は得られないでしょう。
素材表面のリアリティにこだわりたい部分は、ライブラリのPBRマテリアルに置き換えます。
ライブラリからマテリアルを割り付ける
サイディング(外壁材)のマテリアルを置き換えてみます。
・フッター左の「ライブラリ」でパネルを表示
・ライブラリ > マテリアル で一覧が表示される
・マテリアルの一覧から3Dモデルへドラッグ&ドロップ
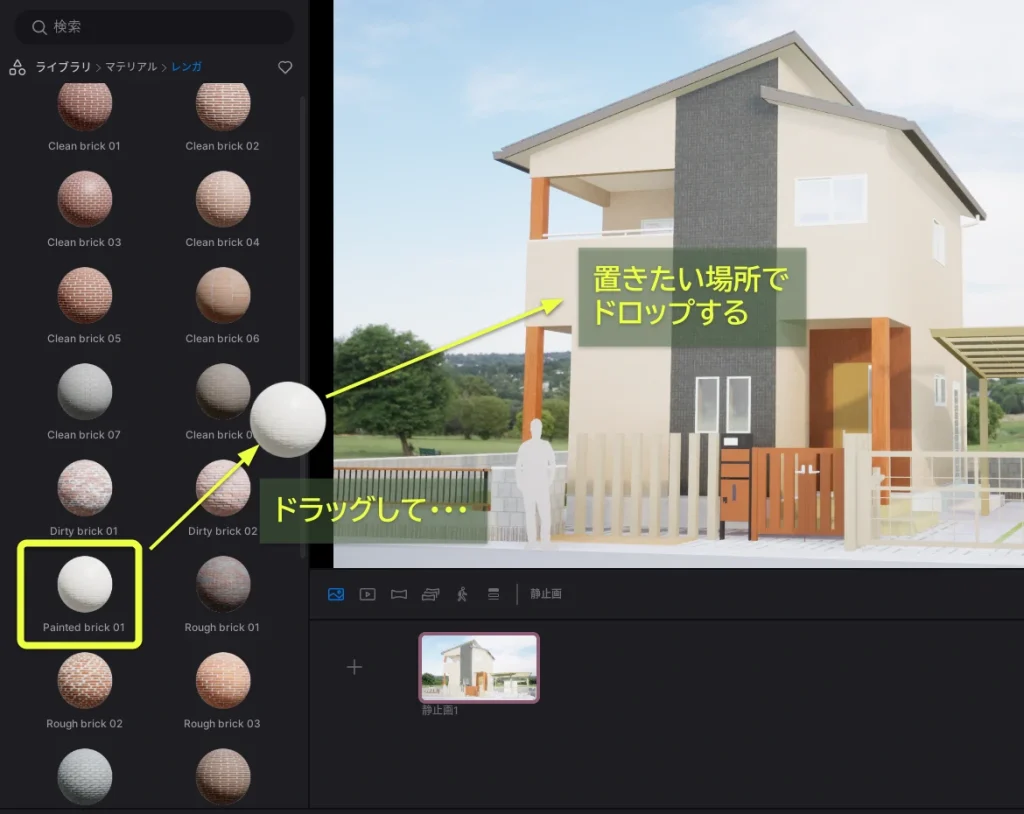
遠目には分かりませんが、近づくと表面にレンガ模様の凹凸が現れているのが分かります。

ライブラリに入っているPBRマテリアルは、素材がもつ物質的特徴を現すよう適切な値に設定されていますが、変えたい場合はマテリアルプロパティで調整することができます。
例としてレンガ模様の凹凸を変えてみましょう
表面の凹凸を調整する
・Tキー(スポイト採取)でモデルをクリックして、マテリアルプロパティを開く
・マテリアルプロパティ > 法線 のメニューを開く
・「法線」スライダーを調整する
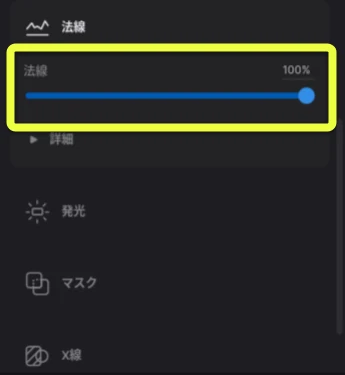
「法線」スライダーを動かすと凸凹の度合いが変化します。
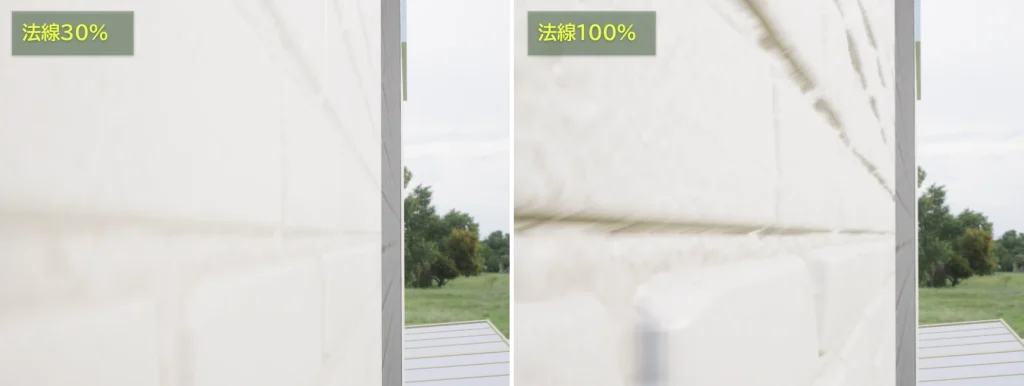
繰り返しになりますが、「法線」のような物質的質感を調整するプロパティは、ライブラリに入っているPBRマテリアルで調整可能です。
インポート時の(PBRマテリアルでない)テクスチャのまま調整しても、満足な質感は出せません。
3Dモデルの質感にこだわりたい部分は、PBRマテリアルに置換えをしておきましょう。
マテリアルの置き換えモードを選ぶ
マテリアルは、プロジェクト全体の同じマテリアルを一度に置き換えるか、それともオブジェクト単体で置き換えるか、置換え方法の選択ができます。
ヘッダーのツールバーからマテリアルの置き換えモードを選択します。
- マテリアルを置き換え:同じマテリアルを全て置き換え(デフォルト)
- オブジェクトに適用:ドロップしたオブジェクトのみ置き換え
- 選択に適用:現在選択中のオブジェクトを置き換え
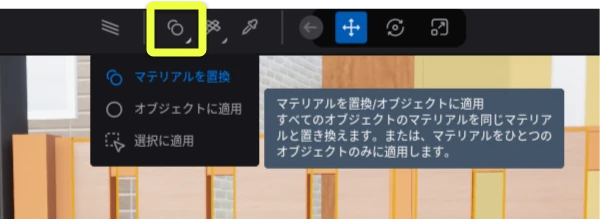
💡ビューポートでのオブジェクトの選択と解除
・左クリック:オブジェクトの選択
・右クリック:オブジェクトの選択解除(またはEscキー)
意図していない部分のマテリアルまで変わってしまった?
【注意】「マテリアルを置き換え」モードでマテリアルを適用すると、プロジェクト内の同じマテリアルがすべて置換え対象となるため、3Dモデルによっては意図しないオブジェクトまで影響することも考えられます。
(そうならないように3Dモデル側で適切なマテリアル割り付けしておくのがベターです)
オブジェクトごとでマテリアルを調整したい場合は「オブジェクトに適用」または「選択に適用」モードにしてからマテリアルを置き換え直してください。
マテリアルの割り当てや作成については、こちらの記事も参考にしてください。
テクスチャサイズの調整や回転
木目など、テクスチャの向きや大きさを気にしなければならないケースもあります。
テクスチャのサイズおよび角度調整はUVプロパティを使います。
・マテリアルプロパティを表示(Tキーでビューポートからスポイト採取)
・UVメニューを開く
・「回転」スライダーを調整、またはキーボードから直接入力。
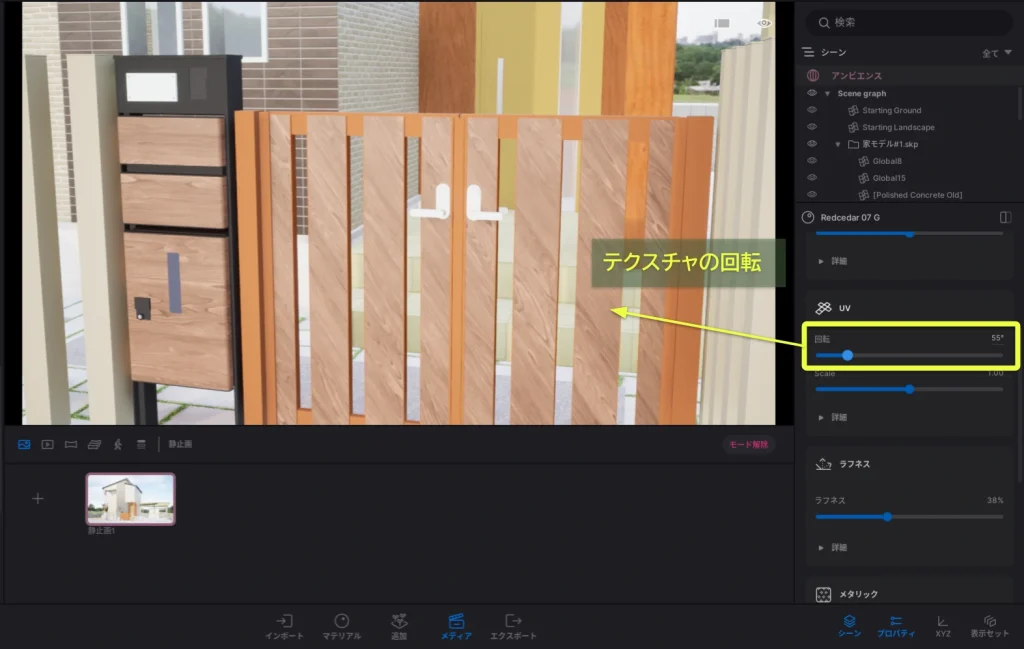
Twinmotionではこのように、素材の質感、サイズ、色合いなど、様々なマテリアルプロパティを調整して3Dモデルのリアリティを作りこんでいきます。
逆に、見えないところや、目立たないところは質感にこだわらなくてもよいでしょう。
このガイドで作る静止画でも、狭い場所や屋根の上など、ビジュアル全体の品質に影響なさそうな部分は元のマテリアルのままにして色合いやツヤの調整だけにとどめています。
今回置き換えたマテリアルは次の通りです。参考にしてください。
| モデルの部位 | マテリアルカテゴリ | マテリアル名 | プロパティ調整 |
|---|---|---|---|
| 門周り | 木材 | Mahogany 04 G | 部位により回転:90° |
| コンクリート塀 | レンガ | Concrete block 01 | Scale:1.33 |
| 塀の基礎 | レンガ | Striated concrete 01 | Scale:1.33 |
| 家の外壁 | レンガ | Painted brick 01 | 色:C1C0AA |
| 家の外壁 | タイル | Ceramic tiles 5 | 色:5A524F |
| 柱 | MegaScans | Wooden Planks | |
| 玄関ドア | 木材 | Oak 04 G | |
| カーポート | 金属 | Anodized 01 |
マテリアルを調整し始めると色々こだわってしまい、時間があっという間に過ぎ去ります。 楽しい時間ではありますが、とりあえずマテリアルはこの辺にしておきましょう。
ところで。せっかく駐車場があるのに車がありませんね。 みなさん、カッコイイ車が欲しいですよね?
次は車などの3Dオブジェクトを配置してみましょう。
3Dオブジェクトを配置する
Twinmotionのライブラリには、車、標識、外灯、本棚、コップ、など街や屋内で見かける物、あるいは人物や動植物など、ありとあらゆる3Dモデルが収録されています。
さっそくライブラリから車を出してみましょう。
・ライブラリ > オブジェクト > 自動車
・ライブラリの一覧から、ビューポートへドラッグ&ドロップ
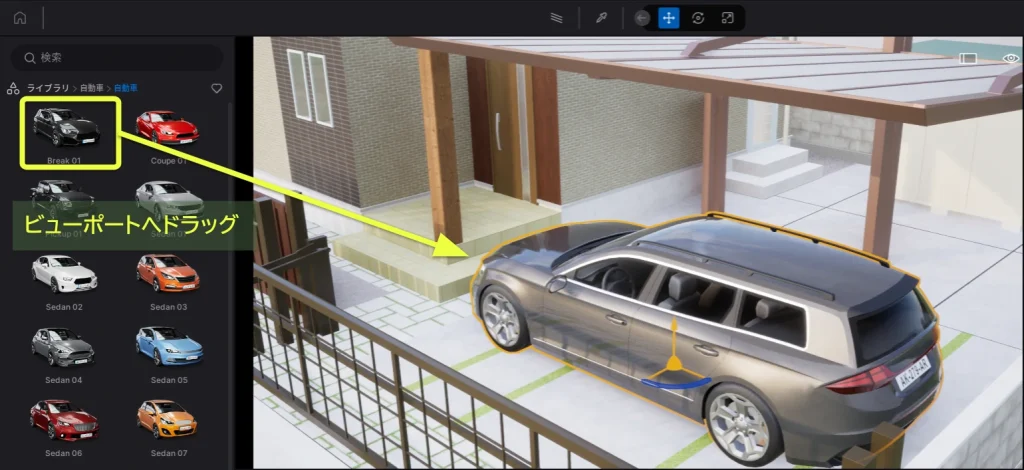
オブジェクトに表示されている黄色い矢印状のシンボルを「ギズモ」と言います。
このギズモを使ってオブジェクトを移動、回転、縮尺変更をすることができます。
ビューポート内でオブジェクトを操作するにはギズモの理解が不可欠です。
3Dギズモの使い方(オブジェクトの配置調整)

3Dオブジェクトはギズモをつまんで操作します。
ギズモのつまむ場所によって移動の仕方が変わります。
- 中心点:3Dモデルの表面に沿って移動
- 直線部:直線移動(数値入力可)
- 扇部 :平面移動
- 円周部:角度調整(数値入力可)
ギズモを操作して、好きな場所に車を置いてみてください。

上手く操作できたでしょうか。
もっとギズモを使いこなしていきましょう。
ギズモのモード切替え
ギズモには3つのモードがあります。
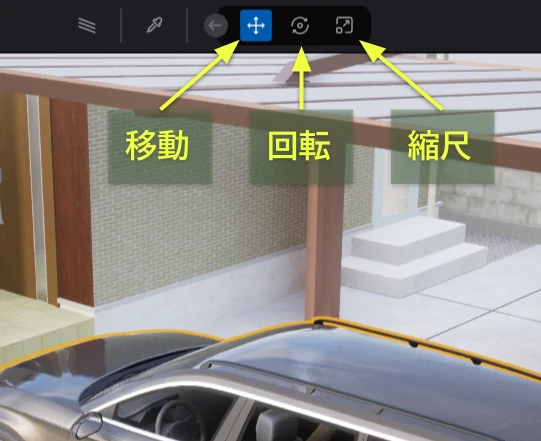
- 移動:7キー
- 回転:8キー
- 縮尺:9キー
ギズモのモード切替えをしながら、今度は前庭の囲いを作ってみましょう。

このように石の3Dモデルを並べた囲いを作ります。
全部違う石に見えますが、実は使っている3Dモデルは3種類です。
同じ3Dモデルを複写して、向きや大きさを変えて使い回しています。
まずは石のモデルを準備しましょう。
ライブラリ > Megascans > 3Dアセット > Nature > Rock > Boulder
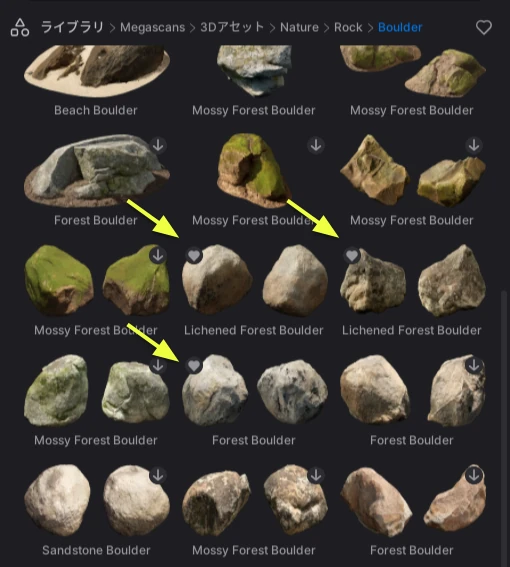
💡 モデルに⇩マークがついているものは、まだドラッグ&ドロップはできません。
⇩を押してダウンロードが終わってから、ビューポートへドロップしてください。
ビューポートへドロップしたら、ギズモの出番です。
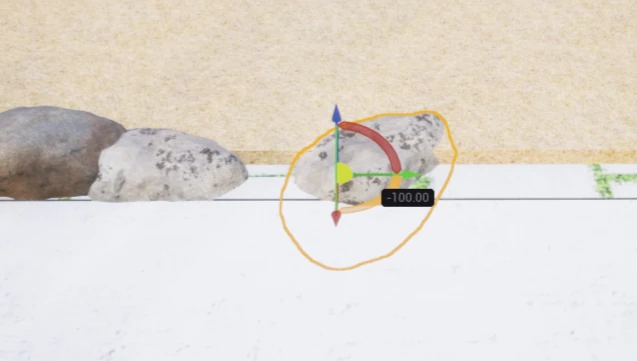
ギズモの、移動(7)、回転(8)、縮尺(9)、の各モードを切り替えながら、同じ石の3Dモデルの向きや大きさを変え配置します。
オブジェクトを複写する方法は次の通りです。
ギズモを使ってオブジェクトを複写
・Shiftキーを押す
・ギズモをつまんでドラッグ&ドロップ
この操作で複写メニューが画面に現れます。
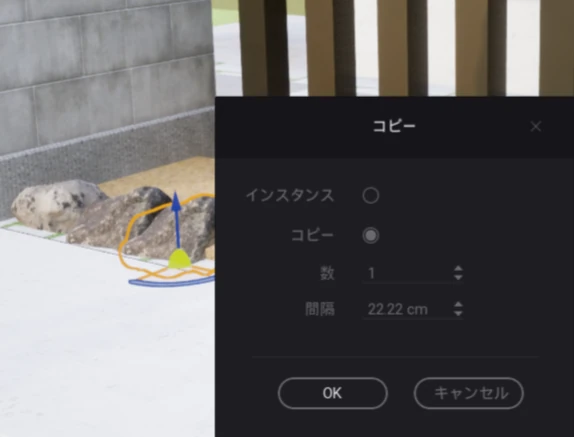
コピーの種類、数量と間隔を決めてOKを押すとオブジェクトが複写されます。
💡 インスタンスとコピーの違い
インスタンスで複製したオブジェクトは、マテリアルなどを変更すると、同じインスタンスを持つ複製オブジェクトにも変更が反映されます。
一方、コピーで複製した場合、変更は他の複製オブジェクトに影響しません。
ギズモを使いこなして石の囲いを作っていきましょう。
オシャレな前庭の囲いができたでしょうか?
ギズモの使い方はこちらの記事も参考にしてください
次は、ここへ植物を活けて前庭を完成させます。
植物を生やす
植物を一つ一つ置きたい場合は、車や石と同じようにライブラリから配置できます。
・ライブラリ > 植栽 > 低木
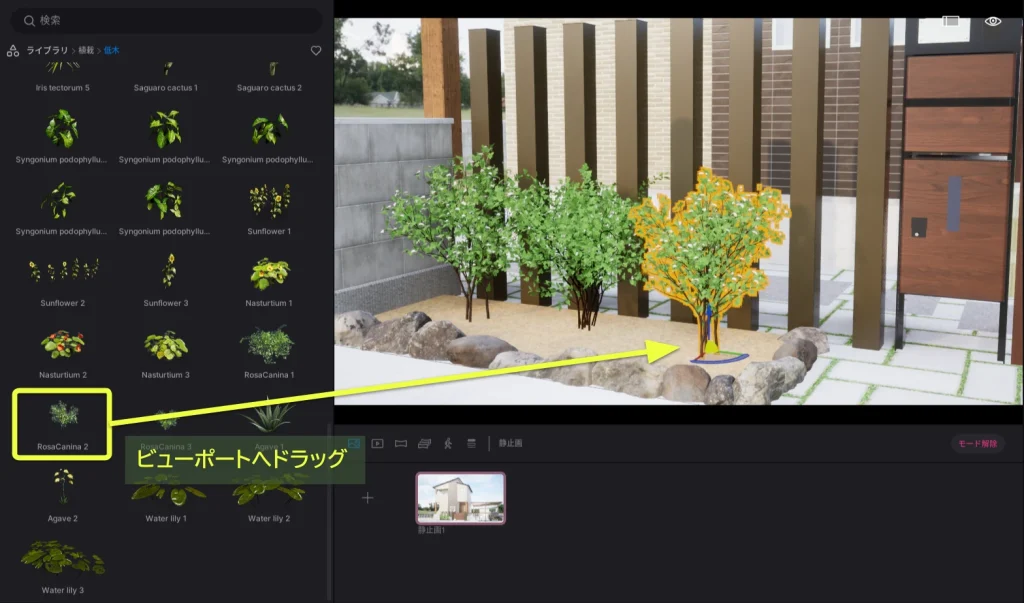
植物もたくさん収録されています。
好みのものを植えてみましょう。
前庭の石と同様に、同じオブジェクトの大きさや向きを変えてバラつきを表現したい場合、オブジェクトによってはプロパティで調整できる物もあります。
オブジェクトのプロパティを調整
・オブジェクトを左クリックで選択
画面右パネルにオブジェクトのプロパティが現れます。
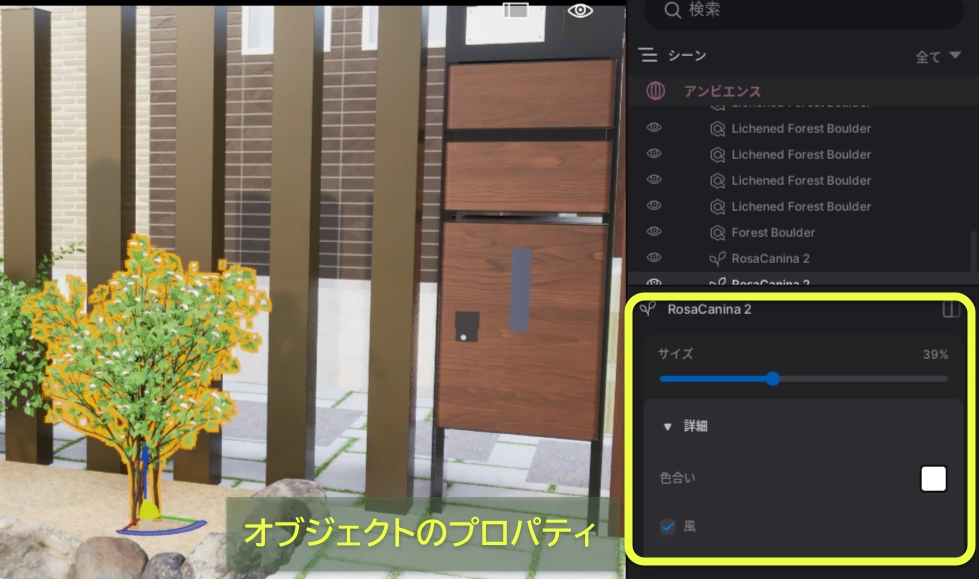
このオブジェクトではプロパティでサイズと色合いの調整ができます。
💡 オブジェクトによってプロパティの内容は異なります。
続いて地面に草をたくさん生やしたいですが、一つ一つ置くのは面倒です。
そんなときは「植栽」という機能を使います。
「植栽」でまとめて植物を生やす
Twinmotionでは草や木のオブジェクトをまとめて配置する「植栽」の機能があります。
この植栽機能には「ペイント」と「散布」の二通りのやり方があります。
ここでは植栽ペイントをやってみましょう。
・フッターの「追加」をクリック
・画面右の植栽パネルで「草木」と「ペイント」を選択
・ライブラリからオブジェクトを、植栽プロパティへドラッグ&ドロップ
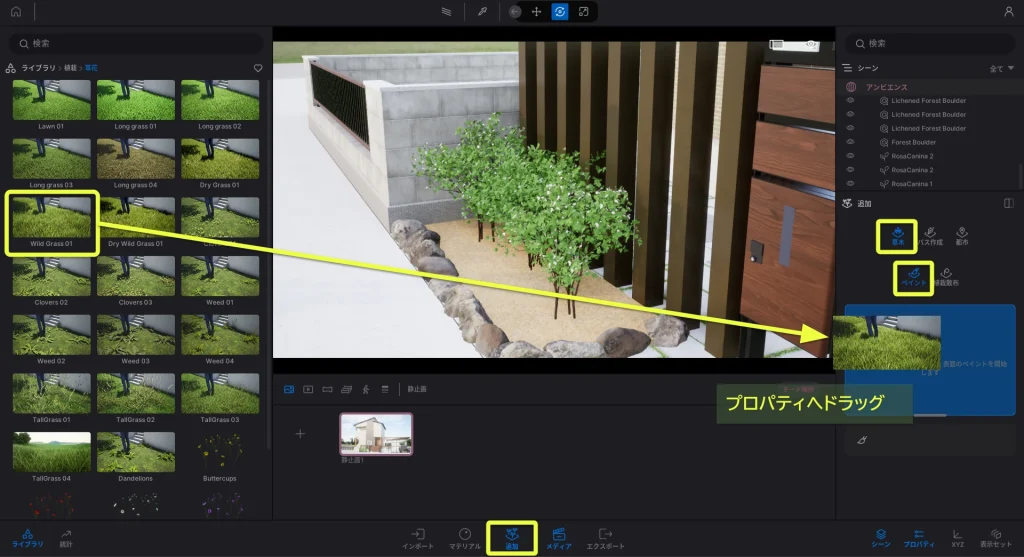
続いてペイントブラシの範囲を決めてペイントします。
・植栽プロパティのブラシアイコンをクリック
・ブラシの範囲(大きさ)を決める(ここでは20cm)
・ビューポートでペイントする(左ドラッグ)
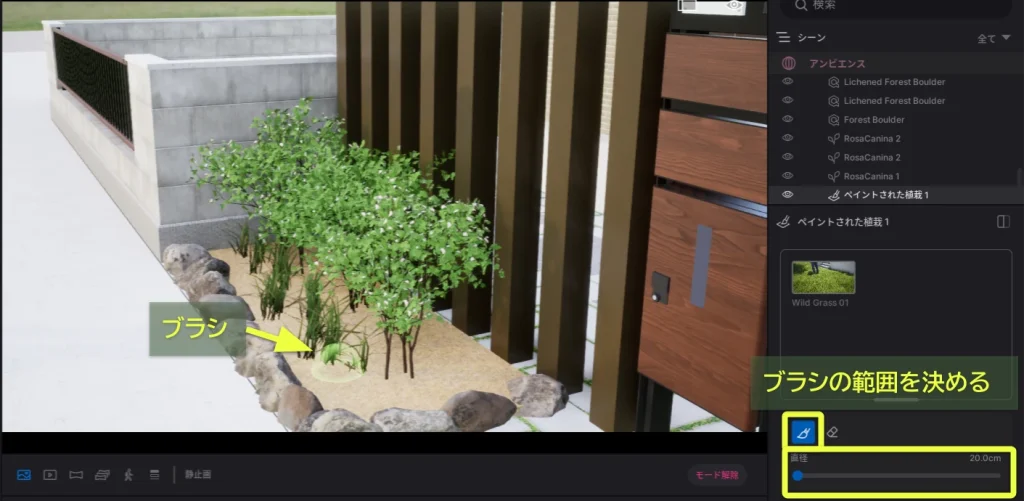
植栽を消したいときは消しゴムアイコンに切り替え、上からなぞって消します。
植栽オブジェクトの密度を調整
画面右プロパティの、植栽オブジェクトのサムネイルをクリックすると植栽オブジェクトのプロパティが開きます。ここで密度や大きさの調整ができます。
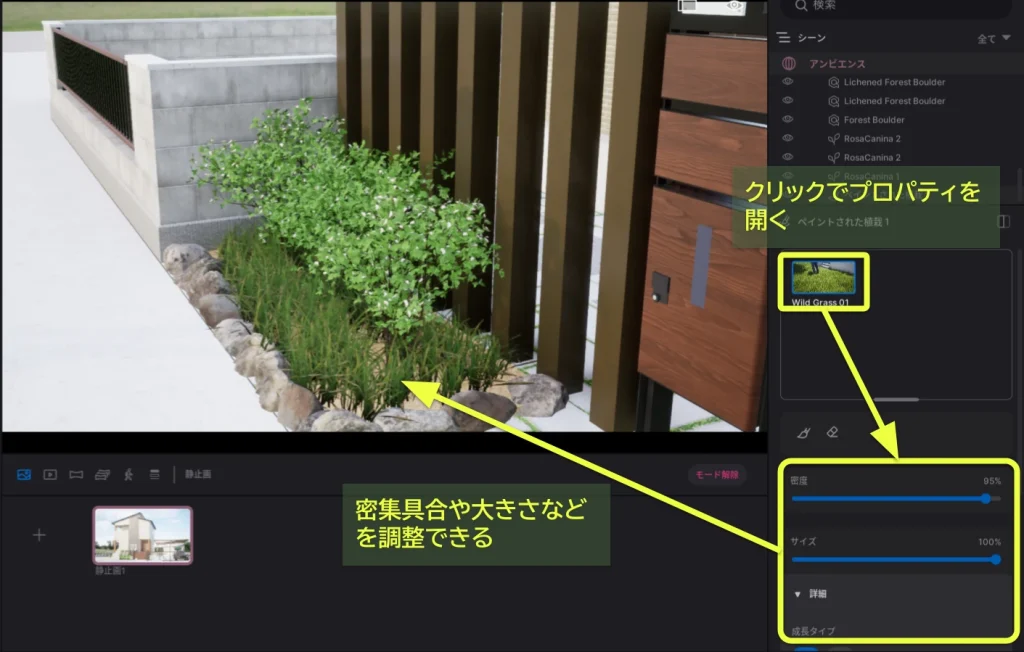
植栽オブジェクトのプロパティ
- 密度:植栽オブジェクトの密集具合
- サイズ:植栽オブジェクトの大きさ
- 詳細:成長タイプ、色合い、模様など
植栽の機能を使うと、植物を広範囲へ能率的に配置し、大きさや色などをまとめて調整することことができて、とても便利です。
植栽の機能についてはこちらの記事も参考にしてください。
仕上げの作り込み
細かい部分も仕上げておきます。
・庭の中にも植樹。
・カーポートに芝を植えた。
・人物もリアルなオブジェクトに差し替え。
・道路のマテリアルを置き換え→Megascan > Fine American Road
(UVプロパティ:回転90°、Scale10.0、色 > 詳細 > ガンマ0.5)

他にもまだやりたいですが、こだわり始めるとキリがありません。
作り込むのはここまでにして、メディアを出力して終わりにしましょう。
メディアを出力する
Twinmotionでは静止画、パノラマ画像、動画、またそれらをまとめたプレゼンテーションなどのメディアを出力することができます。
ここでは静止画メディアを出力します。
出力する静止画を選択
・フッターの「エクスポート」をクリック
・画面右メディアパネル > 静止画 「+」をクリック
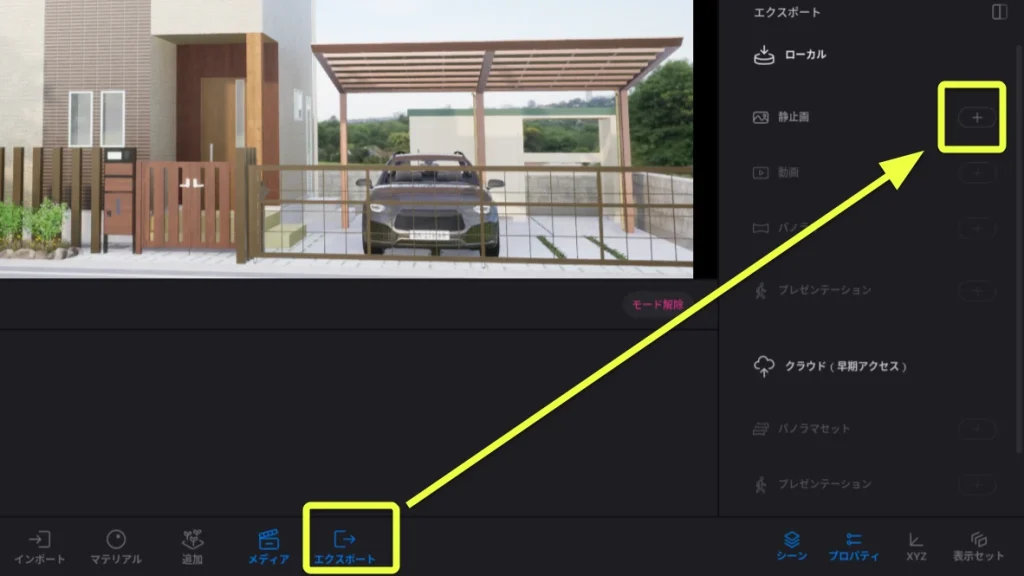
メディアの選択窓が開いたら
・メディアのサムネイルをクリックして選択
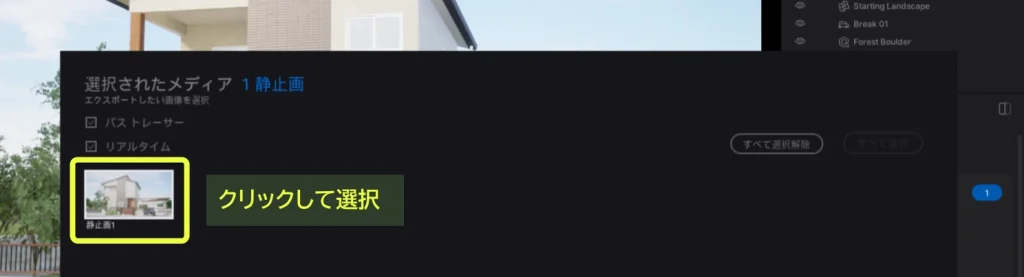
💡 メディアの選択窓はマウスカーソルを画面右へ外すと自動で閉じます。
出力形式の選択とプロパティ
・画像の出力形式を選ぶ
PNG:高品質だけどデータ容量大
JPG:データ容量の節約
EXR:HDRイメージとして保存
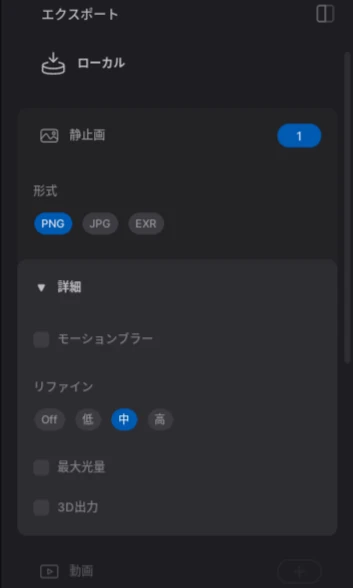
静止画の詳細プロパティは必要に応じて調整します。
- モーションブラー:動きのある被写体のブレを表現
- リファイン:ビューポート外の反射領域を拡大してリアルな描写にする
- 最大光量:露出不足の防止(暗いシーンと明るいシーンを同時に出力する場合)
- 3D出力:立体視データの出力
このガイドではリファインを「中」にしています。
静止画プロパティは3Dモデルの規模、制作したいシーンの内容、その他のビジュアル設定などによって、最適と思う値を探りながら調整していきます。
いろんな条件で出力してみて、結果を見比べながら調整するとよいでしょう。
静止画の出力
・画面右パネル一番下の「エクスポート」をクリック
・出力先のフォルダを選択すると、出力開始
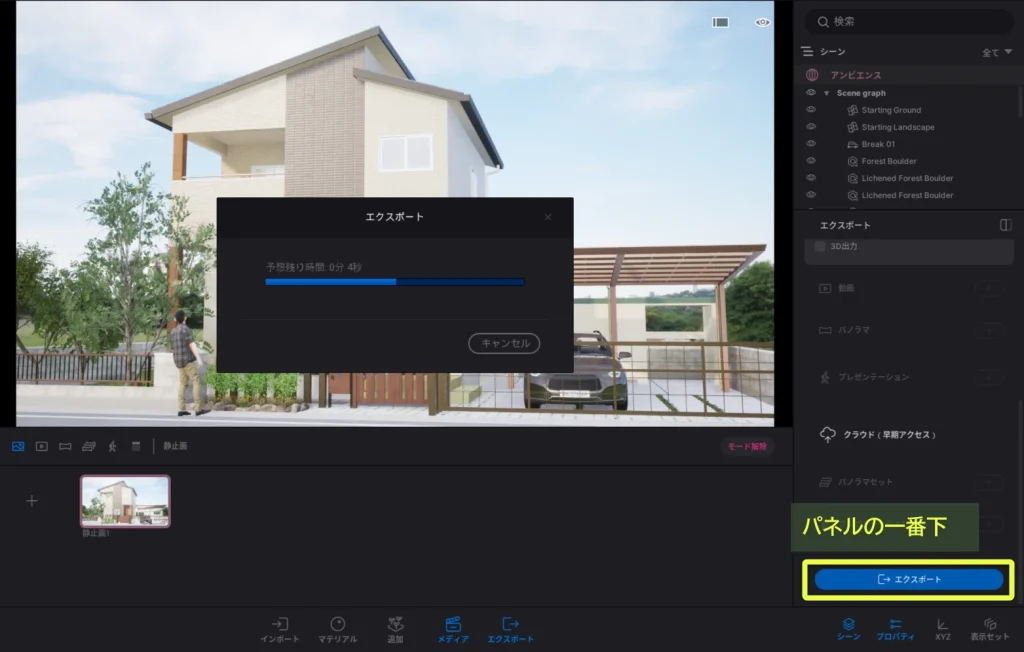
選択したフォルダを開いて出力画像を開いてみましょう。

デフォルトの解像度は、フル HD 1920 x 1080です。
全画面で表示して細部まで確認してみましょう。
納得のいく3Dイメージになったでしょうか?
お疲れさまでした。このガイドはここで終了とします。
おさらい
このガイドで説明してきた内容を振り返っておきましょう。
- ビューポートの操作方法
- スケッチアップの3Dモデルをインポート
- メディアドックを開いてシーンを追加
- アンビエンスパネルでビジュアル設定
- マテリアルの置換えと調整
- オブジェクトの配置とギズモの使い方
- 植栽ペイントの仕方
- 静止画メディアのエクスポート
以上の内容を通して解説しました。
Twinmotionには、この記事で紹介した事のほかにも、動画の出力、地形の造成、天候・季節や昼夜の表現、パストレーサーによるリアルなレンダリング、など高品質な3Dビジュアライゼーションを実現するための、多様な機能が備わっています。
操作に慣れたら他の機能にもチャレンジしてステップアップしていきましょう!




















ディスカッション
コメント一覧
まだ、コメントがありません