SketchUp(Web版)ショートカットの設定はツールバーの検索ツールで
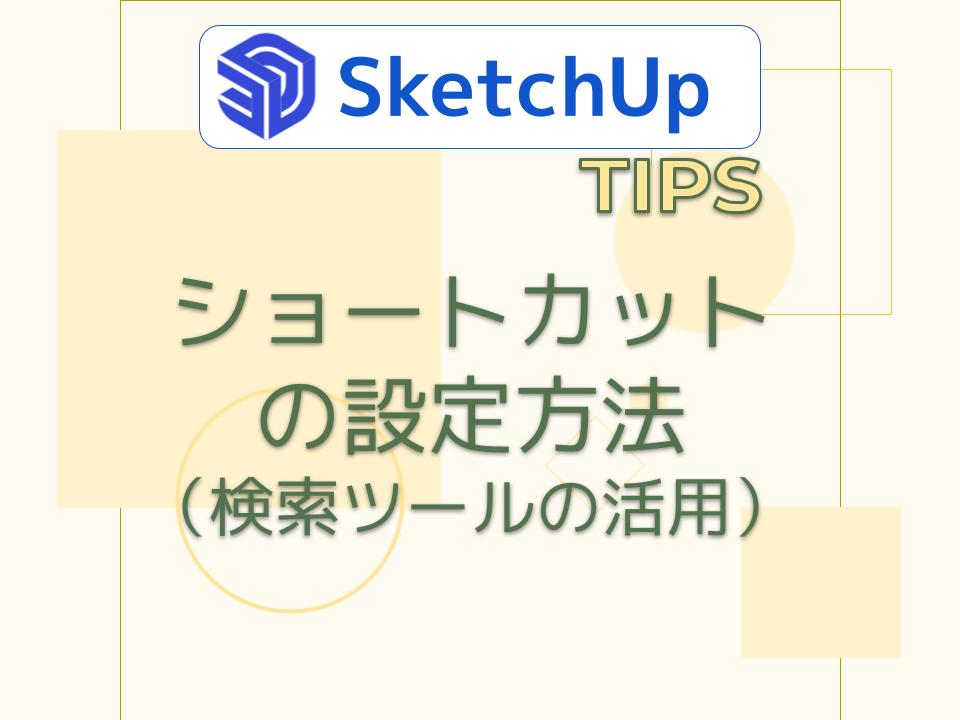
3Dモデリングをテンポよく進めるためにはショートカットキーが欠かせません。
SketchUpはツールやコマンドがとても多く、ショートカットをカスタマイズしたいところですが・・・

Web版のSketchUpってどこでショートカットを設定するの?
って思っている方もいるのではないでしょうか。
SketchUp for Webのショートカット設定はツールバーの上にある検索ツールを使います。
この記事ではショートカットの割り付け方法や、検索ツールの活用について解説します。
検索ツールを使ってショートカット設定をカスタマイズする
①検索アイコンをクリックまたはShift+/キーを押す
②割り当てしたい機能をキーワード入力で検索する
③表示された機能の右端をクリックして割り当てたいキーを入力
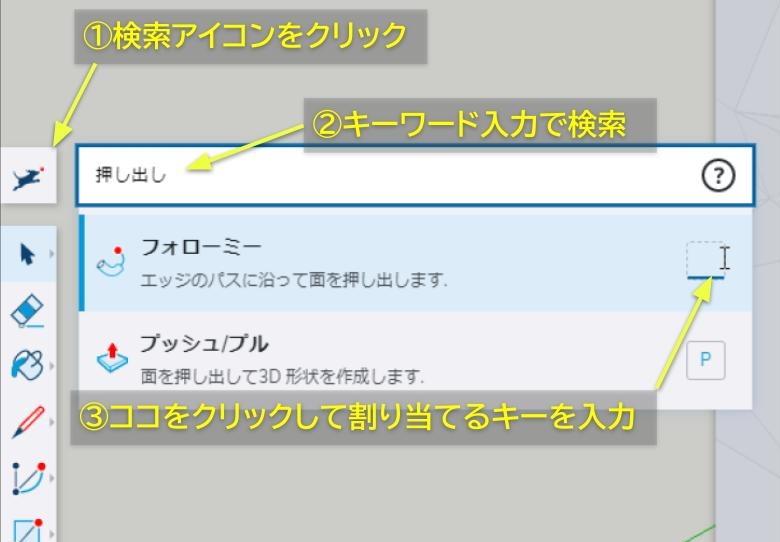
ショートカット設定後はこうなります。
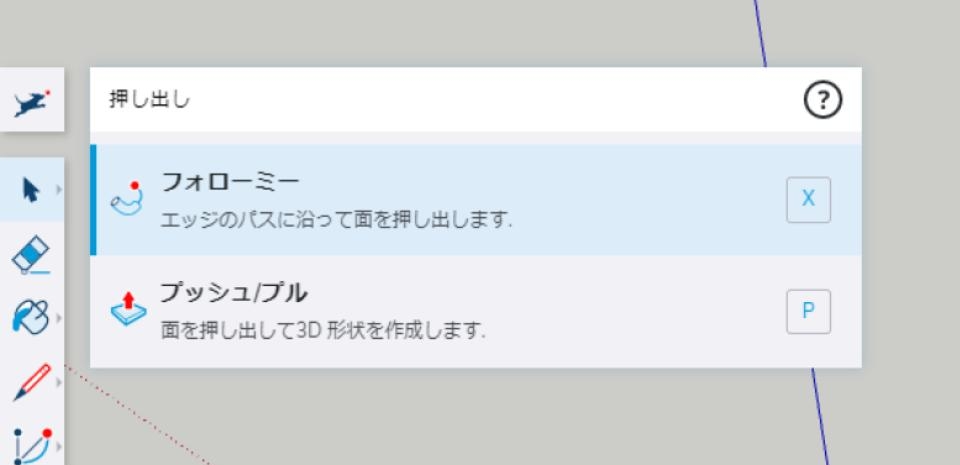
ショートカットが既に使われている場合は、このようなメッセージが表示されます。
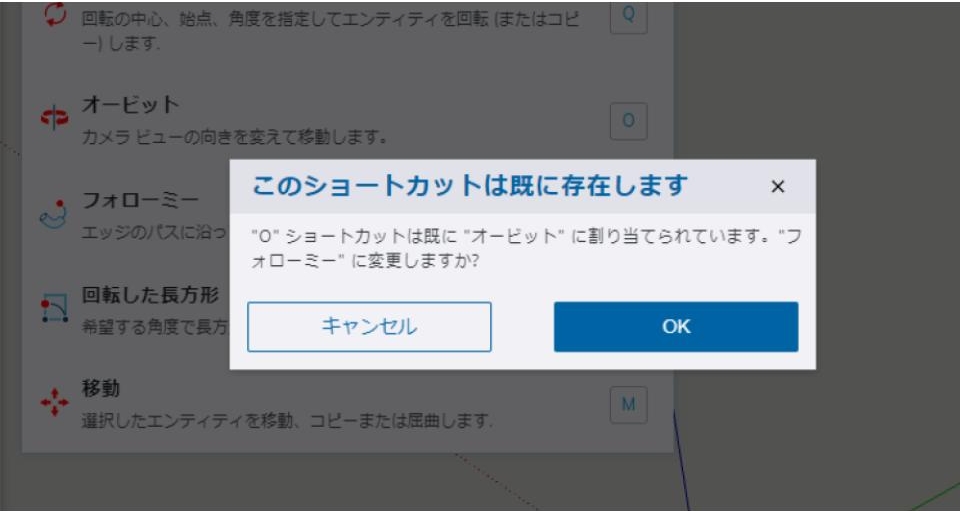
ショートカットをデフォルトに戻す
①検索アイコンをクリックして検索ツールを出す
②検索ツールの一番右にある?マークをクリック
③現れたウインドウ一番下のリセットボタンをクリック
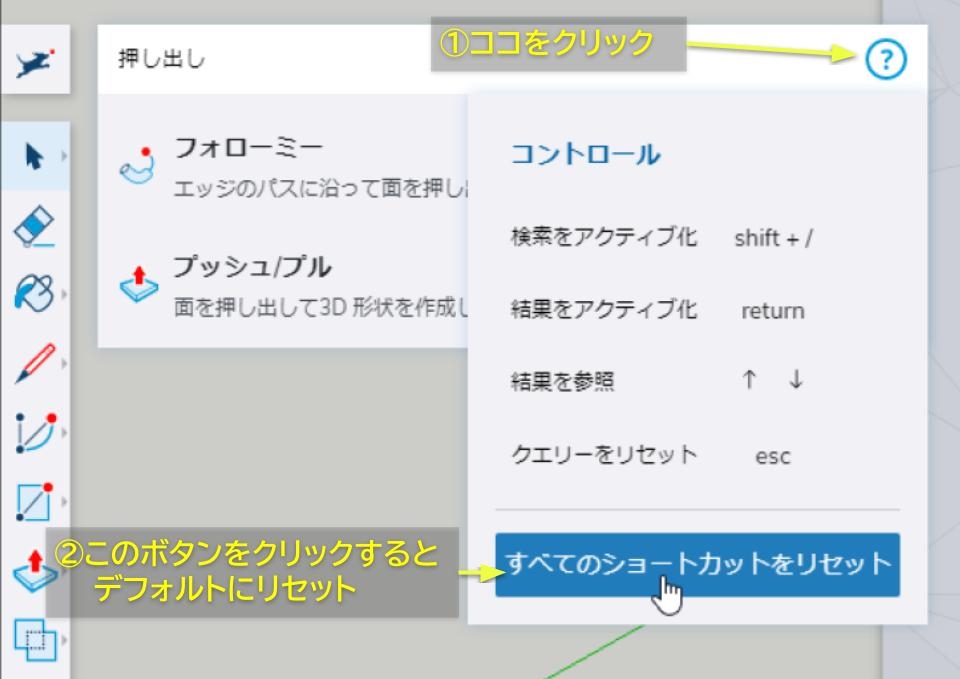
「こんなコマンドがあったのか!」検索ツールを有効に使おう
SketchUpには便利なツールやコマンドがたくさんありますが、何がどこにあるのか最初は迷うかもしれません。
SketchUpでやりたいことを調べたいと思ったら検索ツールにキーワード入力です。
キーワードで「選択」と入力した場合の検索結果はこうなります。
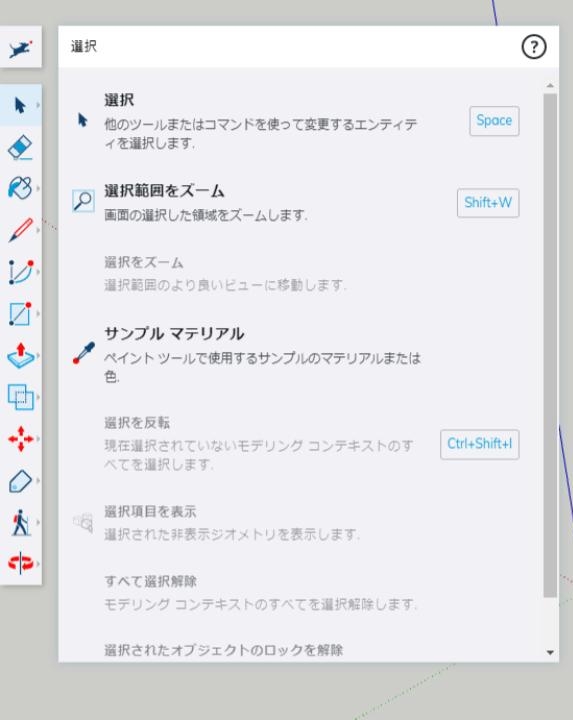
「選択」のキーワードに引っかかる機能がすべて表示されています。
グレーアウトしている機能は、エンティティを選択状態のときに有効になります。

検索してると、こんなところに隠しコマンドが!?
と思うような機能があったりします。
検索ツールで自分に合う便利コマンドを見つけよう!
エンティティの選択状態に関係なくグレーアウトしたままのコマンドは有料プランの機能です。
ショートカットしておいた方がよいおススメの機能
・ビュー・・・正面や側面など各ビューの切り替えはよく使います。
(関連記事)カメラ(視点)の操作と投影法を知る
・フォローミー・・・パス指定するときにショートカットがあると便利。
(関連記事)【SketchUpの使い方】フォローミーツール
・X線・・・形状の向こうを透かして見ることができます。
皆さんも気に入ってよく使うコマンドが見つかれば、ショートカットを有効に活用しましょう!





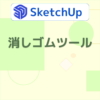
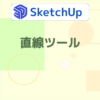







ディスカッション
コメント一覧
まだ、コメントがありません