【SketchUpの使い方】消しゴムツール
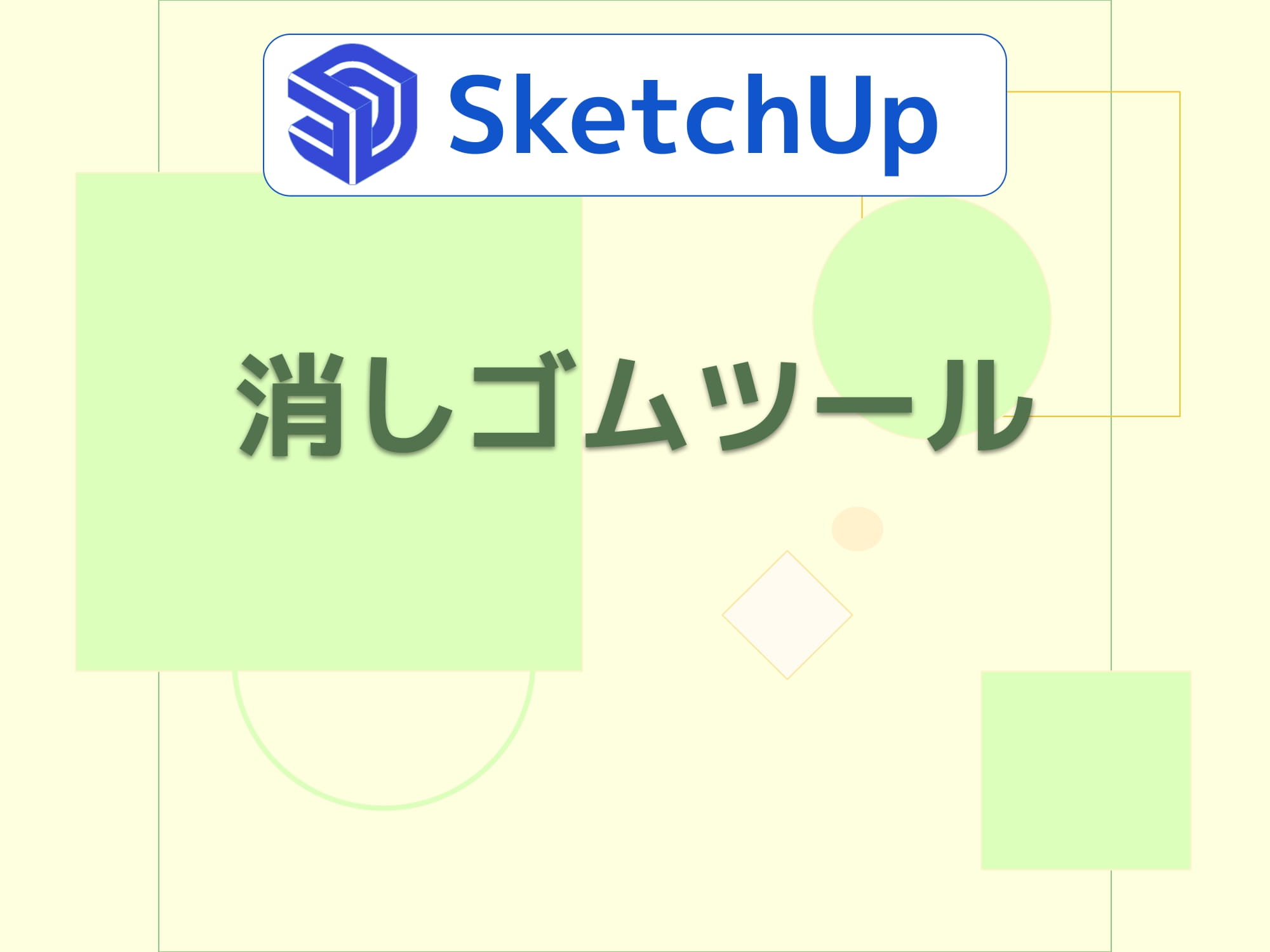
エンティティの削除、またエッジの非表示やソフトニング/スムージングに「消しゴムツール」を使います。
デフォルトのショートカット
Eキー
エンティティを削除する方法
エンティティをシングルクリックして消す
クリックしたエンティティのみが削除されます。
面はシングルクリックで直接削除できません。面はエッジを削除すると一緒に消えます。
エッジを残して面だけを直接削除したい場合は、面の上で右クリックメニュー→消去。
もしくは、選択ツール(Spaceキー)で面を選択してDelキーで消せます。
エンティティの上をドラッグして消す
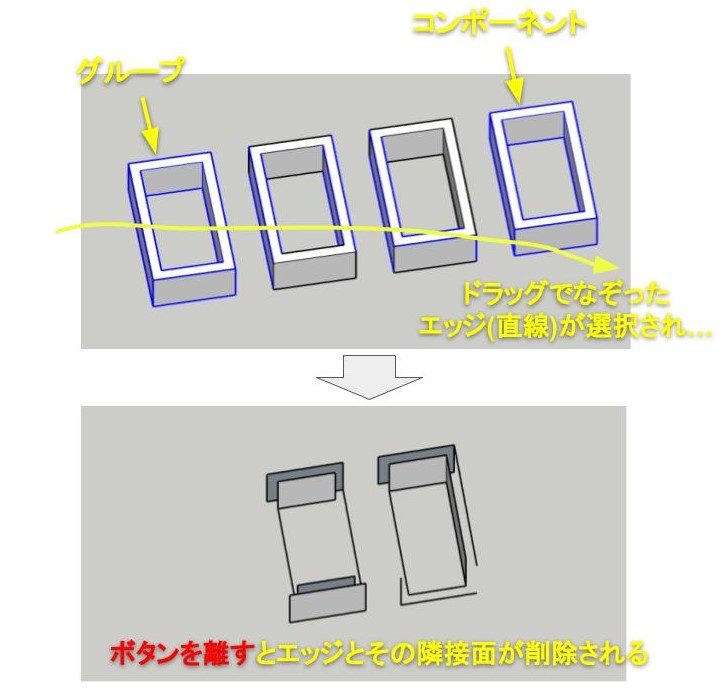
エンティティをドラッグ(左クリックしたまま)でなぞると連続で削除できます。
シングルクリック同様、面はエッジと一緒に削除されます。
グループまたはコンポーネントは丸ごと消えてしまいます。
注意してください。
消しゴムツールの便利機能
消しゴムツールはエンティティを削除する以外にも便利な機能が備わっています。
立体形状をソフトニング/スムージングする
Ctrlキーを押す
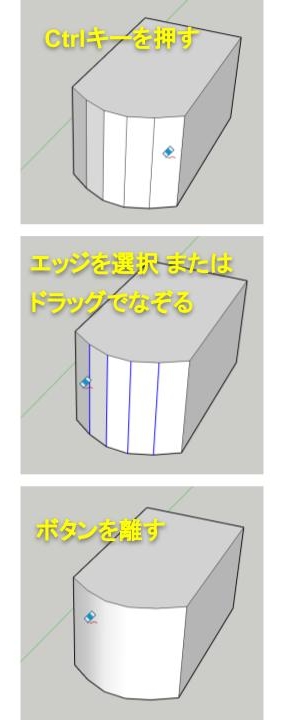
Ctrlキーで消しゴムツールがソフトニング/スムージングモードに切り替わります。
マウスカーソルが変化したことに注目してください。
この状態で立体形状のエッジをクリックまたはドラッグするとソフトニングとスムージングが同時に適用されます。
消しゴムツールを通常モードに戻す場合は、再度Ctrlキーを押します。
エンティティを非表示にする
Shiftキーを押す
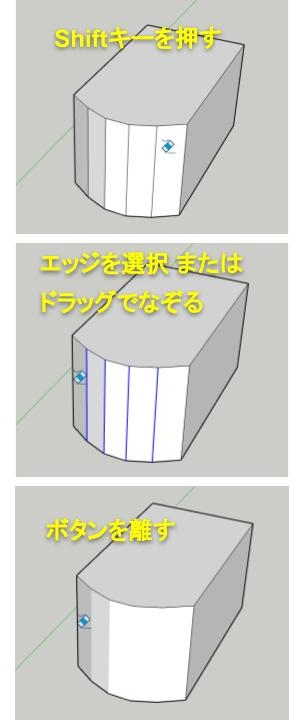
Shiftキーで消しゴムツールが非表示モードに切り替わります。
マウスカーソルが変化したことに注目してください。
これでエンティティをクリックまたはドラッグすると非表示エンティティになります。
消しゴムツールを通常モードに戻す場合は、再度Shiftキーを押します。
非表示/ソフトニング/スムージングの解除
Altキーを押す
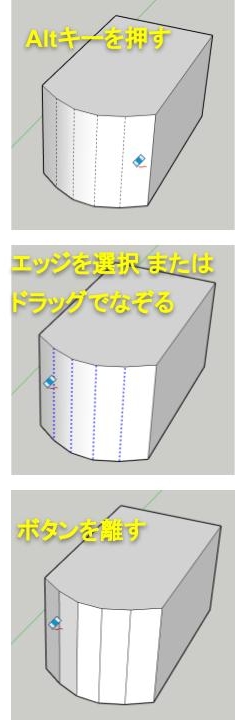
Altキーで消しゴムツールが非表示解除モードに切り替わります。
マウスカーソルが変化したことに注目してください。
同時に編集画面内の非表示にしたエンティティが点線で表示されているのが分かると思います。
これで非表示エンティティをクリックまたはドラッグすると表示エンティティに戻すことができます。
消しゴムツールを通常モードに戻す場合は、再度Altキーを押します。
Altを押すと非表示にしたエンティティが点線で見えるようになるのは、非表示オプションのステータスが連動でON/OFFされているためです。(画面右の「表示パネル」ステータスを確認できます)
エッジをうっかり消してしまったら…
面の修復について触れておましょう。
SketchUpでモデリングをしていると、知らない間に面が消えている。なんてことがあります。
しかも、いつから消えていたのかサッパリわからない…
でも、そうなっても慌てないでください!
面を消してしまっても、その面を構成していたエッジをもう一度書けば、簡単に面が復活します。
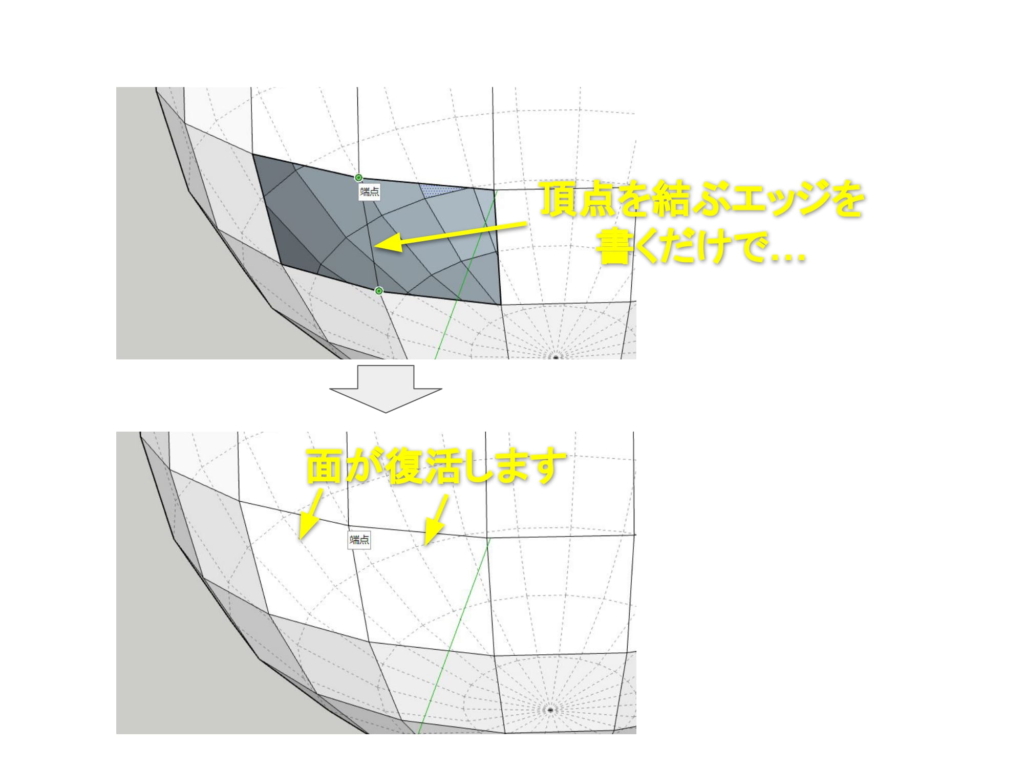
面の頂点同士を結ぶエッジを、直線ツールで描くと…
元通り、面が作成されます。
背面エッジ(kキー)を表示したまま消しゴムツールを触っていると、意図していないものまでうっかり消してしまう事があります。
Kキーで背面エッジの表示/非表示が切り替えできます。
うっかり操作防止のため、背面エッジの表示が必要ないときは基本オフにしておいた方が良いでしょう。

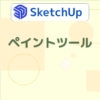
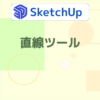

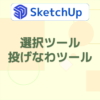
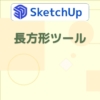










ディスカッション
コメント一覧
まだ、コメントがありません