【SketchUpの基本】 – 推定を見つけて操作する

SketchUpでは3Dモデリングをサポートする様々な便利機能がありますが、「推定」はその中でも最もお世話になる機能と言ってもいいでしょう。
推定とは何なのか、どうやって活用するのか、実用例を交えて解説します。
当ブログで「推定」と呼ぶ用語は、公式マニュアルでは「inference」と呼ばれています。
分かりやすくするため「推定」と日本語に訳して表現しています。
この記事で「推定」機能の理解と活用法を学ぶことができます。
SketchUpを使う上では必須の知識となります。
推定を使うと正確な位置合わせが簡単!
推定とは、形状の幾何学的特徴のある場所へマウスカーソルをガイドする機能です。
これを使えば位置合わせを正確に、素早く行えます。
直線ツール(Lキー)などの各種モデリングツールをアクティブにして、編集画面内のエンティティにカーソルを近づけると推定点にスナップ(吸着)されます。
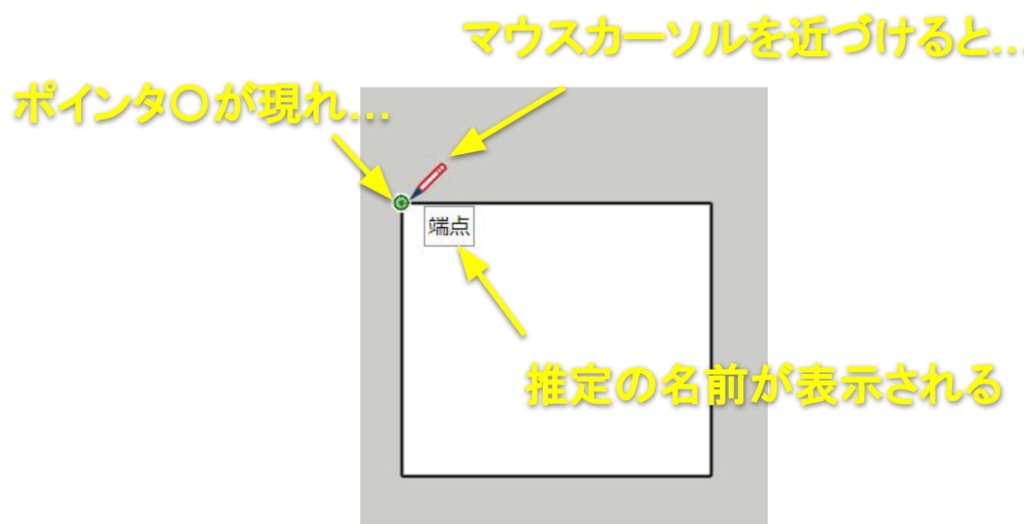
このスクリーンショットの例では、マウスカーソルが「端点」推定へスナップ(吸着)されています。
マウスカーソルを近づけると、図形上に〇や◇などのポインタと、推定名のラベルが表示されます。
SketchUpではこの「推定」を様々な場面で使います。
推定を使った操作を知っていると知ってないとでは作業能率に大きな差が出ます。是非習得しておきましょう!
描画軸を知っておこう
推定を扱うための前提知識として描画軸について先に知っておきましょう。
SketchUpでは座標系を色で表現しています。
理解を助けるため、一般的になじみのあるX,Y,Zを使うと次のように表せます。
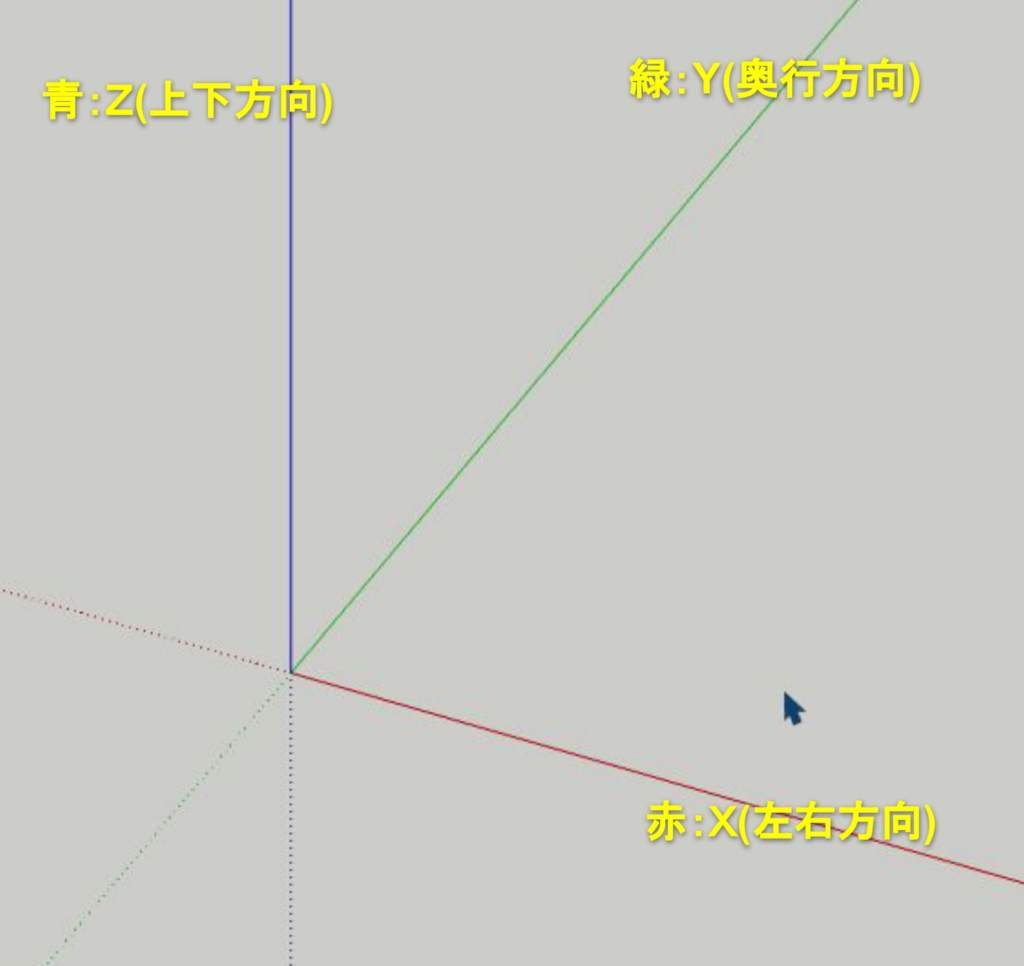
それぞれの描画軸の位置関係はこのように赤、緑、青で表現されています。
SketchUpでは「赤方向に動かす」とか「緑方向に縮める」のような表現になりますので、まずこれをしっかり頭に入れておきましょう。
座標系の色は変更できます
各座標(赤、緑、青)はデフォルトの色です。
デフォルト色の認識が難しい人は、別の色に変更することができます。
画面左上のサイドバー展開→アプリの設定→アクセシビリティ
状況により様々な推定が現れる
推定ポイントは大まかに、点推定、線形推定、形状推定のグループに分けることができますが、それぞれ場所や状況によって様々な推定が現れます。
推定を全ては紹介しきれませんので、この記事では推定を使った操作について解説していきます。
さあ前置きはここまでにして、とにかく操作してみて慣れましょう!
推定の出し方の基本
推定の見つけ方や出し方でよく使う、基本的な操作例を3つ紹介します。
実際の操作で見ていきましょう。
描画軸の上に推定を出す
直線ツール(Lキー)をアクティブにして、描画軸(赤、青、緑)のいずれかの軸線をカーソルでなぞってみてください。カーソルが軸線にスナップするでしょうか?

軸線にカーソルを置いてもスカスカして手ごたえがない、つまり軸線にスナップしていない場合は「原点」の推定を先に出します。
①カーソルを軸原点(描画軸線の交点)へ近づける
②カーソルを静止させ「原点」の表示を出す
③軸線へカーソルを動かす
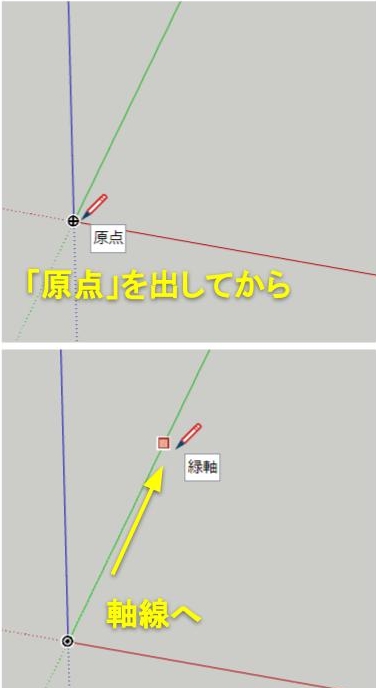
カーソルを座標軸の原点位置へ動かすと、原点にスナップします。
そのままカーソルを止めておくと「原点」と推定名が表示されます。
そのまま軸線に向かってカーソルを動かすと、「緑軸」とラベルが表示され軸線にスナップします。
これが推定を出した状態です。
今のは「点推定を出してから線形推定に移る操作」というのを行いました。
これは推定を扱うときの基本動作と覚えておきましょう。
2点間で推定を出す
先ほどの基本動作を踏まえ、次は推定でよく使う操作の一つ、2点間で推定を出す方法を説明します。
例題として「二つある四角形のエッジ中点から垂直に出る線形推定の交差点上に図形を置く操作」をしてみましょう。
図で説明するとこうです。
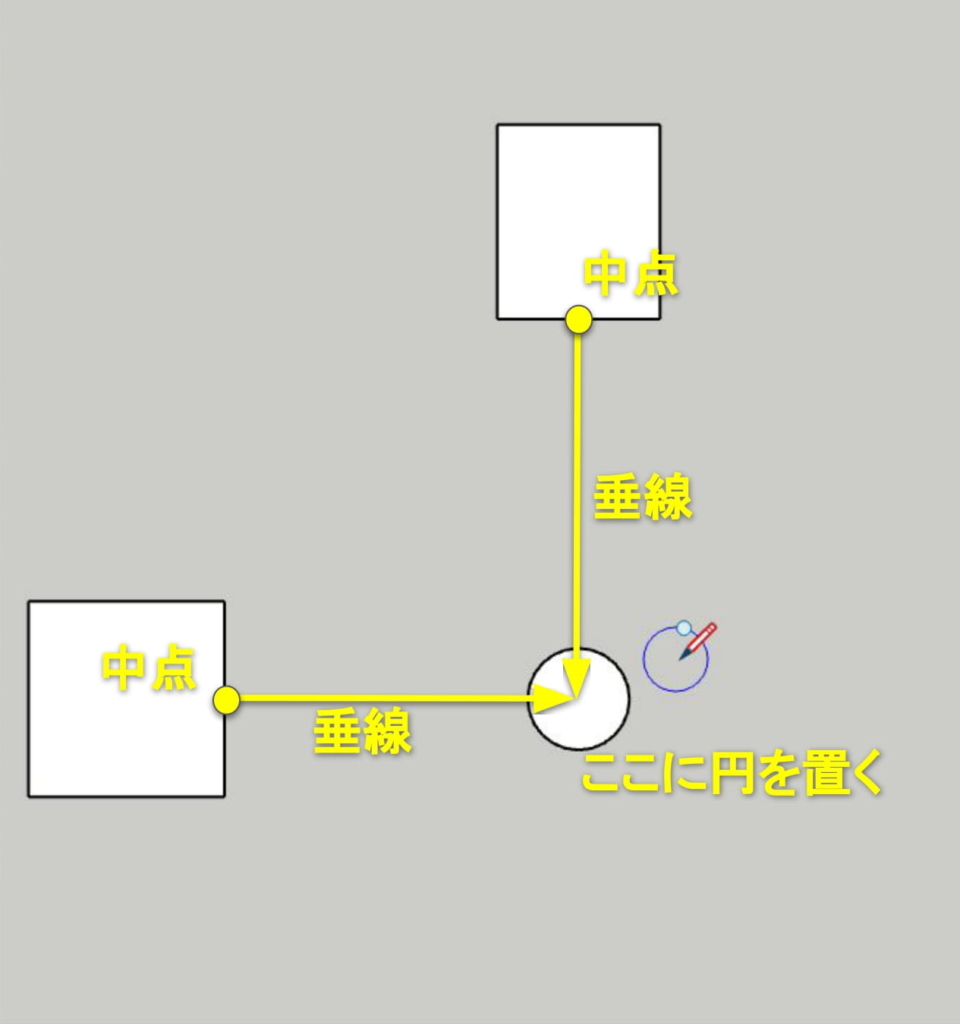
では順を追って操作を見てみましょう。
ここでは円ツール(Cキー)を使って説明します。
①一つ目の「中点」を出す
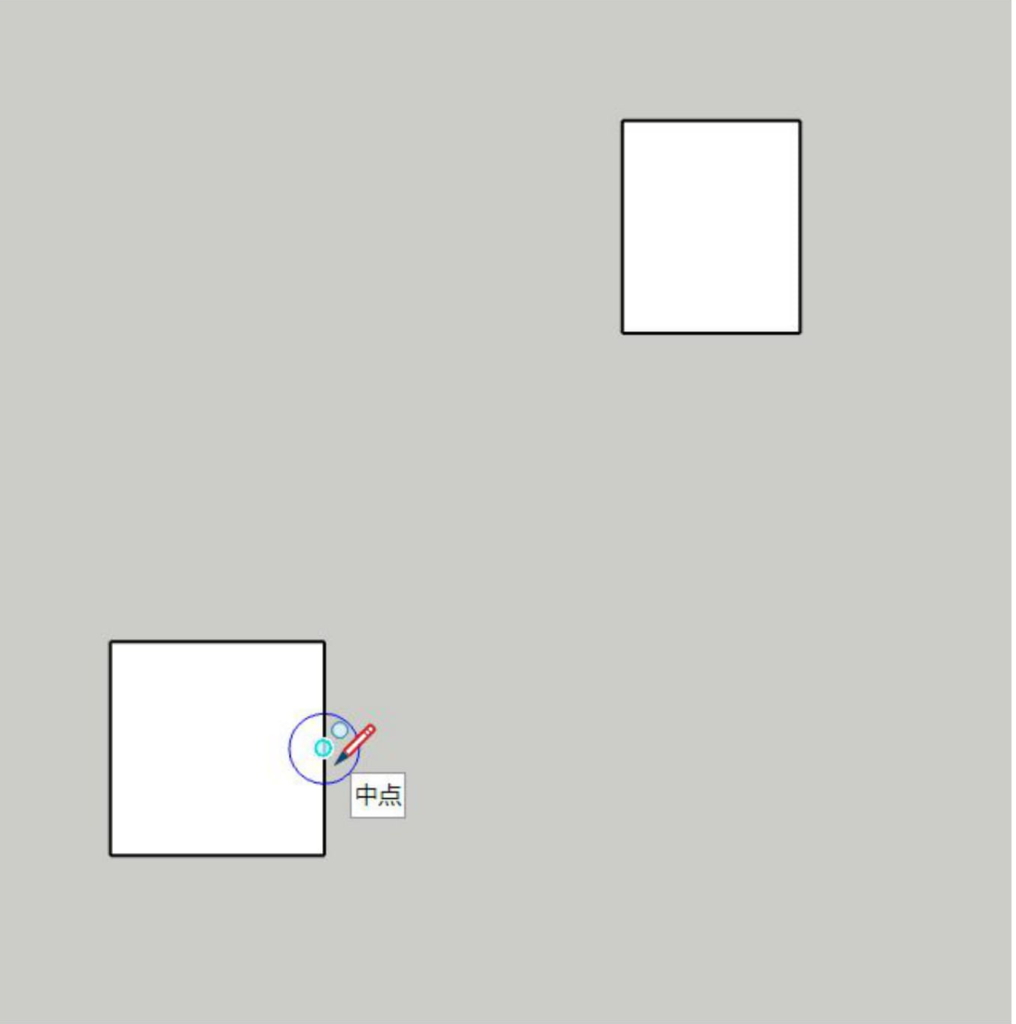
まずは最初の推定ポイント「中点」を出します。
どちらの四角形から始めても構いません。
②二つ目の「中点」を出す
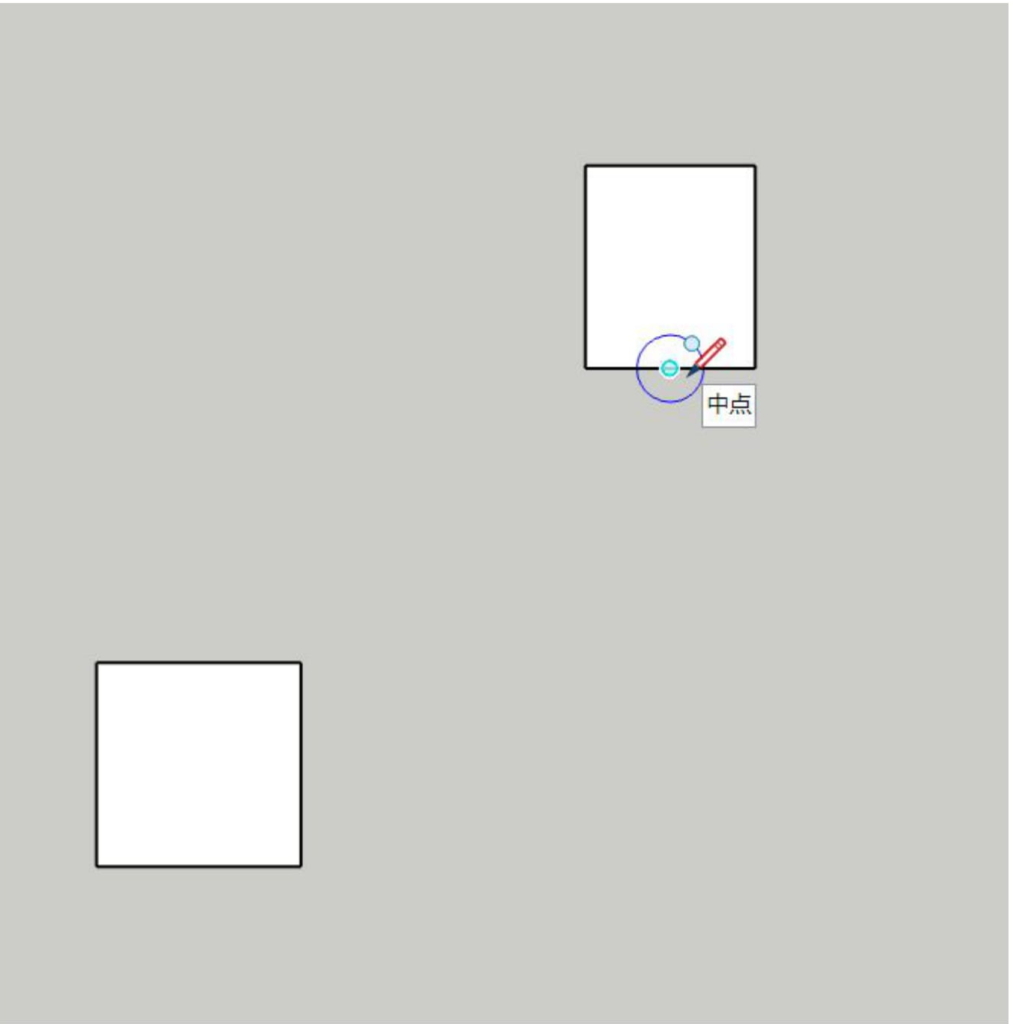
二つの点推定を出しました。
これで2点間推定の条件がそろいました。
③中点から軸方向へカーソルをゆっくり動かす
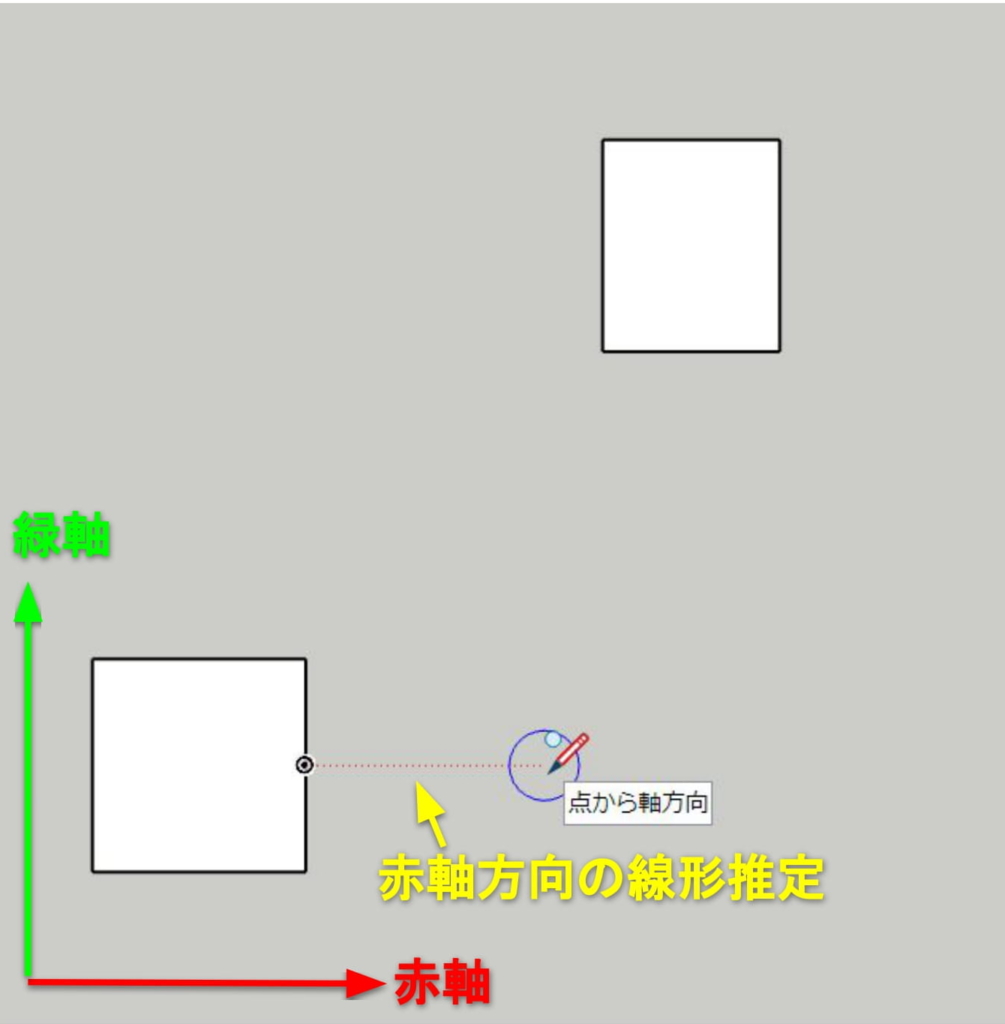
「点から軸方向」の線形推定が引き出されます。
そのまま推定に沿って動きましょう。
④軸方向の交点を見つける
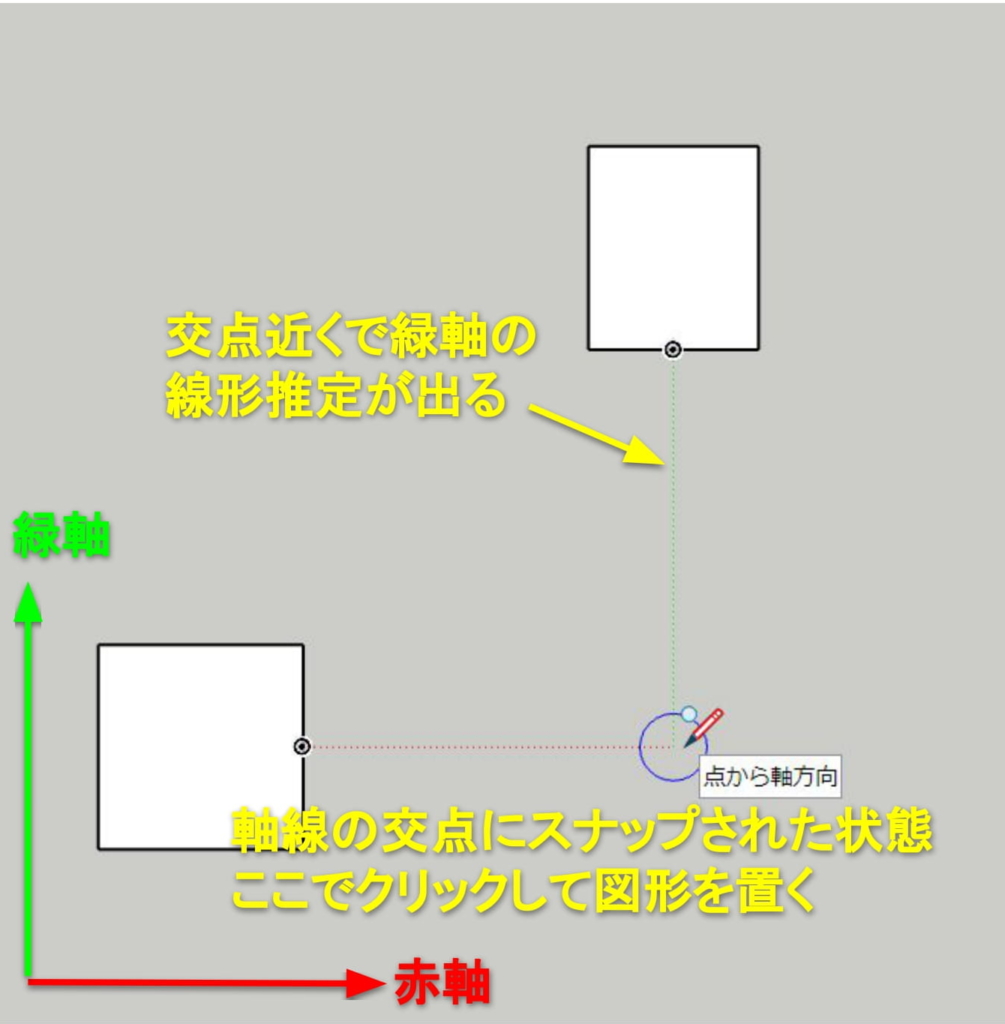
交点が近づくと二つ目の軸線が出て、合わさった点にカーソルがスナップします。
ここでクリックして図形を置きます。
二つの中点から出た線形推定の交点へ円を置けたでしょうか?
軸に沿った線形推定が引き出せない場合は、「中点」推定が出せてないと思われます。
点推定をしっかり出しておくというところがポイントです。
推定を出すときはカーソルをピタッと止めて「中点」とラベルが表示されるまで待ちましょう。1秒もかかりません。
延長にエッジを追加する
既にあるエッジの延長線上にエッジを引きたいときに出す線形推定について説明します。
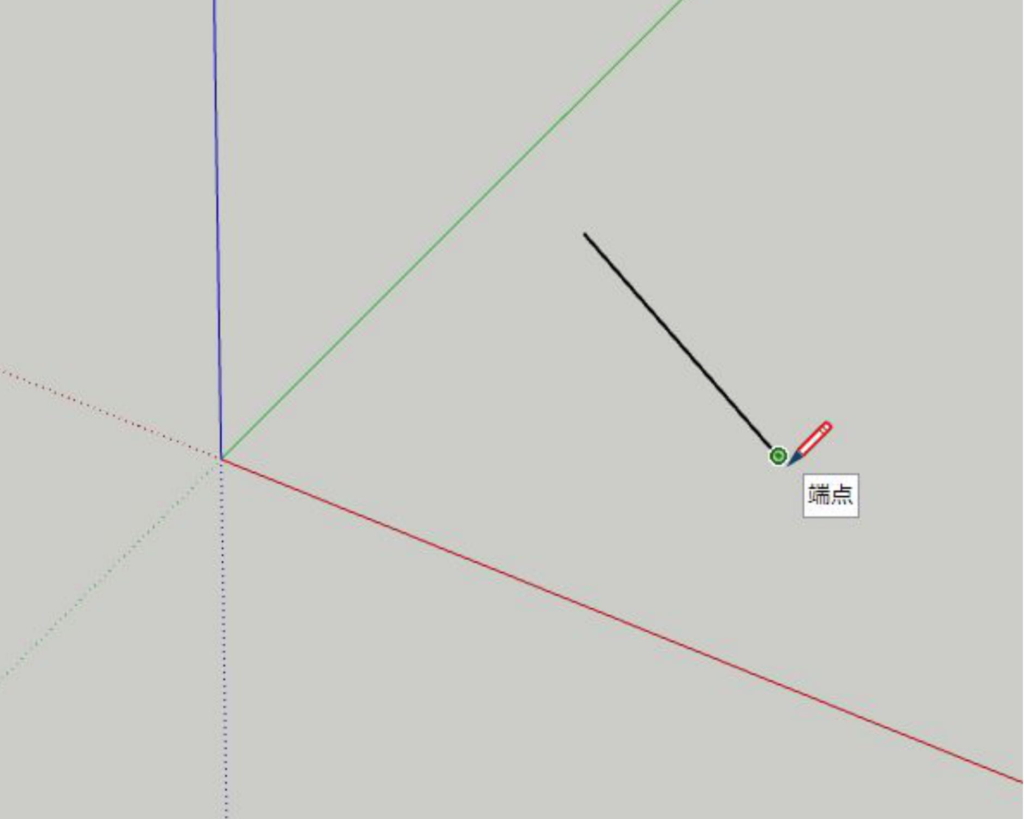
描画軸に平行していない直線があります。
これに対して延長エッジを追加します。
①エッジの「端点」を出してクリック
②延長方向にカーソルを動かす
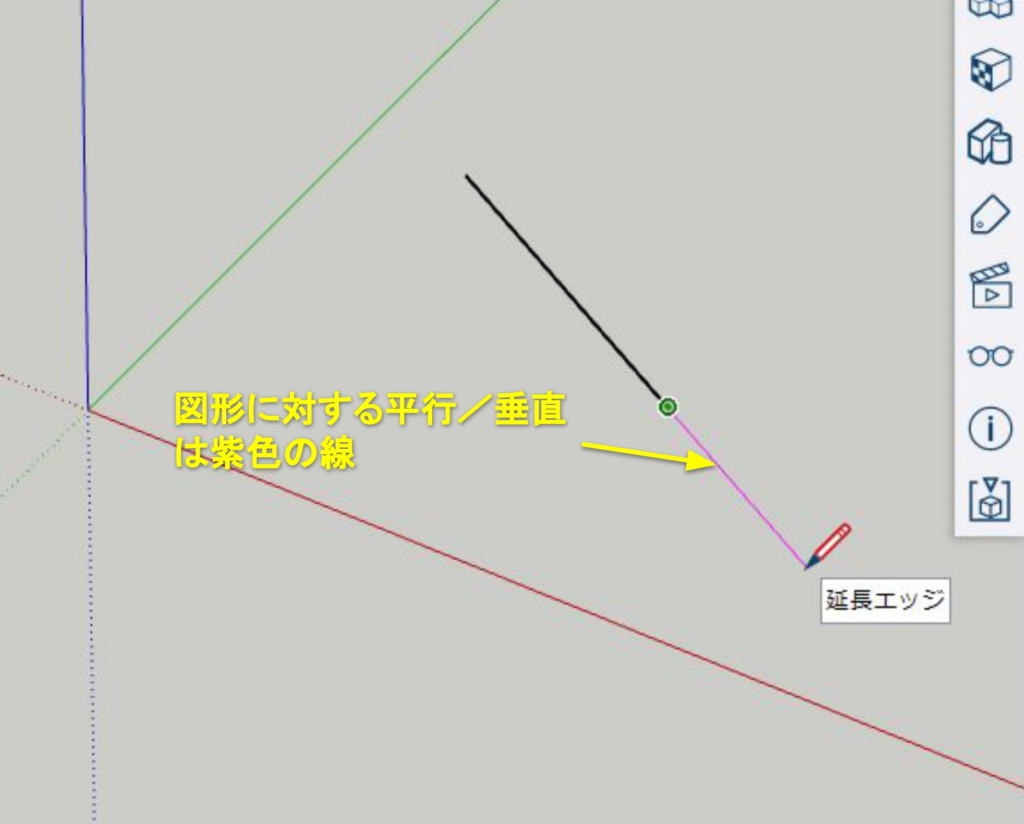
紫色のラインを探してください。
紫のライン上に「延長エッジ」と線形推定が表示されていればOKです。
クリックして直線を確定すると、延長線上に新しいエッジが追加されます。
直角にエッジを追加する
続いて直角なエッジを引きたいときに出す線形推定について説明します。
①エッジの「端点」または「エッジ上」を出してクリック
②垂直方向にカーソルを動かす
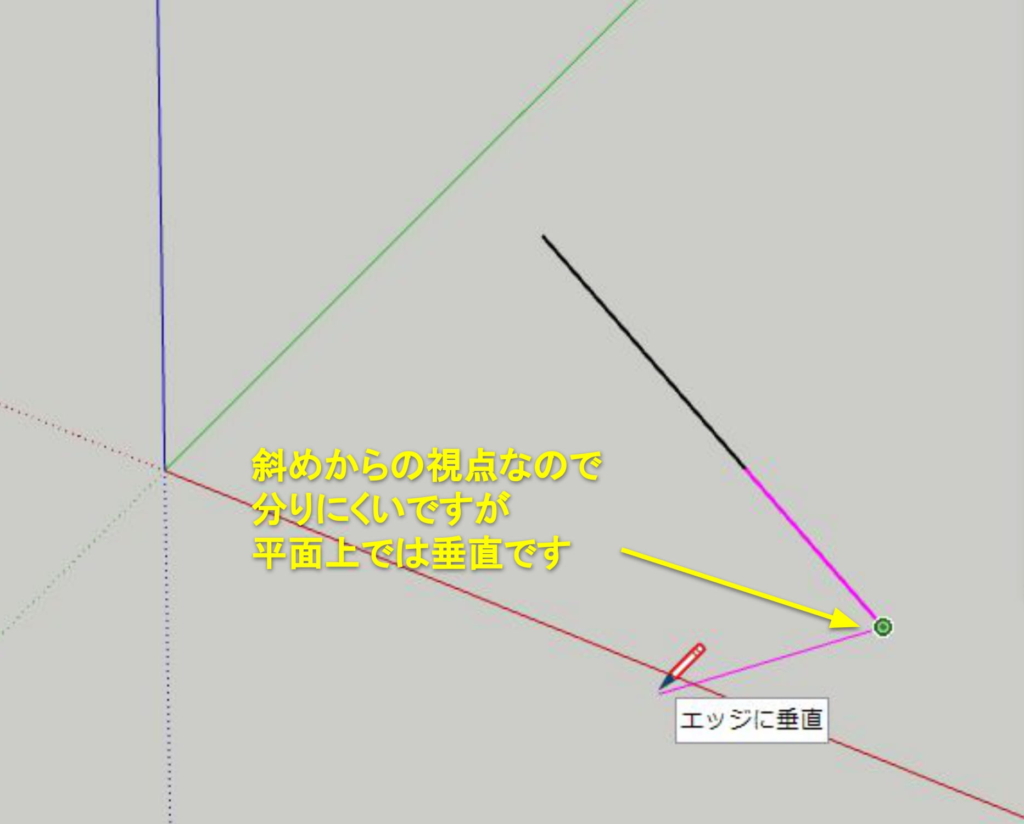
紫色のラインを探してください。
ラインが紫色に変わり「エッジに垂直」と線形推定が表示されていればOKです。
クリックして直線を確定すると、垂直な新しいエッジが追加されます。
見つからないときは視点を動かす
推定がうまく見つけられないときはオービットツール(Oキー)で画面を少し動かしてみましょう。
見つけやすい視点で操作してみてください。
(関連記事)視点操作と投影法を知る
超便利!Shiftキーで線形推定へ固定
SketchUpでは3Dモデリングを行いますが、画面は2Dです。エッジだけでの状態では立体方向が分かりにくいときはありませんか?
推定を活用せずに図形を入力していると、知らない間に描画軸を誤っておかしな場所へエッジを引くことがあります。
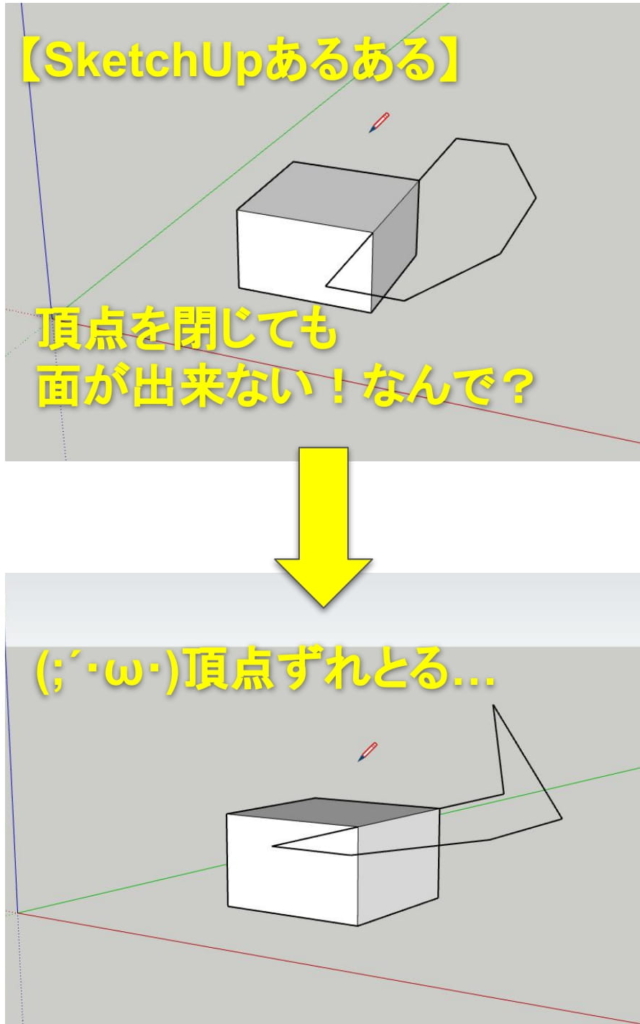
赤軸と緑軸の平面上に描いたつもりが、視点を変えると…
なんじゃこりゃー!!な形になっていたりします。
そこで欠かせない推定操作としてShiftキーで「線形推定へ固定する」という方法があります。
特定の描画軸や面に固定して図形を描くということが簡単にできる機能です。
この操作も使う場面が多いので覚えておきましょう。超便利ですよ。
現在表示されている推定方向に固定する
先ほどの図形にもう一度チャレンジしてみましょう。
直線ツール(Lキー)を使って面を作ります。
固定の方法は簡単、線推定が出たところでShftキーを押すだけです。
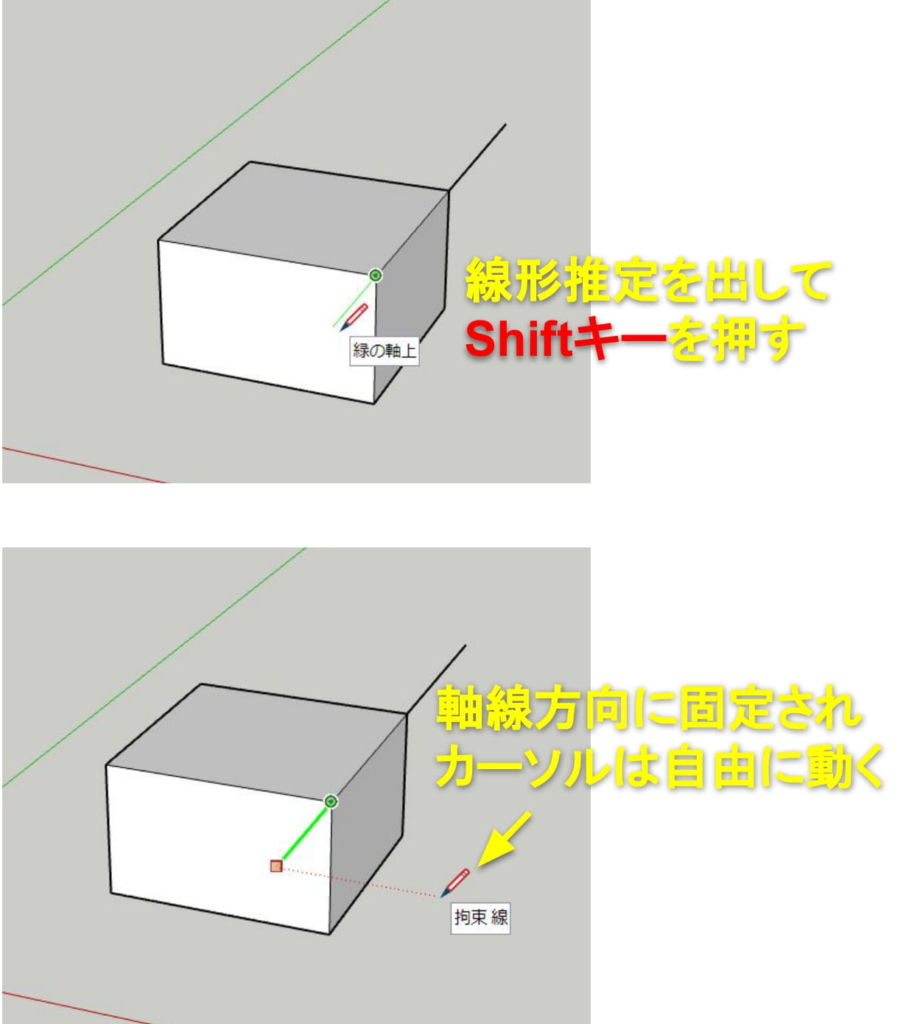
エッジの始点をクリックして軸線方向に動かすと軸線の線形推定が現れます。
この時にShftを押すと描画したい線が軸線上に固定され、マウスカーソルは自由になります。
マウスカーソルを他の図形から離すことが出来るので、必要のない点推定を拾う事もありません。
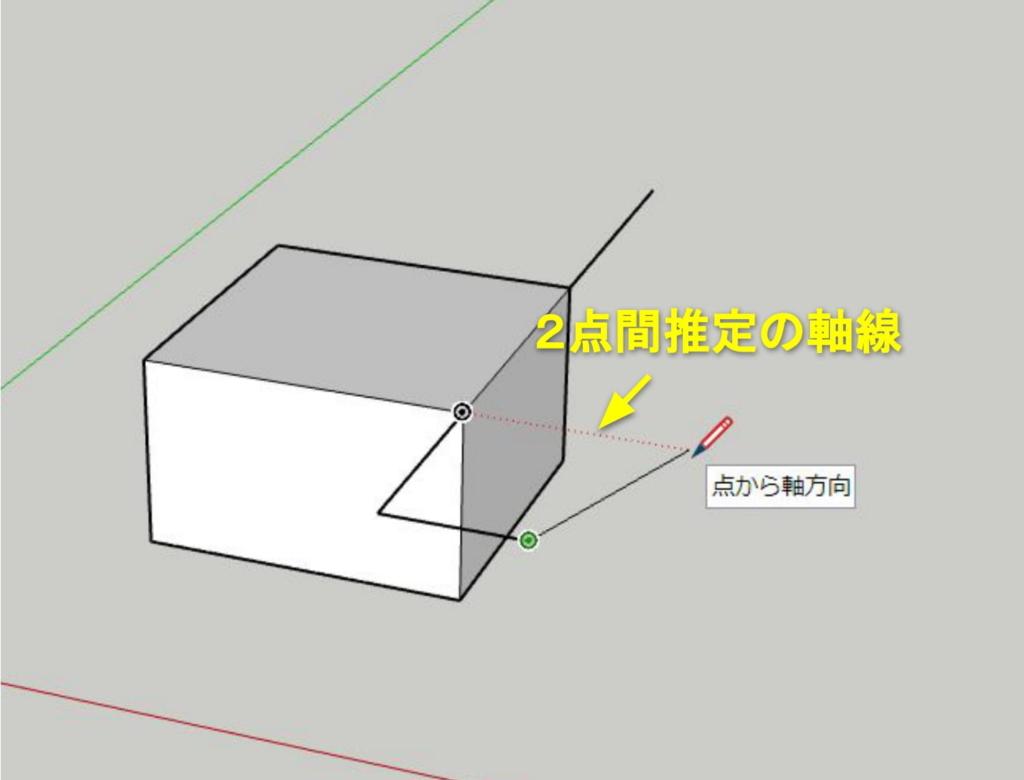
2点間推定を出した時の軸線もShiftキーで固定することが出来ます。
次のエッジは先ほど頂点を間違った部分です。
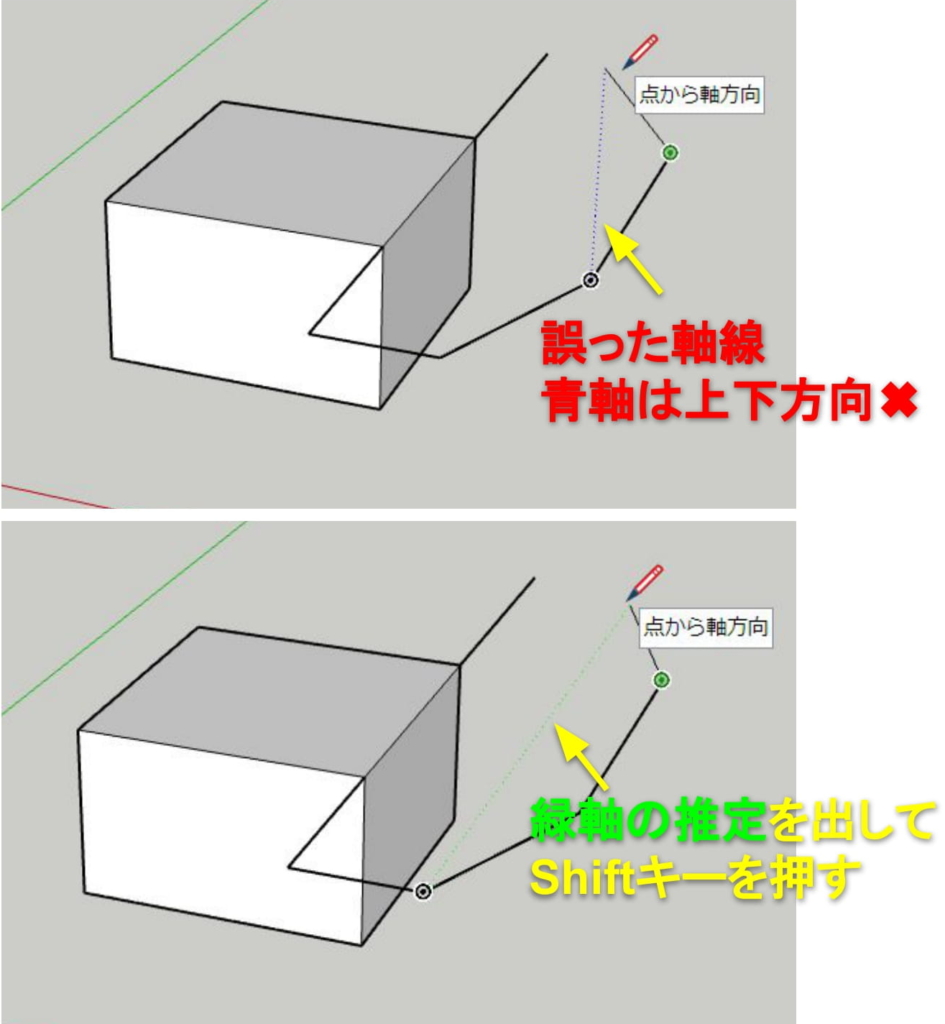
先ほど頂点を間違ったのは青の軸線(上下方向)にエッジを引っ張ったためおかしなことになりました。
今度は緑の軸線(奥行方向)に固定しましょう。
これで最後の頂点と2点間推定ができ、無事に面を作ることが出来ました。
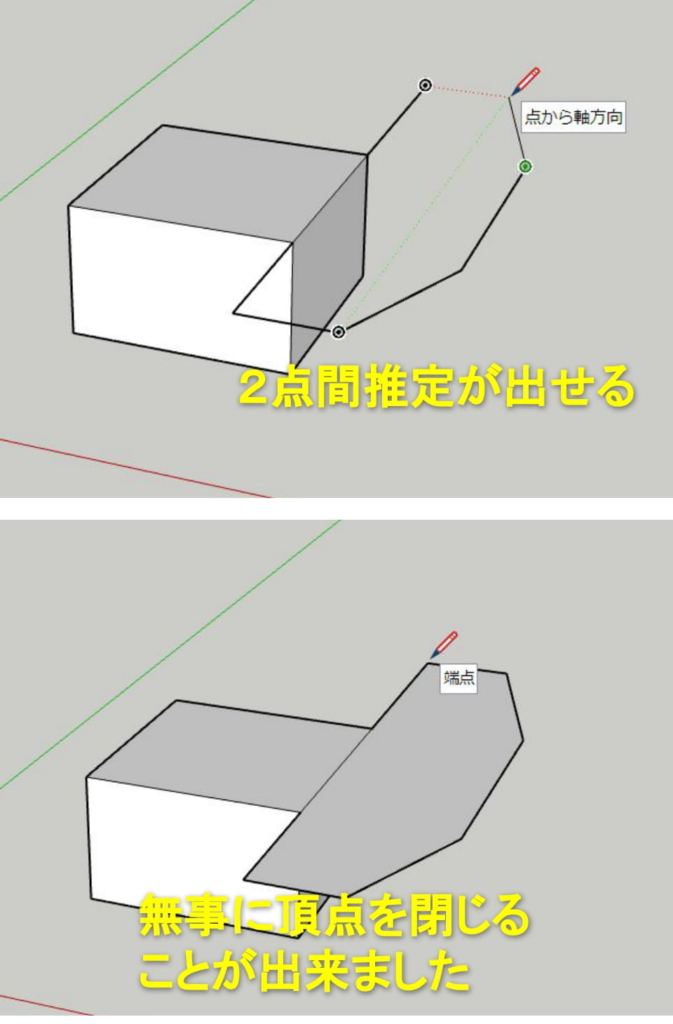
Shiftキーで2点間推定が簡単!
さて、またもや2点間推定です。この操作は本当によく使います。
Shiftキーを使って2点間推定を出す操作をやっておきましょう。
前述した基本操作「2点間で推定を出す」と同じ例題を使ってこの操作をしてみます。
①一つ目の「中点」を出す
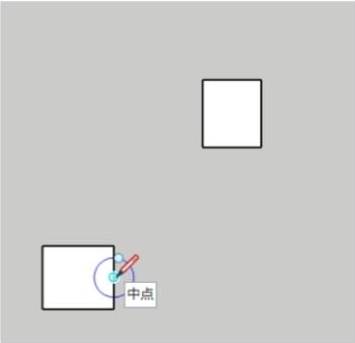
まずは最初の「中点」を出します。
どちらの四角形から始めても構いません。
②中点から軸方向へカーソルをゆっくり動かす
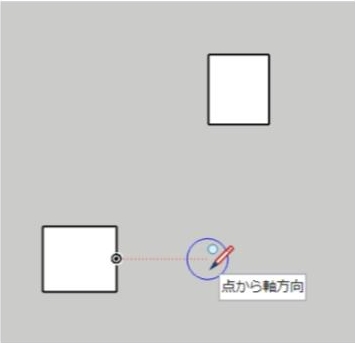
「点から軸方向」の線形推定が引き出されます。
そのまま推定に沿って動きましょう。
③ここでShiftキーを押しながらカーソルを垂直軸方向へ動かす
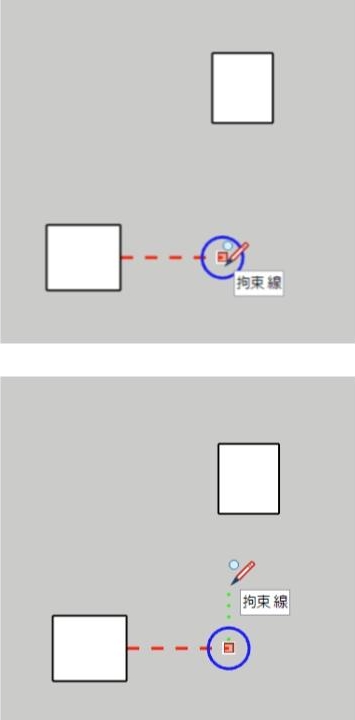
線形推定が出た状態でShiftを押すと、点線が太線になり「拘束 線」という推定表示になります。
これで推定線を固定したままカーソルを自由に動かすことが出来ます。
④二つ目の「中点」を出してクリック
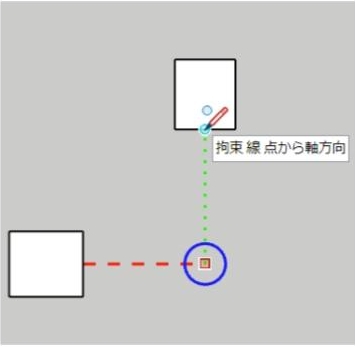
カーソルを二つ目の「中点」へ近づけるとポインタが中点を示す〇の形になり「拘束 線 点からの軸方向」という推定表示が現れます。
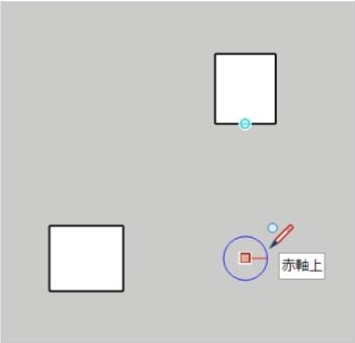
ここでクリックすると二つの中点から出た推定軸線の交点上に図形を置くことが出来ます。
十字キーで軸固定する方法もあります。
(関連記事)十字キーで描画軸を固定する
斜めの面にも固定できる
最後に立体形状で推定方向を固定する操作をやってみましょう。
このように斜めの面の延長に新しい面を作ってみます。
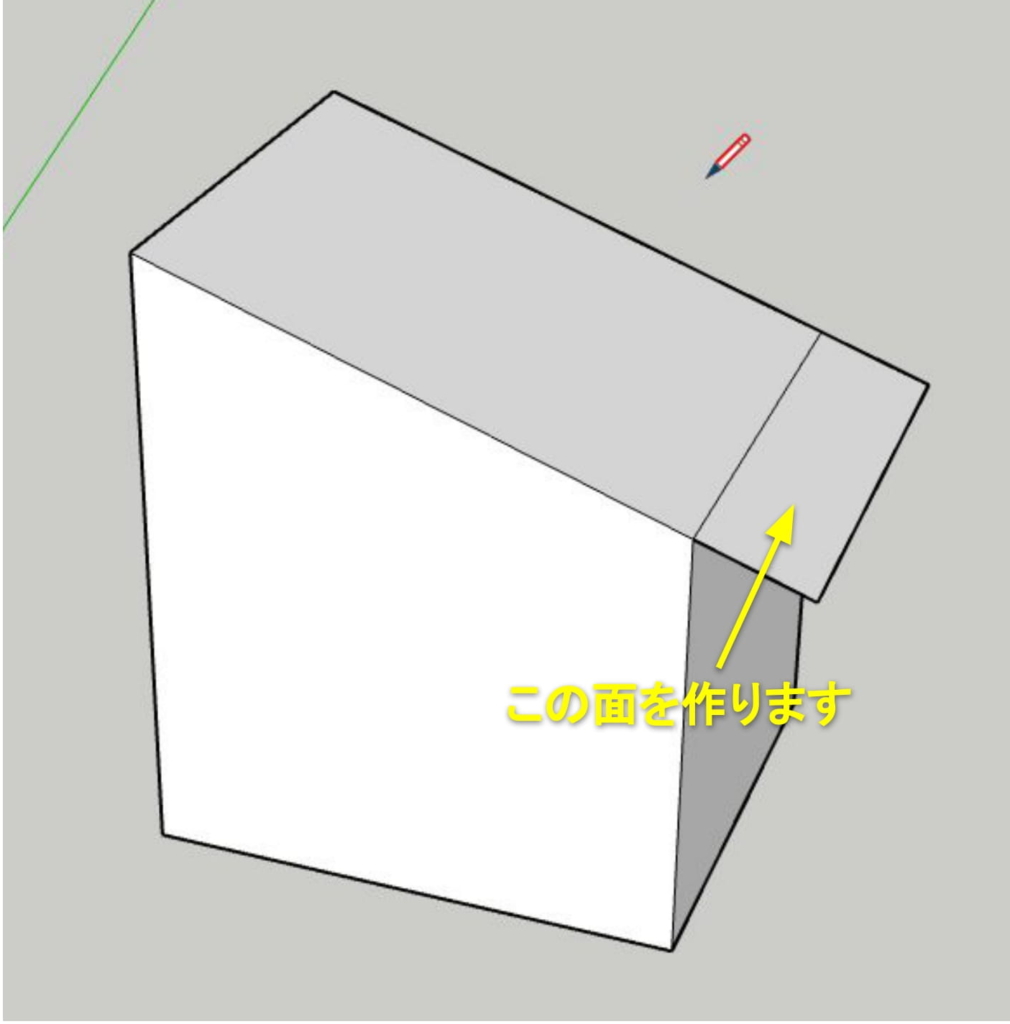
エッジを一本ずつ引いても作れますが、今回は長方形ツール(Rキー)を使います。
まず最初にこのように視点を変えておきましょう。
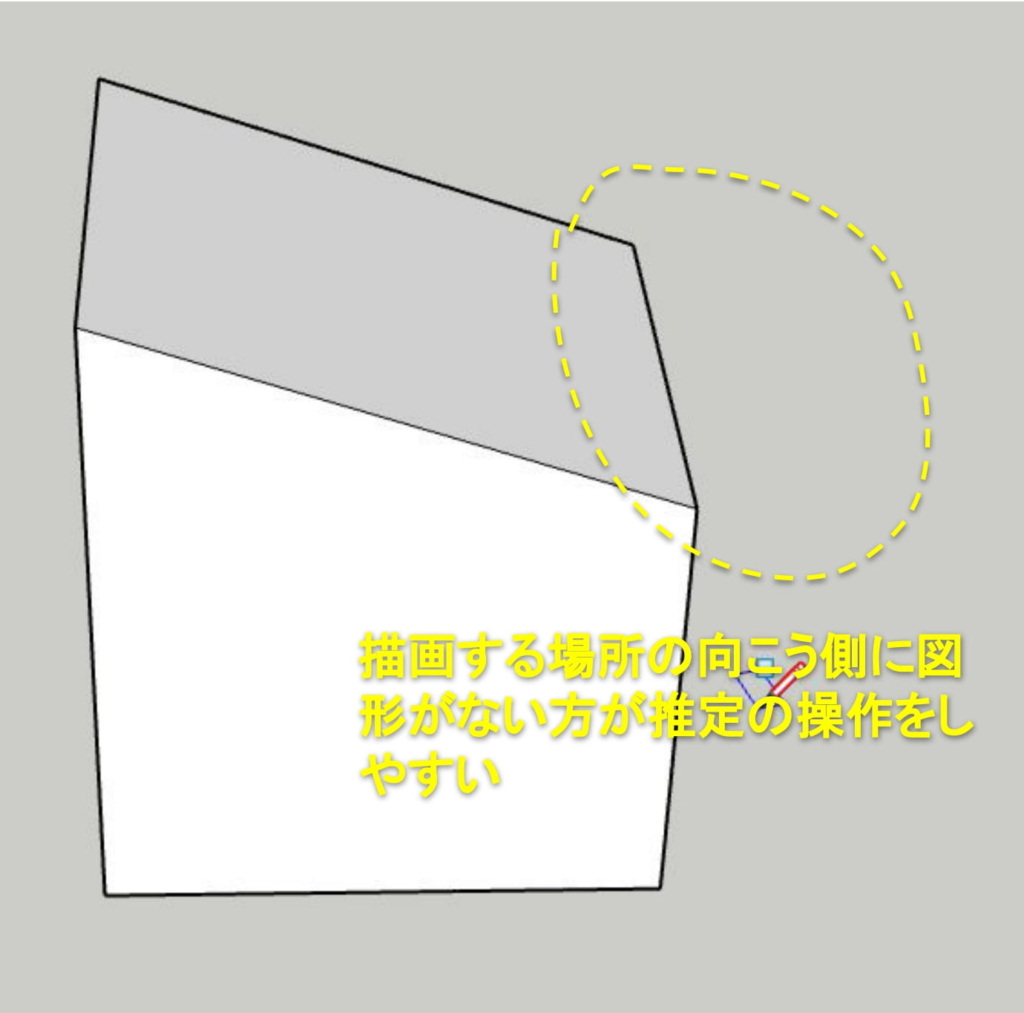
図形を置くときに余計な推定を拾わないように描画する部分を開けておきます。
こうしておくと操作がしやすいです。
まずは斜面の端点を出して四角形の始点をクリックしてみてください。
そのままカーソルを動かしても延長上に推定は出ませんね…
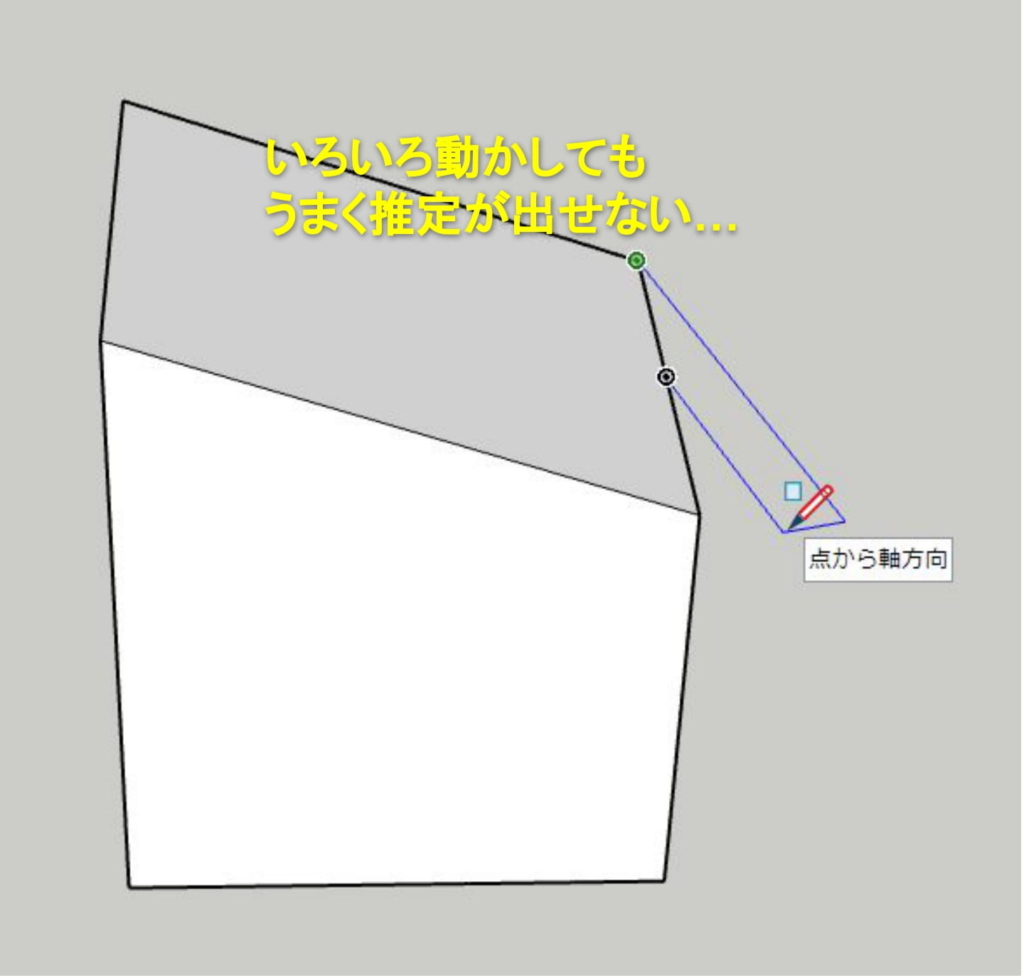
どんなに動かしても軸方向の推定しか出ません。
なぜかと言うとこの立方体は原点軸(赤,緑)から少し回転させているので原点軸に平行な推定を先に拾ってしまい、このように変な形になります。
ここでShiftキーの出番です。
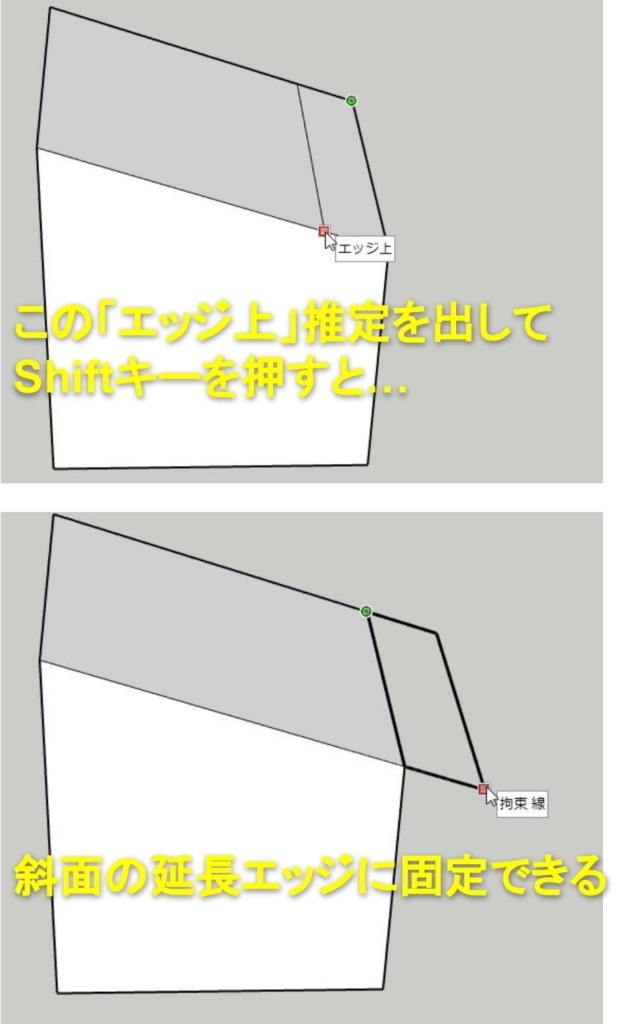
始点クリックして、反対側のエッジにカーソルを合わせると「エッジ上」推定が出せます。
ここでShiftを押すと、延長エッジに固定ができます。
そのまま伸ばすと斜面の延長に長方形がでました!
後は終点をクリックして図形を置くだけです。簡単ですね!
まとめ
点推定の出し方、2点間推定の操作、線形推定の固定など、よく使う推定の操作について一通り説明しました。
推定の活用はSketchUpの3Dモデリングでは欠かせません。
最初は操作に戸惑うかもしれませんが、とにかく使ってみて慣れてください。
推定ポイントはあらゆる形状で出現しますので、推定を見つけてどんどん活用しましょう!





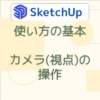
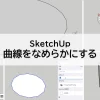








ディスカッション
コメント一覧
まだ、コメントがありません