SketchUp Freeで立体的な地形を取り込んでみる


無料版のスケッチアップで、日本国内の3D地形モデルを取り込んでみたい!
皆さん、そう思うことはないでしょうか?
SketchUp Free(無料版スケッチアップ)は、Pro版のように立体的な地形や衛星写真の取り込みに対応していませんが、外部で生成した3Dモデルをインポートすることで実現することができます。
手順をざっくり説明すると次の通りです。
外部サイトで地形モデルを生成 → 変換ソフトウェア → スケッチアップへインポート
この記事では、その手順を画像付きで分かりやすく説明します。
SketchUp Freeでの位置情報の追加について
SketchUpには「Add Location (場所を追加)」という、プロジェクト内に位置情報(緯度経度の座標)を付加する機能があります。
SketchUpの有料プランでは、この機能を使って3D地形や衛星写真付きマップを簡単に追加できますが、無料版のSketchUp Freeが対応しているのは、街路図(簡易的なマップ)の取り込みだけです。
Add Location (場所を追加)機能の対応バージョン
| SketchUp Free | SketchUp Go | SketchUp Pro | SketchUp Studio | |
|---|---|---|---|---|
| 街路図 | 〇 | 〇 | 〇 | 〇 |
| 標準解像度の衛星画像 | iPad のみ | 〇 | 〇 | |
| 高解像度の衛星画像 | 〇 | 〇 | ||
| 航空画像 | 〇 | 〇 | ||
| 地形 | iPad のみ | 〇 | 〇 | |
| 解像度制御 | 〇 | 〇 |
そこで今回は、国土の地形情報を扱う「地理院地図」というサイトを使って土地の3Dモデルを生成し、それをSketchUp Freeで扱える形式に変換してインポートするまでのワークフローを紹介します。
💡地理院地図とは?
「地理院地図」は国土交通省提供の無料ウェブ地図で、地形図や標高データ、災害情報などを閲覧・活用可能。3D表示やデータダウンロードにも対応しています。
3D地形を追加する3つのステップ
3D地形をSketchUp Freeにインポートする手順は、次の3ステップに分けて説明します。
①地理院地図で3D地形を生成
②地形モデルをSKP形式に変換
(この手順ではpCon.Plannerというソフトを使います)
③変換した地形モデルをインポート
手順の説明として、僕の地元にある松山城の地形をインポートしてみたいと思います。

[STEP1]地理院地図で3D地形を生成
国土地理院が提供する地理情報サイト「地理院地図」では、電子地図から3Dモデルを生成する機能があります。もちろん無料で使えます。
この地理院地図を利用して、衛星写真付きの立体地形データを生成します。
地理院地図で写真地図を選択
国土地理院のサイトにアクセスし地理院地図を開く
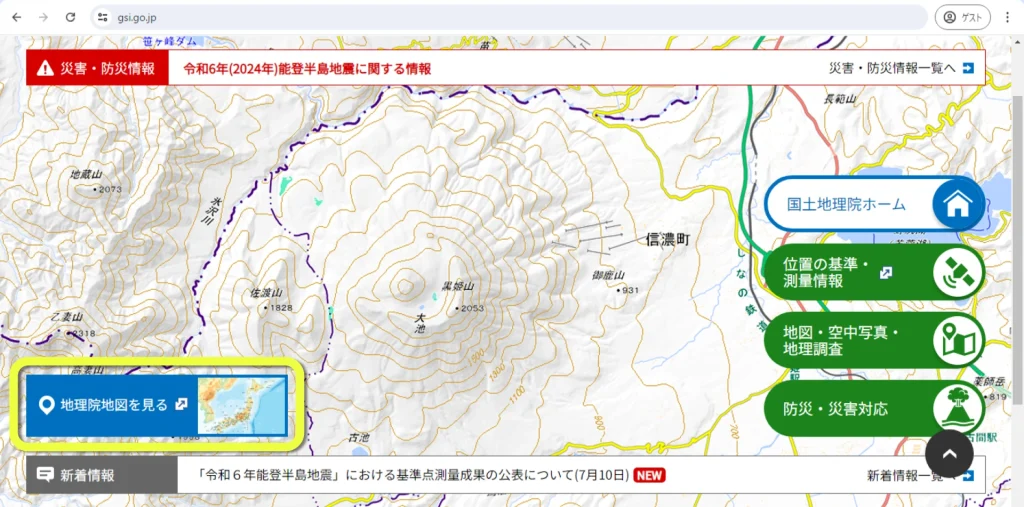
画面左上の地図から写真を選択
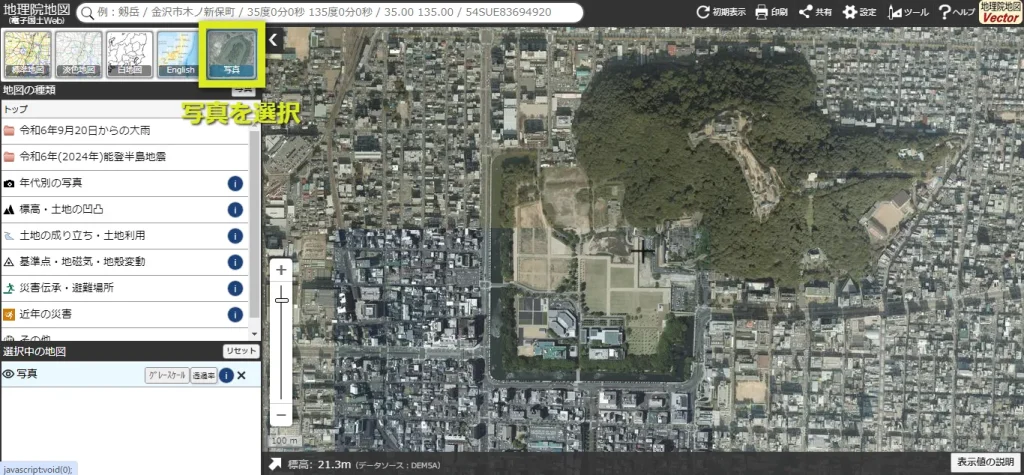
選択範囲を3Dモデル化
取込みしたいところへ画面を動かし ツール > 3D > から選択範囲を選んでクリック
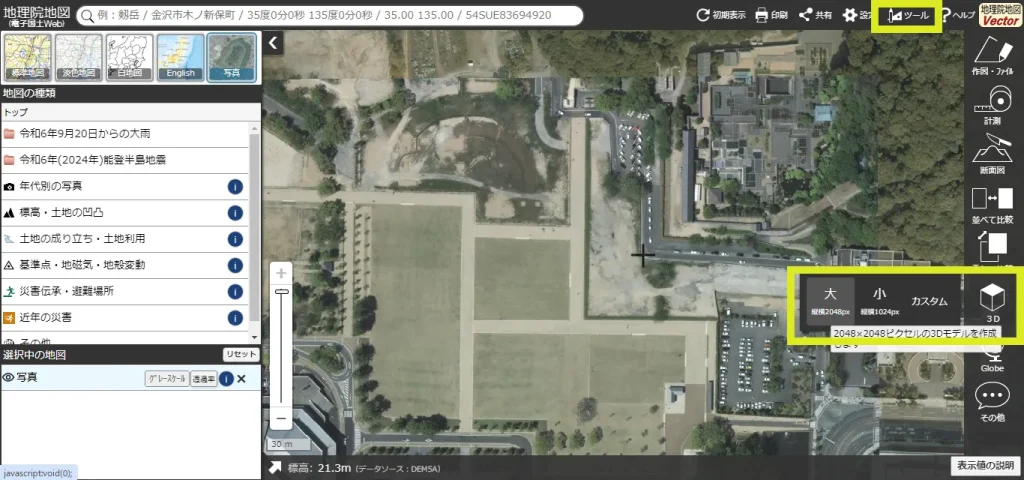
ここの操作で、選択した範囲が別ウインドウで3Dモデルとして生成されます。
3Dモデルが表示されたら、ダウンロードの前に3Dモデルの実サイズを確認しておきます。
画面右下 方位・大きさの表示 にチェックを入れる

チェックを入れたその上に、3Dモデルの大きさが表示されます。
この例では南北(縦方向)1.01km、東西(横方向)1.01kmとなっています。
これは後でスケール(尺度)を合わせるために必要な情報です。
なにかにメモっておきましょう。
3Dモデルをダウンロード
・画面下OBJファイルのダウンロードをクリックしてリンクを開く
・3つファイル(dem.obj , dem.mtl , texture.png)をダウンロード
補足:この3つのファイルは同じフォルダへ保存する
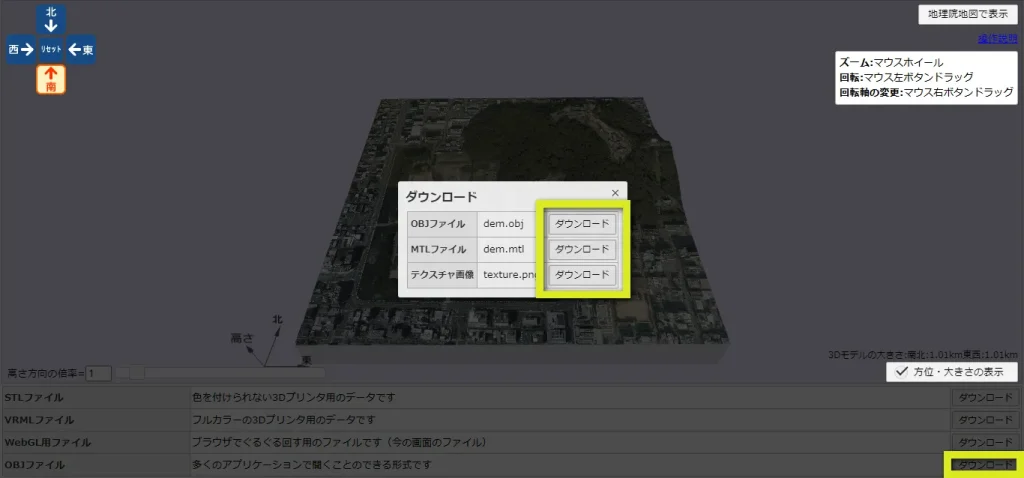
OBJファイルのダウンロードボタンを押すと、3つのダウンロードリンクが表示されます。
この3つのファイル dem.obj , dem.mtl , texture.png は同じフォルダへ保存してください。
[STEP2]地形モデルをSKP形式に変換
ダウンロードした3Dモデル(OBJ形式)は、そのままSketchUp Freeで読み込むことはできません。
ここでは、 pCon.Planner というソフトウェアを使って変換します。
pCon.Plannerは、SketchUp形式を含め、あらゆるCADデータに対応したインテリアデザインCADです。
公式サイトからダウンロードできます。
こちらの記事でも解説しています。
(関連記事)スケッチアップ無料版でインポートを使いこなそう
ダウンロードしたファイルをpCon.Plannerで開く
pCon.Plannerを起動したら
File > Open で表示されたウインドウから、ダウンロードした dem.obj を開く
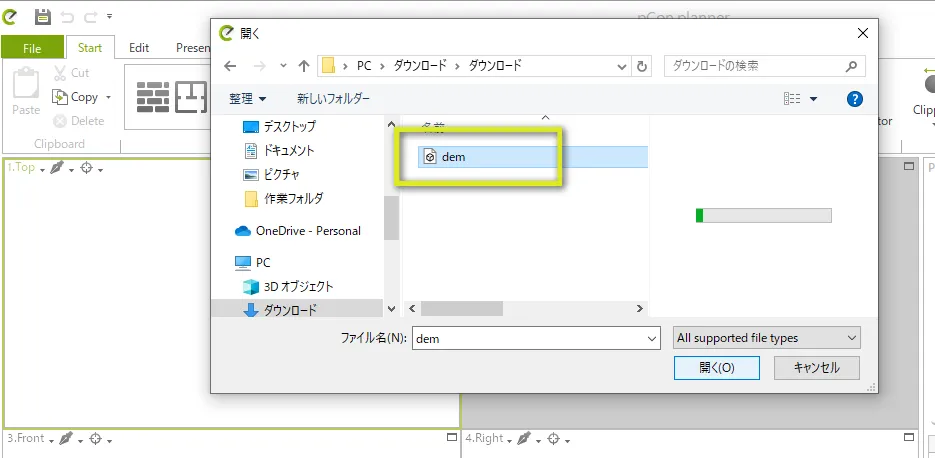
縮尺を設定する
地理院地図で生成した3Dモデルを実際の縮尺にするため、STEP1で確認した実際の大きさ 1.01km をここで設定しておきます。
Scalingダイアログが表示されたら Width の値を 1010 と入力
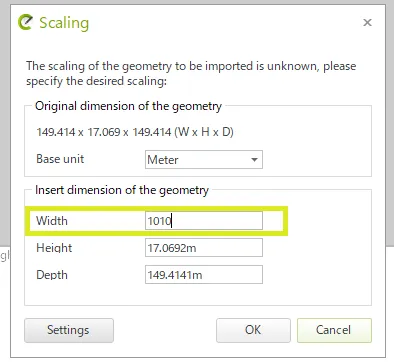
Widthしか設定していませんが、縦・横・高さの比率は維持したまま尺度変換して読み込まれます。
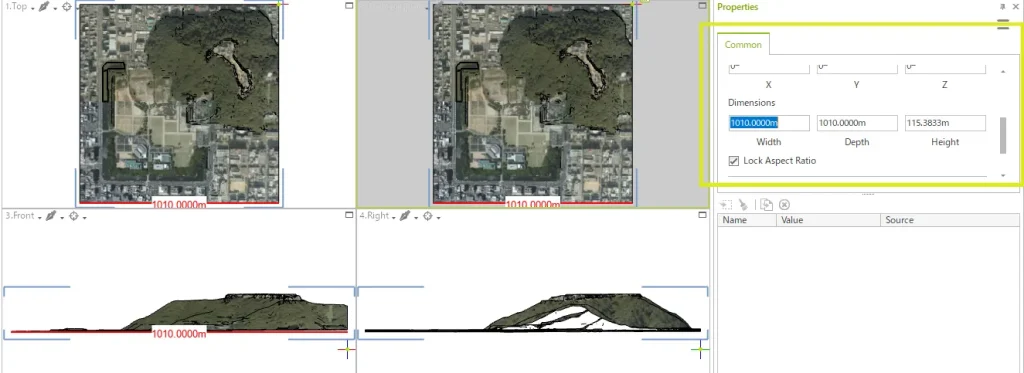
SKP形式でエクスポート
編集画面では何もせずに、SKP形式でエクスポートします。
File > Export > Geometry を選択
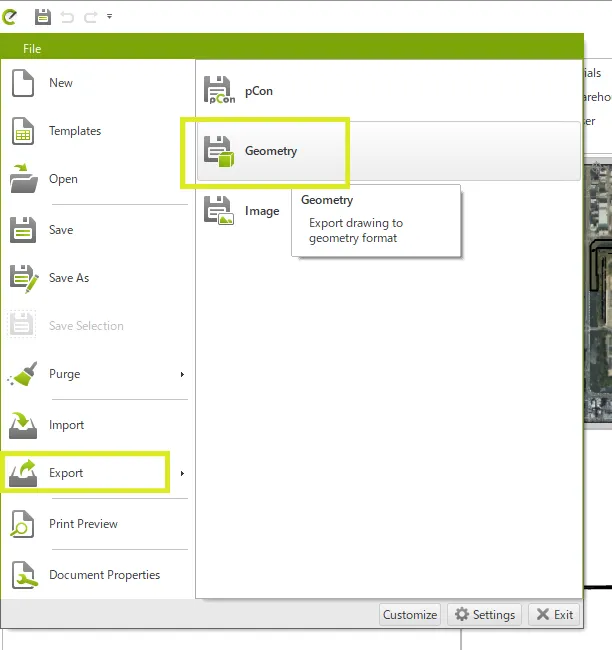
ファイルの種類をSketchUp形式で保存

☑Export Materials にチェック
Format Versionは最新バージョンを選択
設定したら Export をクリック
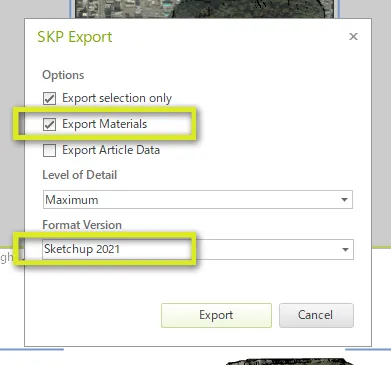
これで地形の3Dモデルが保存されました。
[STEP3]変換した地形モデルをインポート
ここではSketchUp Freeの編集画面からインポートする場合の説明をします。
💡ホーム画面の「デバイスから開く」でSKPファイルを直接開くこともできます。
編集画面からコンポーネントとしてインポート
画面左上のサイドバーを開いて インポート > 自分のデバイス をクリック
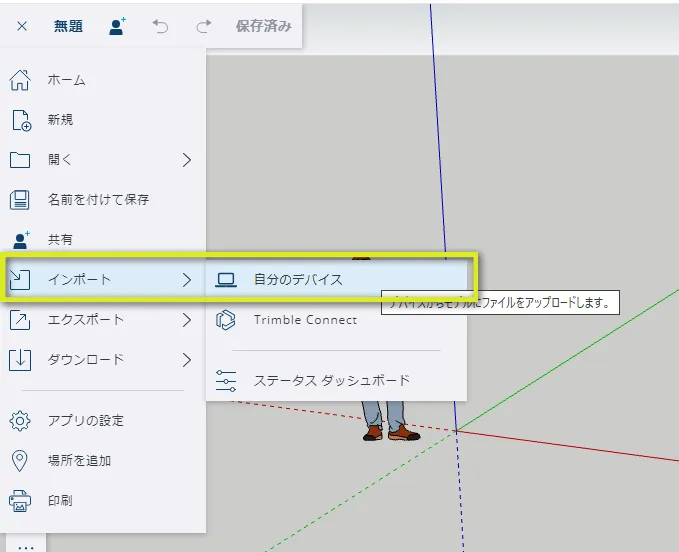
ダウンロードしたSKPファイルを選択し コンポーネントとしてインポート する。
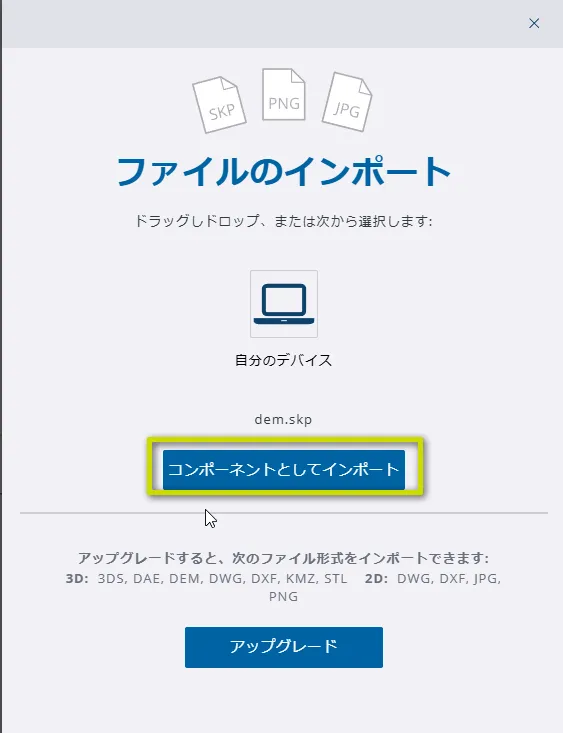
読み込みが終わったら適当な場所をクリックして、モデルを仮配置しますが・・・
画面にモデルが現れていないかもしれません。
STEP2の通りに縮尺を実サイズにしていれば、3Dモデルのサイズはかなり大きいものになっているはずです。マウスのホイールを回してズームアウトして画面内に表示させましょう。
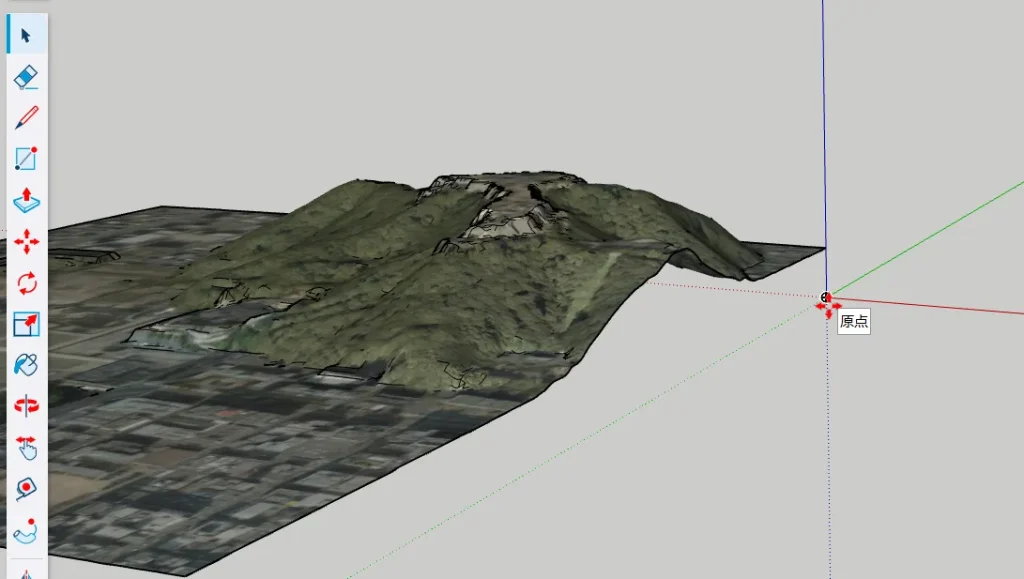
ここでは、とりあえず原点をクリックして仮配置しておきます。
「場所を追加」でプロジェクトに位置情報を与える
間取りや敷地運用の検討などで正確な日射シミュレーションをしたい場合、プロジェクトに経度緯度の位置情報を与える必要があります。
スケッチアップの機能である 場所を追加 をすることで、経度緯度の情報がプロジェクトに付加され、正確な日射のシミュレーションができるようになります。
サイドメニュー > 場所を追加 をクリック
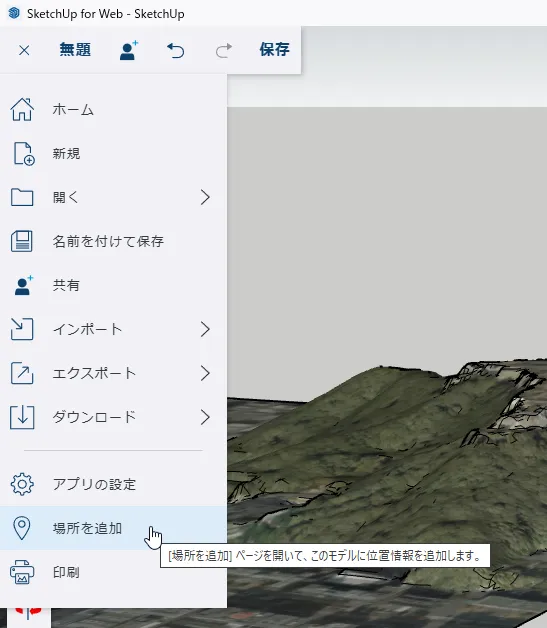
3Dモデルと同じ地点へマップを移動させ、地域を選択 をクリック
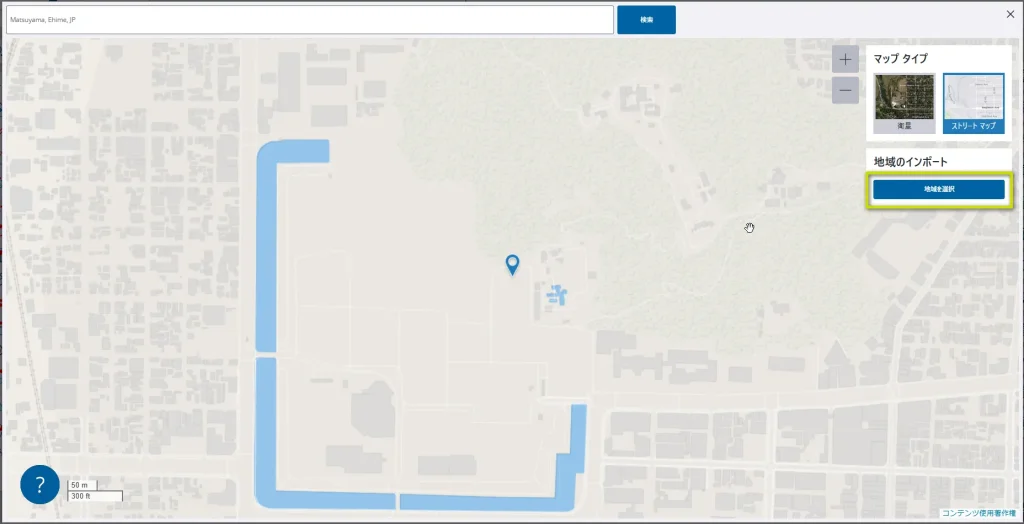
位置情報と一緒にマップもインポートされます。このマップは3Dモデルの方位合わせに使います。なので、マップの表示範囲は位置合わせの目印(直線が明確な部分など)が入っていればかまいません。
マップを取り込む範囲を選択して インポート をクリック
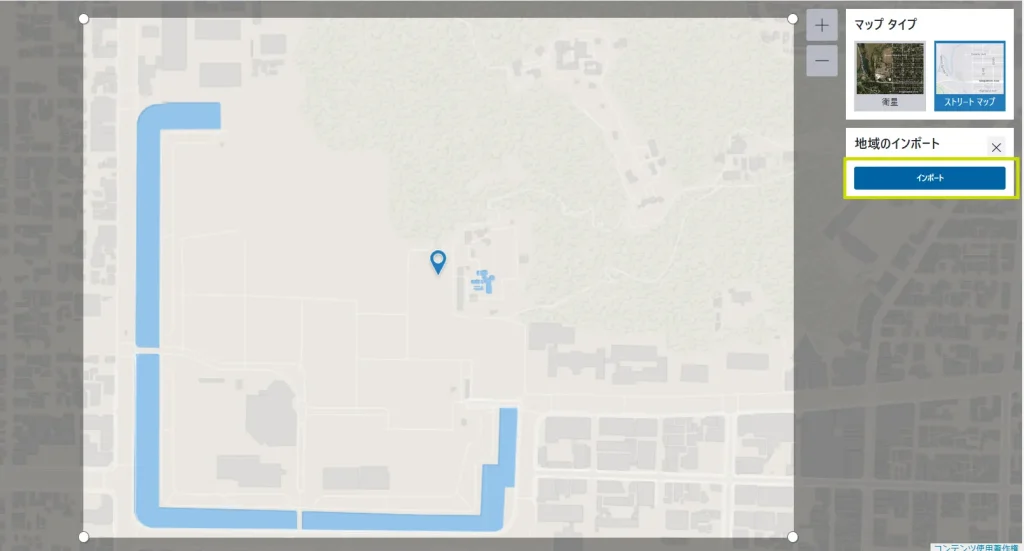
しばらくすると、このようなマップが追加されます。
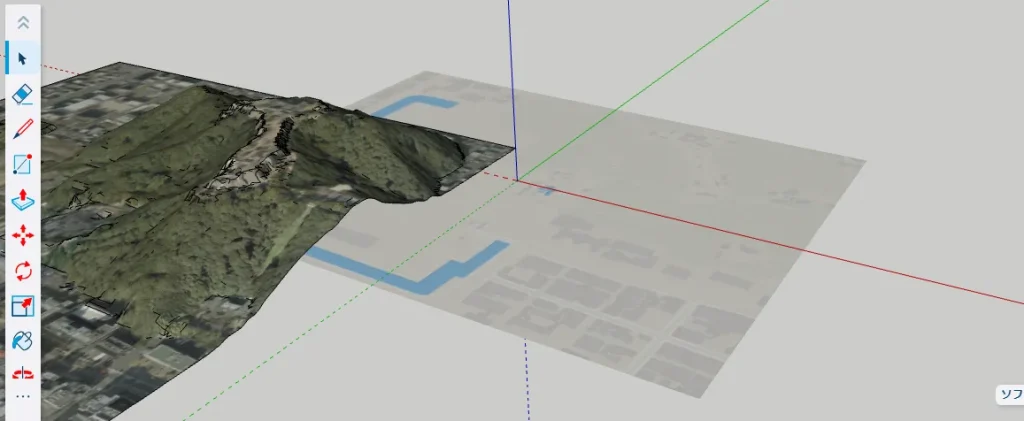
これでプロジェクトに経度緯度の情報が追加されました。
3Dモデルを正確に位置合わせする
日射シミュレーションを正確にするためには、インポートした3Dモデルの向きと位置を、このマップに合わせる必要があります。
位置合わせをしやすくするために、表示を X線(半透明) にしてテクスチャを透かし、投影モードを並行投影の上面視点に切り替えます。
ツールバーの機能検索窓で 「X」と入力し、X線の設定を出して ON にする。
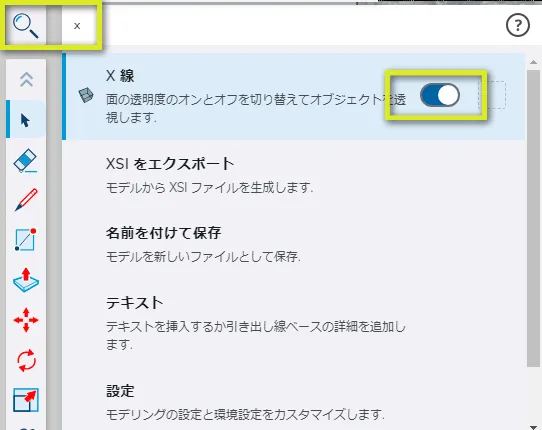
画面右のシーンパネル を開いて
・カメラ > 平行投影
・標準ビュー > プランビュー(上)
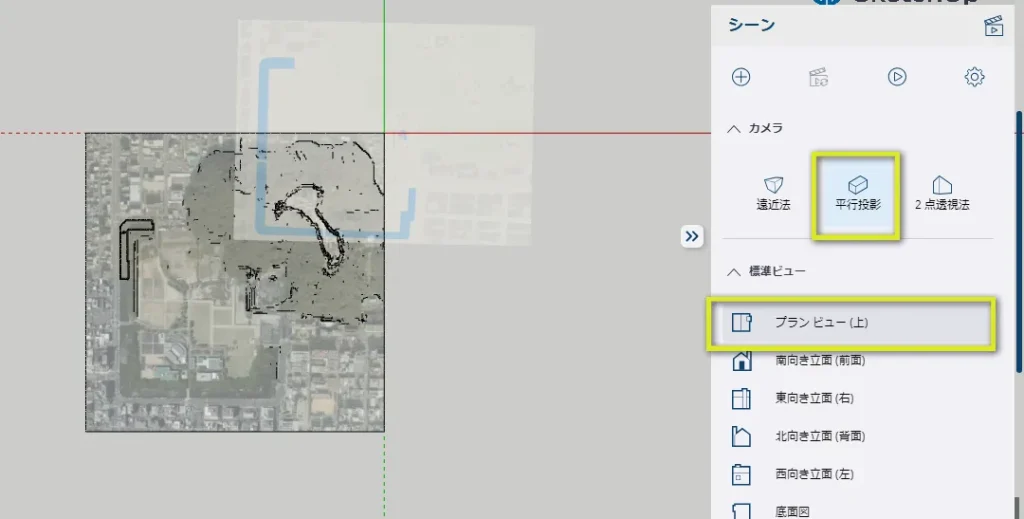
よく見るとマップの方位が微妙に傾いているのが分かります。
正確な日陰シミュレーションをしたいので、できるだけピッタリ合わせたいと思います。
マップの微妙な傾きに合わせるという場面ですが、このような場合は、真っすぐな道など直線になっている部分を目印にすると、回転ツールの分度器で角度合わせがしやすくなります。
移動ツールMキーと回転ツールQキーを使って位置合わせをします。
移動ツールMキーで、位置合わせする目印をつかんでマップの同じ場所に置く
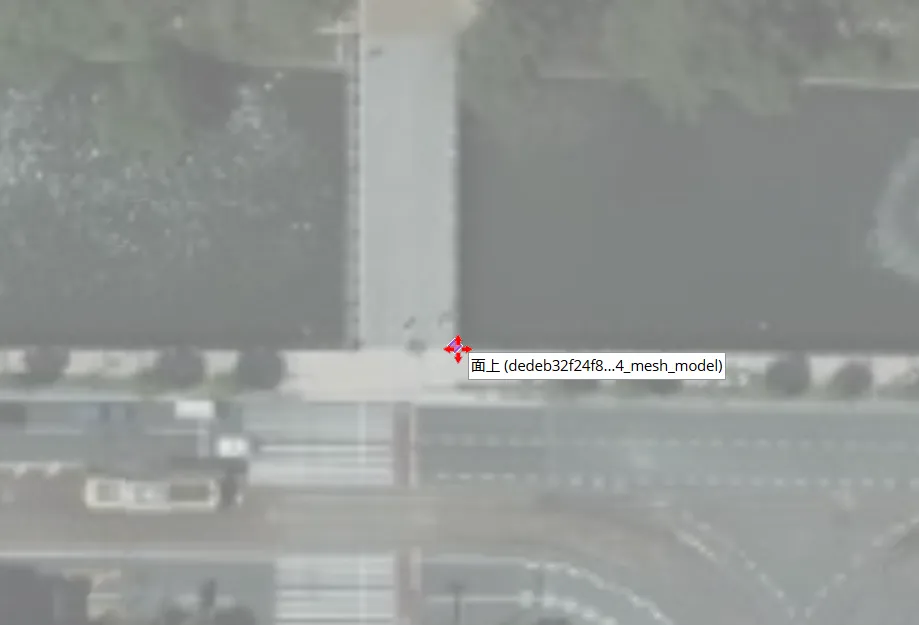
回転ツールQキーの回転基準線を3Dモデルの方の直線部に合わせてクリック
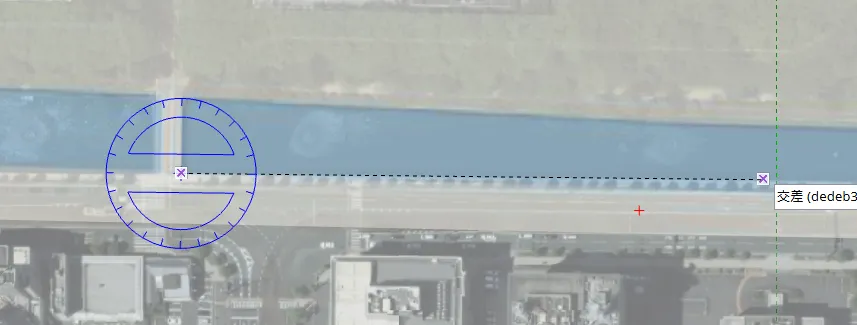
💡回転ツールの分度器を固定する
分度器を置く面を固定したいときは方向キーを使います。↑キーで青軸(高さの軸)面に固定されます。
回転線をマップの方の直線部に合うように回転させてクリック
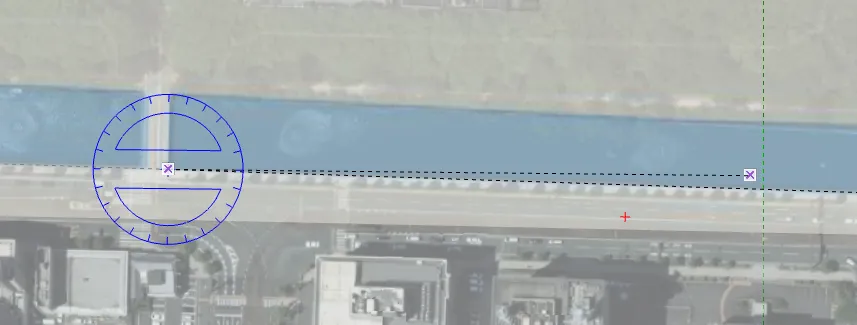
3Dモデルをマップの方位に合わせることができました。
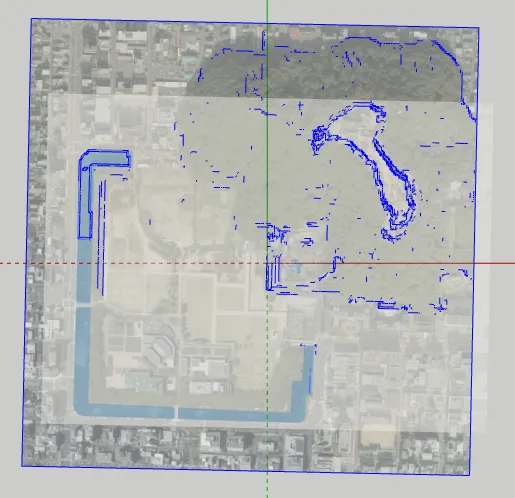
3D地形の配置完了です。
これで日射シミュレーションもできます。
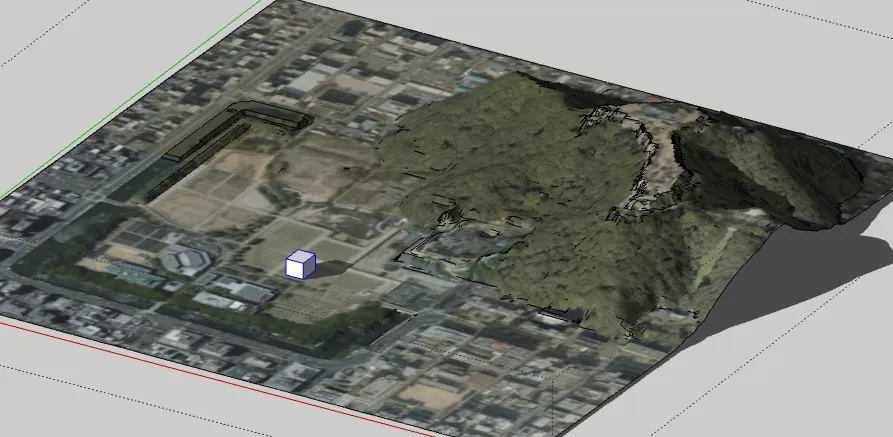
画面右にある影パネルを使って影をオンにすれば日陰が現れます。
時刻や日付スライダーを動かして、影の当たり方を変えることができます。
【補足】影のシミュレーションでは、地形モデルを配置するときの高さ方向は特に気にする必要はありません。どの高さに置いても日射の角度は平行にキャストされます。この地形を仮に10000メートル上空に置いても、影の長さは変わりません。
まとめ
Pro版と違い、SketchUp Freeは立体の地形や衛星写真の取り込みに対応していません。
しかし外部で生成した3Dモデルをインポートすることで、これを実現することができます。
手順は次の通りです。
①地理院地図で3D地形を生成
②pCon.Plannnerで地形モデルをSKP形式に変換
③変換した地形モデルをインポート
新築の計画などで、周辺の土地や環境を再現して、住宅の間取りや敷地運用のシミュレーションをしてみたい方は是非参考にしてみてください!
















ディスカッション
コメント一覧
まだ、コメントがありません