【SketchUpの使い方】メジャーツールでガイド線を引く/測定する

メジャーツールの役割は、ガイド(補助線)の入力と、距離や面積の測定です。
この記事ではメジャーツールの基礎的な使い方や機能を解説します。
デフォルトのショートカット
Tキー
角度のついたガイドを引くときはコチラの記事を参考にしてください。
(関連記事)【SketchUpの使い方】分度器ツールで角度のガイド線を出す
ガイド(補助線)を引く
- メジャーツールをアクティブにする(Tキー)
- 軸線または図形をクリックしてマウスを動かす
- 距離を決めてクリック(またはキーボードから寸法入力)
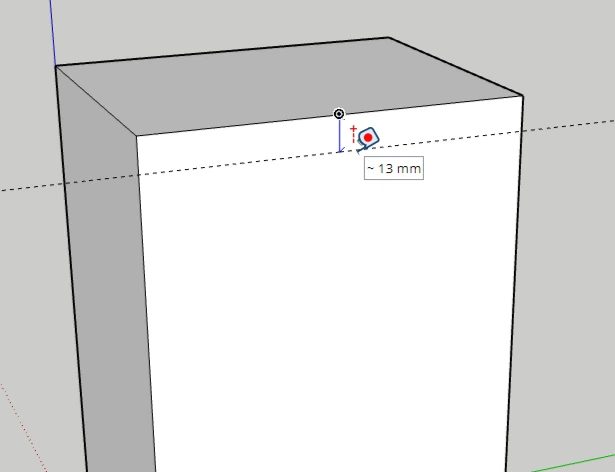
破線で表示された直線がガイドです。
ガイドはジオメトリ*ではないエンティティですが、コピー、移動、削除することもできます。
また、ガイドはタグの割り付けや非表示設定も可能です。
*ジオメトリ・・・エッジや面などの3D形状の構成要素
ガイドは「下書き」や「ケガキ」といった目的で使われます。
マウスカーソルはガイドにスナップされるので、ガイドを使うと正確な位置合わせができます。
ガイドの使用例
例えばこの画像のモデルのように面の4隅に図形を描きたい場合、
このようなガイドを入れるとガイドの交点にスナップポイントができて入力がしやすくなります。
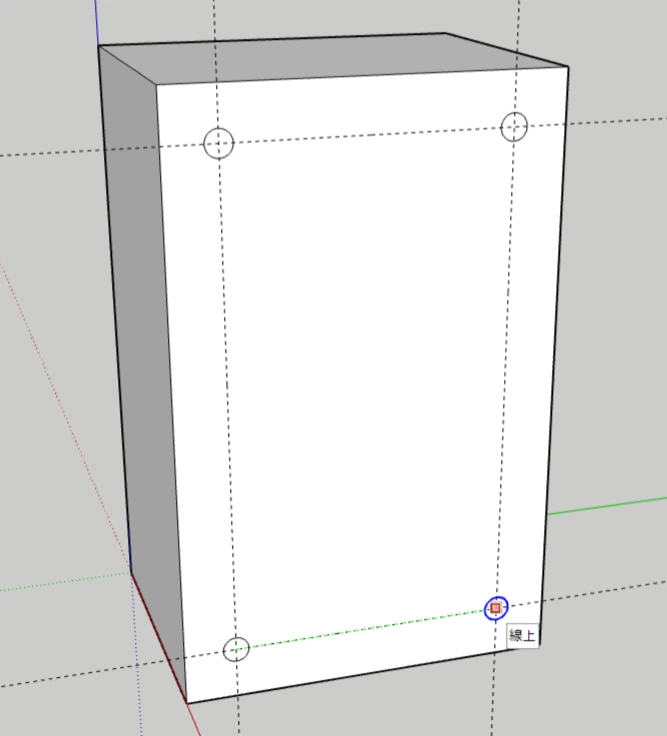
直線ツールのように空中にガイドを引くこともできます。
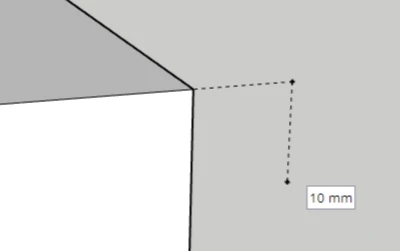
ガイドは2種類ある
ガイドは引き出す場所によって2種類のガイドが現れます。
ガイドポイント
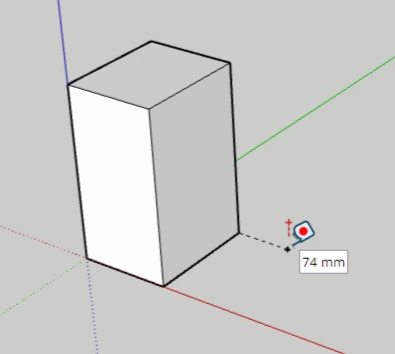
直線の端点、またはガイドの端点から引き出すと、
ポイントが付いたガイドが現れます。
ガイドライン
軸線の上、直線の上、面の上、から引き出すと、
無限長のガイドが現れます。
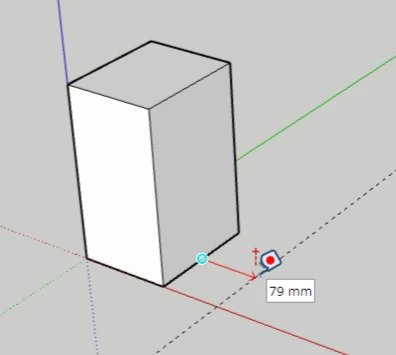
線から引き出した場合は、線に対して平行なガイドが引かれます。
ガイドの移動/コピー
ガイドは移動ツール(Mキー)を使って移動またはコピーすることができます。
移動ツールの詳しい内容はこちらを参考にしてください。
(関連記事)【SketchUpの使い方】移動ツール
ガイドを削除する
ガイドを削除するにはいくつか方法があります。
単独または選択削除
・選択ツール(Spaceキー)で選択
・Delキーで削除する
または
・消しゴムツール(Eキー)をアクティブにする
・消しゴムでなぞって削除する
編集中の画面から一括削除
・画面右の表示パネル![]() を開く
を開く
・「すべてのガイドを削除」を押す
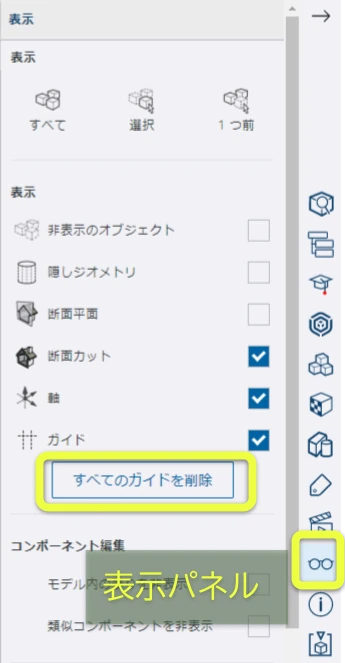
ガイドを一時的に非表示にしたい場合
タグまたは非表示コマンドを使うとことで表示/非表示の切り替えができます。
タグを使う
タグを使うと表示/非表示の切り替えが便利です。
・画面右のタグパネル![]() を開いて新しいタグを追加
を開いて新しいタグを追加
・名前を付けてOKを押す
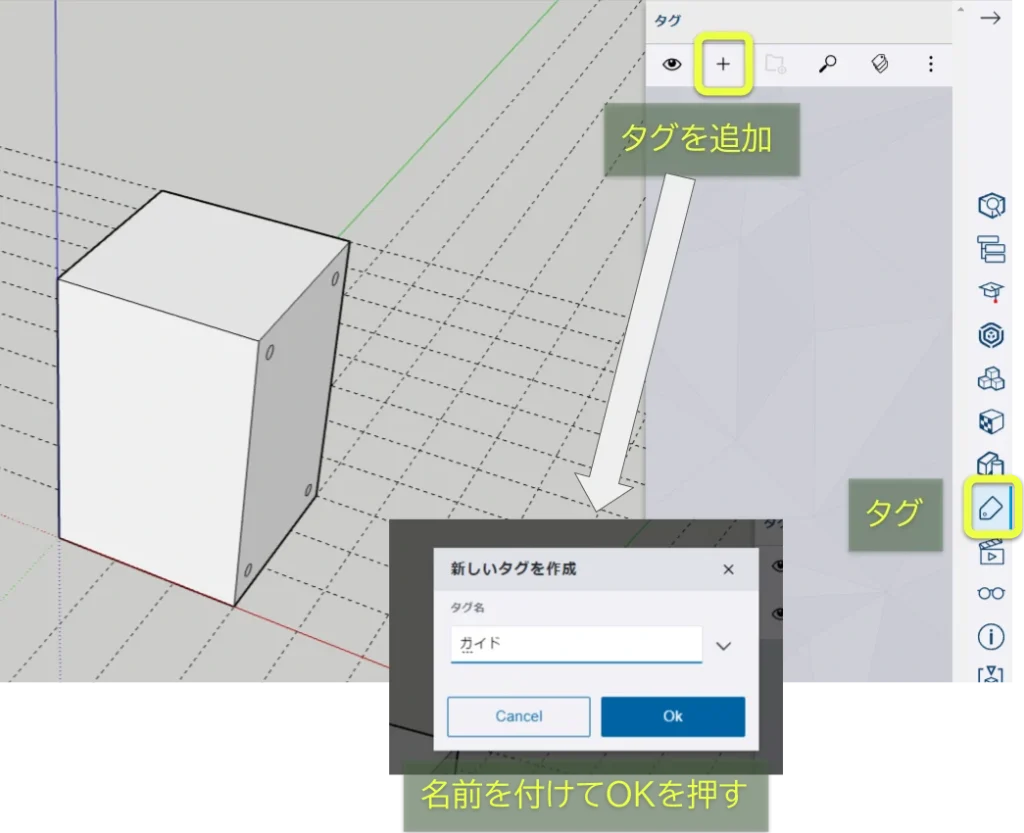
・新しく追加したタグをガイドに割り当てる
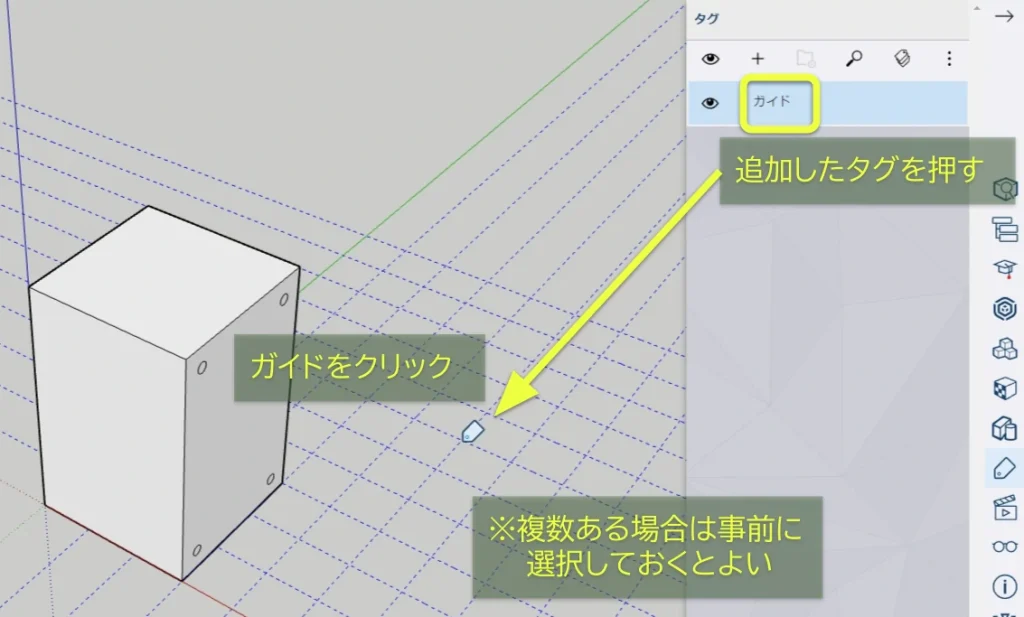
タグを割り付けたら👁のアイコンを押して表示/非表示の切替ができます。
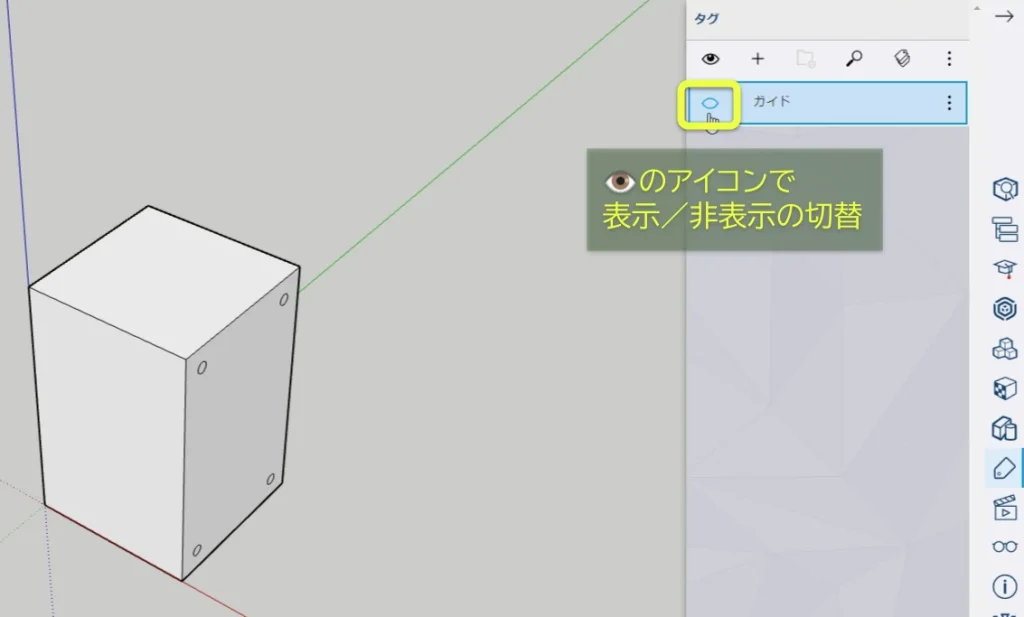
非表示コマンドを使う
他のエンティティと同じように非表示コマンドを使うこともできます。
・ガイドを右クリック→非表示
消しゴムツール(Eキー)を使って非表示にする方法もあります。
(関連記事)【SketchUpの使い方】消しゴムツール
再表示する場合は
・画面右の表示パネル![]() を開く
を開く
・再表示ボタンを押す
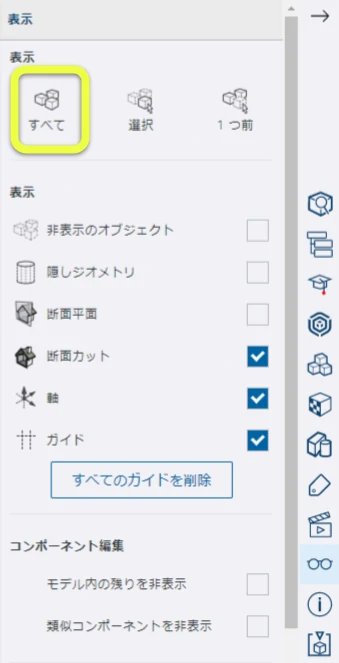
ガイド入力の小技
ガイドを入力するときにちょっと便利な小技を紹介します。
直線の途中からガイドポイントを引き出したい
ガイドポイントは直線の途中から出すことはできません。
(直線の途中から引き出されるのはガイドラインです)
しかし、直線を分割して端点を作ると直線の途中からガイドポイントを引き出せます。
直線の分割は直線ツール(Lキー)を使います。
分割したいところまで、新しく直線を上書きすると分割点ができます。
直線に分割点(端点)を作ると、途中からガイドポイントを引き出せます。
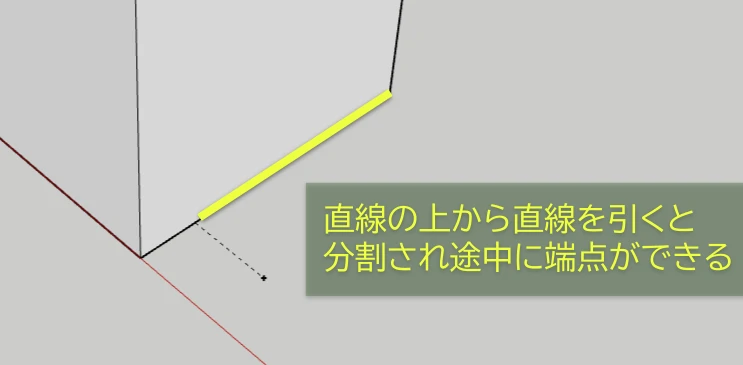
直線の等分割
直線を等分したい場合は、直線の上で右クリック→分割
任意の数に直線を等分できます。
ガイドを特定の軸線に固定して入力したい
方向キーを使うことで軸線へ固定してガイドを引くことができます。
⇦キー:緑軸
⇨キー:赤軸
⇧キー:青軸
⇩キー:図形に平行/垂直
Shiftキーを押しっぱなしで現在表示中の軸線に固定することもできます。
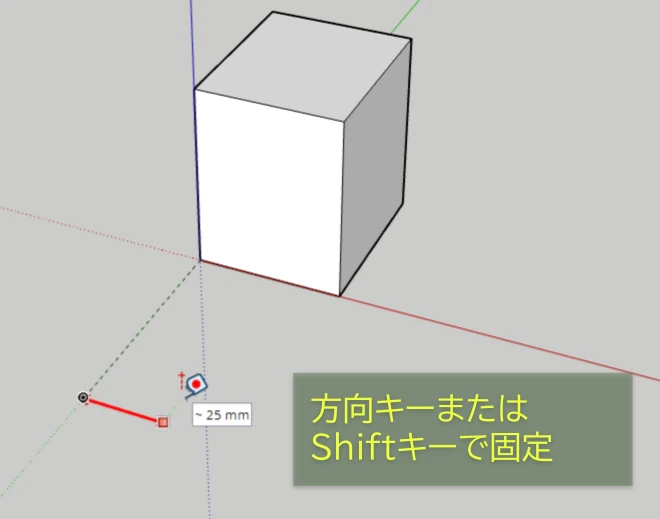
軸線固定についての詳しい情報はこちらも参考にしてください。
(関連記事)【SketchUpの基本】十字キーで描画軸を固定する
測定モードに切り替える
メジャーツールをアクティブにしてCtrlキーを押すと測定モードになります。
Ctrlを押すごとに、マウスカーソルの形が変化します。
![]() ガイド入力モード(デフォルト)
ガイド入力モード(デフォルト)
![]() 測定モード
測定モード
両者の違いはガイドを引く、引かない、の違いだけです。
ガイド線が現れてほしくないときは測定モードを使います。
マウスオーバーで測定する
メジャーツール使用中はマウスオーバーでツールチップの中に測定値が表示されます。
やり方は、カーソルを図形の上で静止させるだけです。
カーソルを置いた場所によって測定される内容が変わります。
端点の測定情報
端点にカーソルを置くと、原点からの座標が表示されます。
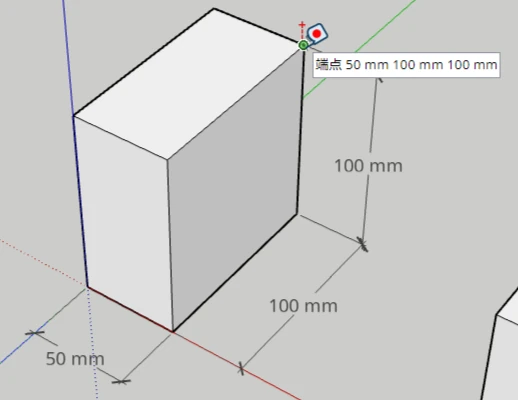
※オブジェクト(グループやコンポーネント)編集ではオブジェクト内の原点からの座標です。
直線(エッジ)の測定情報
直線にカーソルを置くと、直線の長さが表示されます。
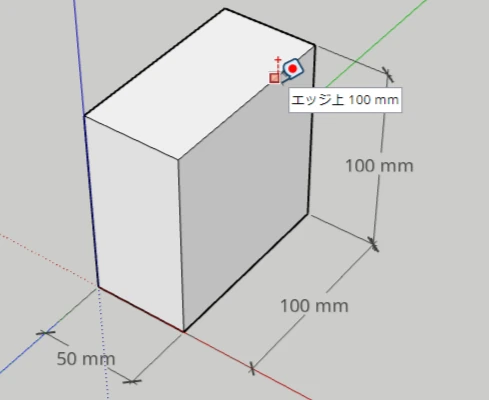
面の測定情報
面にカーソルを置くと、その面の面積が表示されます。
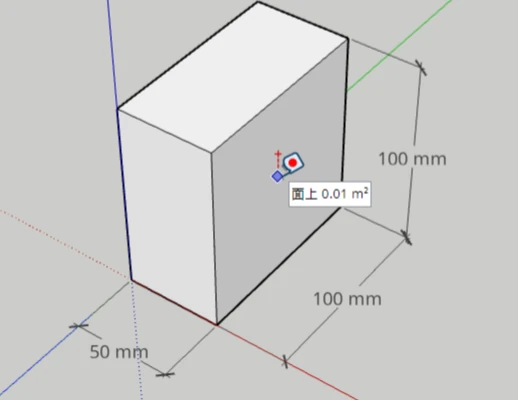
2点間の距離を測定する
マウスクリックで指定した2点間の直線距離を測定します。
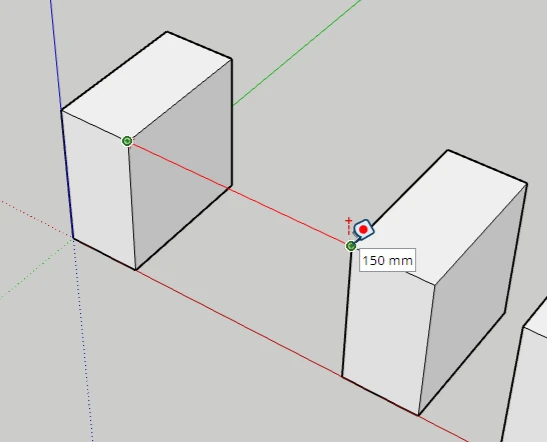
始点をクリックしたあとカーソルを静止させることで、ツールチップに現在距離を表示させることもできます。
まとめ
メジャーツールを使ってガイドの入力と距離の測定ができます。
ガイドは2種類あり、引き出す場所により変わります。
・端点から引き出す・・・ガイドポイント
・直線から引き出す・・・ガイドライン
距離の測定は、メジャーツールで2点間をクリックするか、マウスオーバーで測定値を表示することもできます。
SketchUpではメジャーツールは欠かせないツールの一つです。
便利に活用していきましょう!















ディスカッション
コメント一覧
まだ、コメントがありません