【SketchUpの使い方】ポリゴンツール
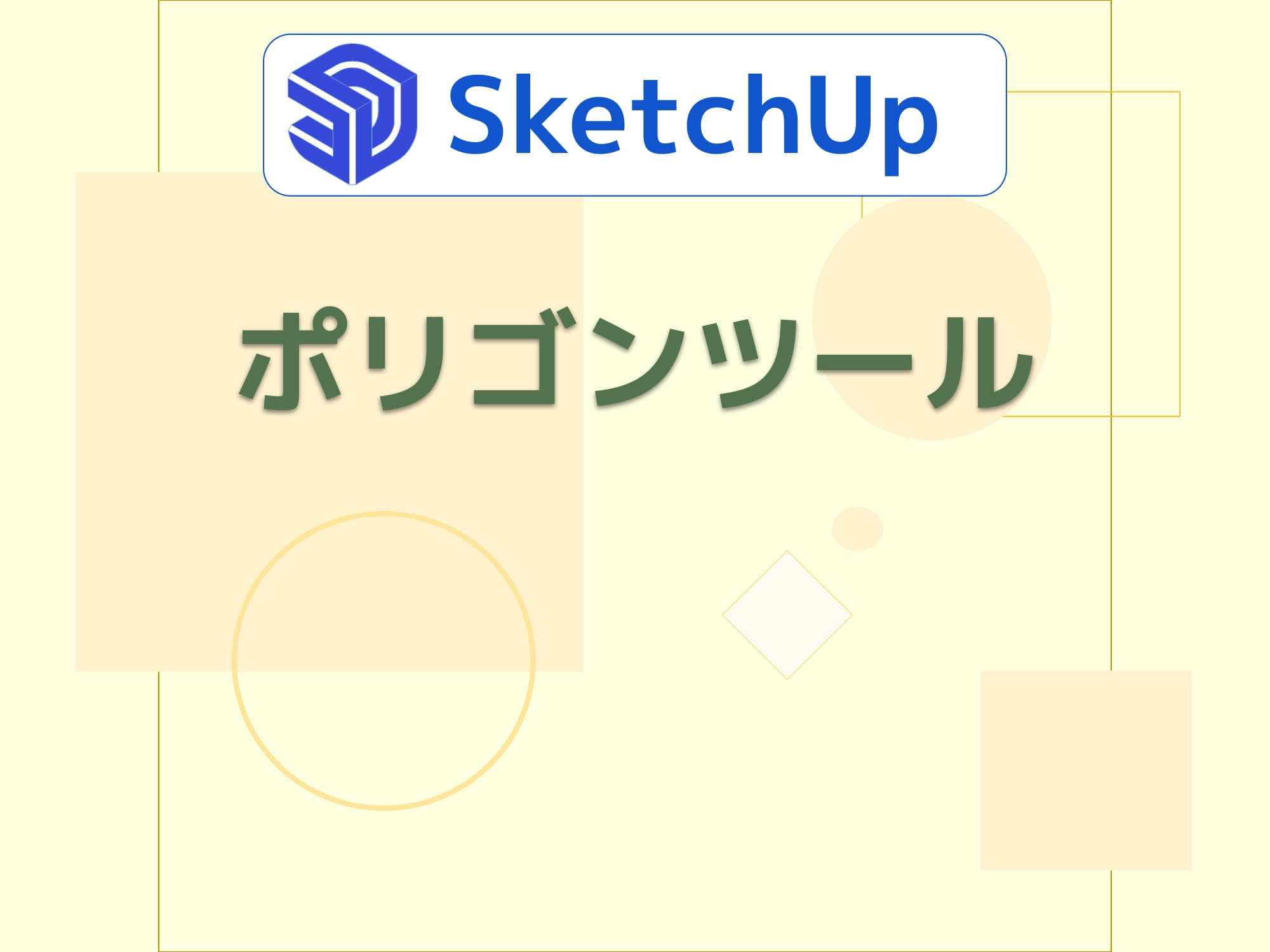
多角形を入力するツールです。
デフォルトのショートカット
(未割り当て)
ポリゴン(多角形)を入力する
①中心点をクリック
入力する平面を指定しない場合は、赤・緑軸上の平面(X,Y平面)に描画されます。
②半径を決めてクリック、または直接入力して確定
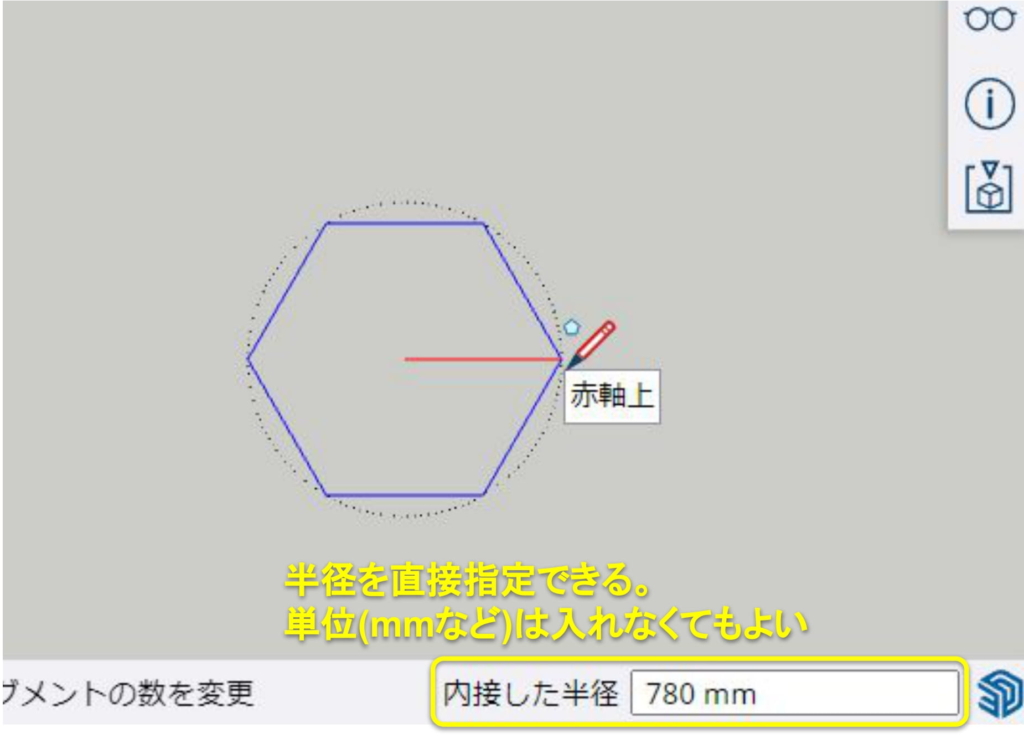
マウスカーソルを移動させて半径の大きさを決め、クリックで形状を確定します。
クリックで確定する前に、キーボードから入力してEnterで確定することもできます。
(直接入力の際は数値ボックスをクリックする必要はありません)
ポリゴンはエッジの集合体です。
右クリック⇒曲線を分解の操作をするとエッジの集合に分割することが出来ます。
分解後はポリゴンに戻せません。
入力円に内接/外接するかの切り替え
中心点を置いた後にCtrlキー
Ctrlを押すごとに点線で表示された円の内側/外側が切り替わります。
ポリゴンの辺の数を増減する
[始点を置く前の場合]
数値を直接入力してEnterキー
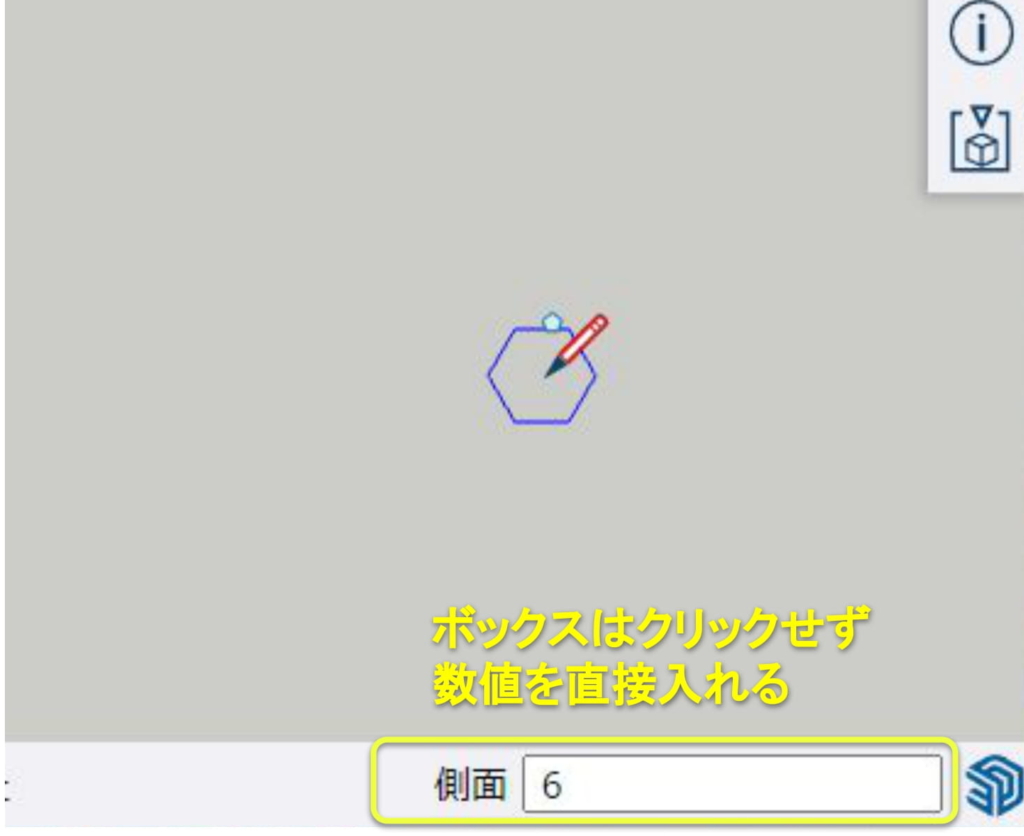
ツールをアクティブにすると数値入力ボックスに「側面」と表示されています。
この時にキーボードから側面数を直接入力してEnterで確定してください。
側面数の入力値は次回入力のときに引継ぎされます。
デフォルトの数は「6」です。一度変更すると次回入力時もそのままです。
SketchUpを終了するまでリセットされません。(ブラウザ版SketchUpでの確認)
[始点を置いた後]
Ctrlを押しながら+キーで辺を増やす
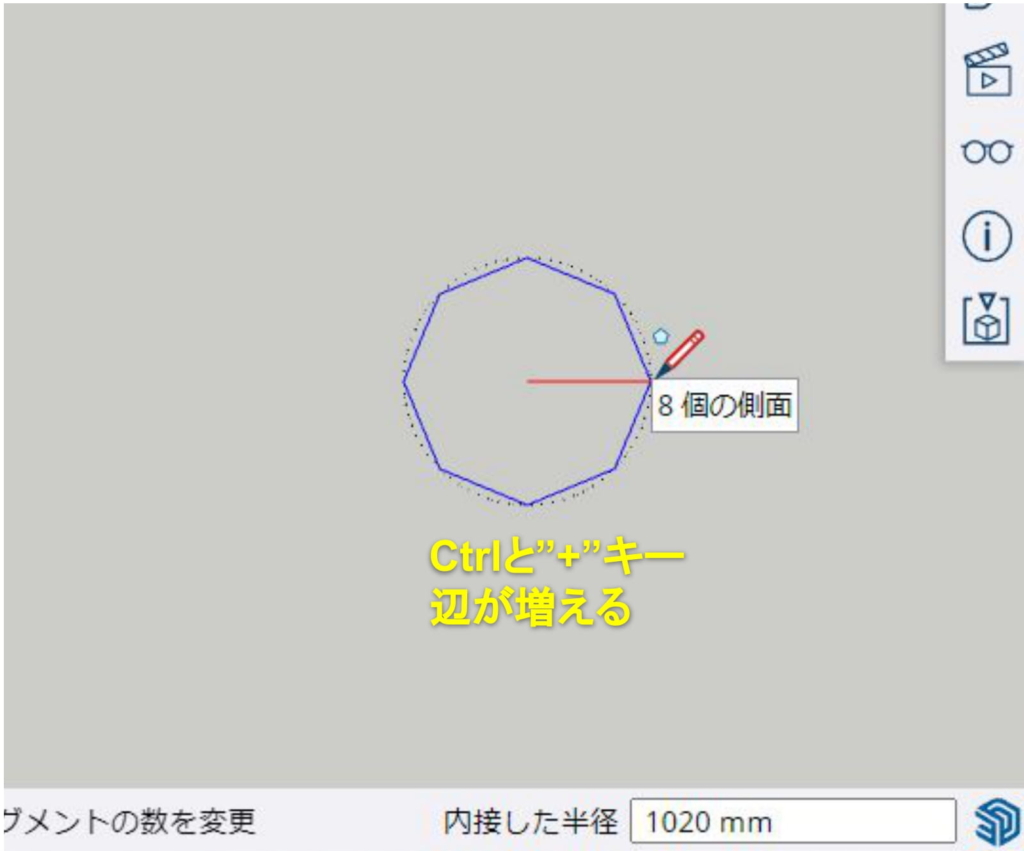
Ctrlを押しながら- キーで辺を減らす

情報パネルで大きさと辺の数を編集する
①画面右のパネル群一番上の「エンティティ情報パネル」を開く
②選択ツール(Spaceキー)で画面に置いたポリゴンを選択する
③情報パネルの「半径」と「セグメント数」の数値を直接入力する
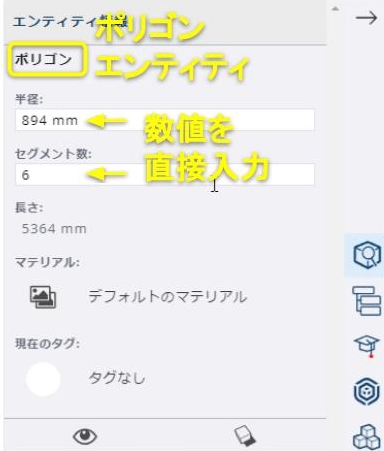
半径で大きさ、セグメント数で辺の数を編集できます。
白抜きのテキストボックスの中に直接入力します。
セグメントの増減はポリゴンに対してできる操作です。
尺度ツール(Sキー)で楕円に変形するとポリゴンエンティティが曲線に変わり、後からセグメントを変えることはできません。エンティティを右クリックで分解しても同様です。
ポリゴンと円の違いは立体にするとわかる
ポリゴンと円は平面では見た目は全く変わりません。
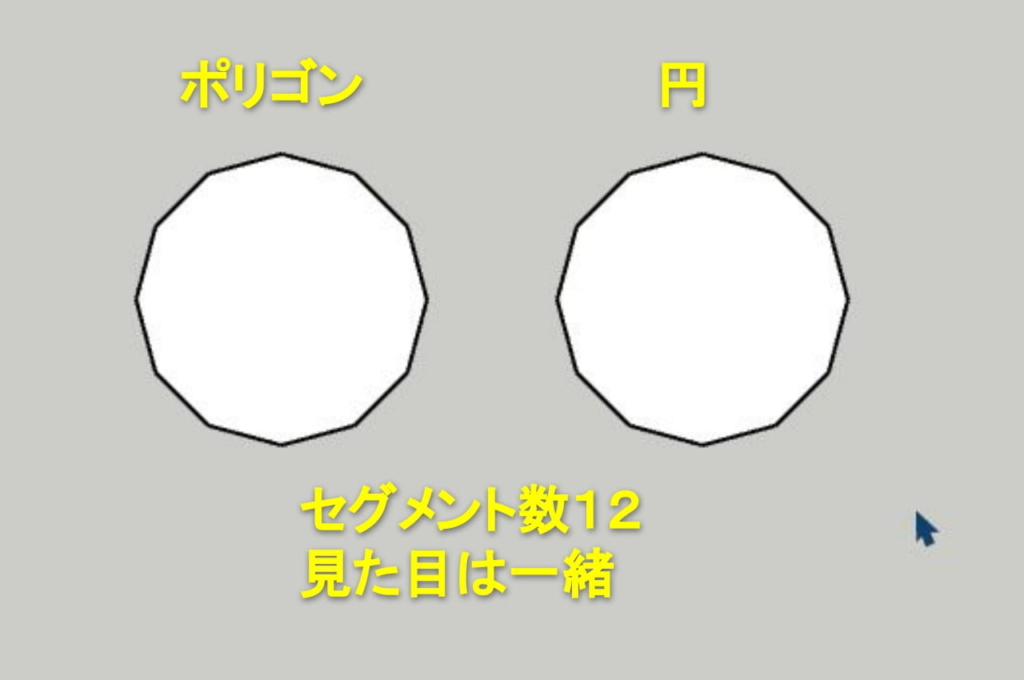
セグメント(辺)の数を同じにして並べました。
平面では両方とも全く同じです。
ではプッシュ・プルツール(Pキー)で立体にしてみましょう。両者の違いが現れます。
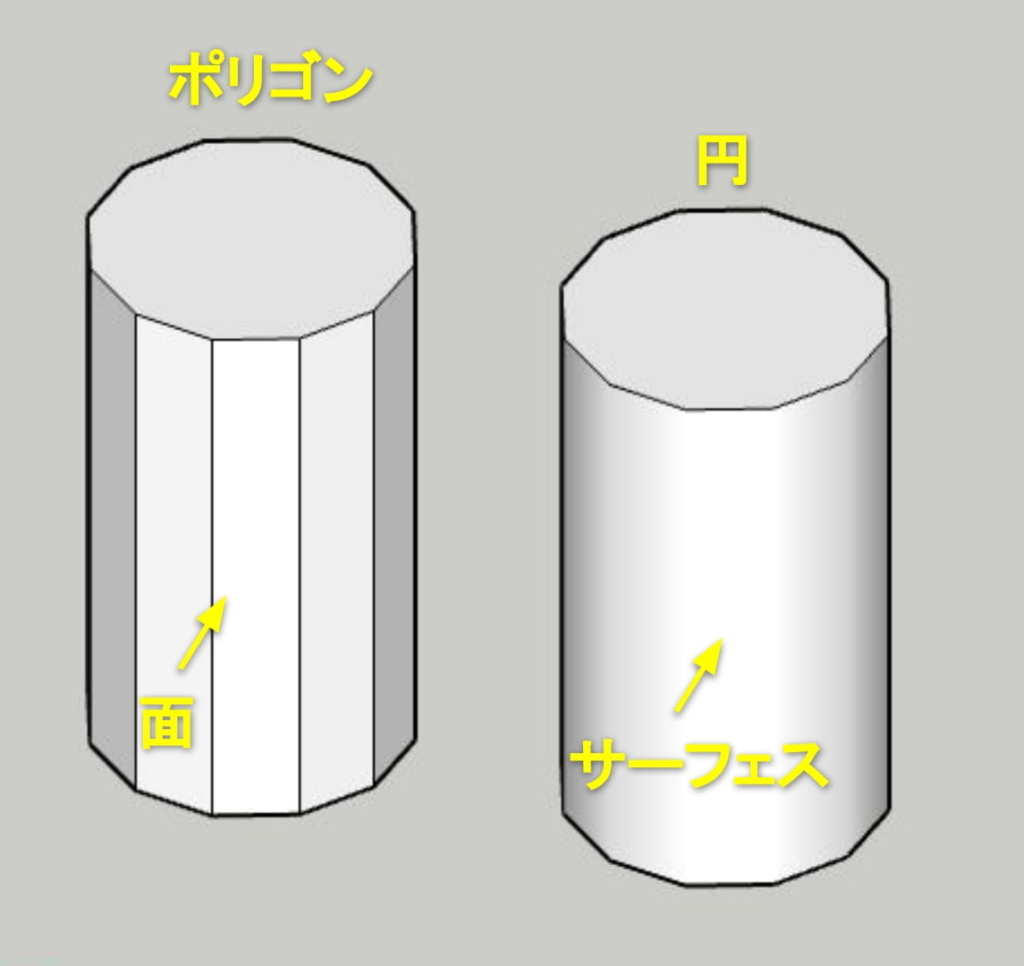
円の方は側面が滑らかな見た目になっています。
この様に立体にすると、多角柱か、円柱かの違いが現れます。
円柱の側面を選択ツール(Space)で選択して、画面右の「エンティティ情報パネル」で確認しましょう。
円の滑らかな側面はサーフェス*となっています。
対して多角柱の側面は面で構成されていることが分かります。
*サーフェス
多角柱の側面と違い、円柱の側面は一つの面として振る舞います。
複数面に対してソフトニングが適用され一つのエンティティになった状態です。
消しゴムツール(Eキー)などを使ってソフトニングを解除すると多角柱にすることができます。
ポリゴンと円はこのような違いがありますので状況によって使い分けましょう。
円の入力はこちらの記事も参考にしてください。
(関連記事)円ツール



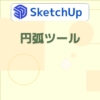












ディスカッション
コメント一覧
まだ、コメントがありません