【SketchUpの使い方】分度器ツールで角度のガイド線を出す

角度を付けたガイドライン(補助線)を引くときは、分度器ツールを使います。
この記事では分度器ツールの使い方の解説、角度ガイドの使用例などを紹介します。
デフォルトのショートカット
(なし)
ショートカットの設定は次の記事を参考にしてください。
(関連記事)SketchUp(Web版)ショートカットの設定はツールバーの検索ツールで
ガイドの使い方は、こちらの記事も参考にしてください
(関連記事)【SketchUpの使い方】メジャーツールでガイド線を引く/測定する
角度ガイドラインを入力する
分度器ツールは画面左のツールバーから呼び出します。
- ツールバーの拡張ツールセット
 ⇒ 分度器ツール
⇒ 分度器ツール をクリック
をクリック
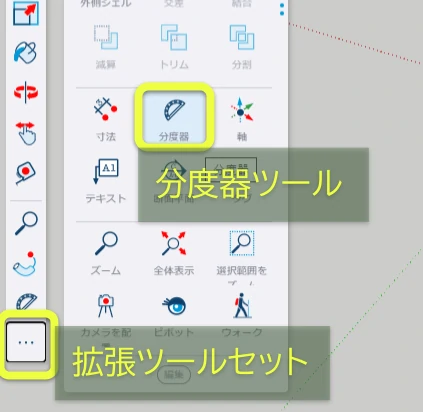
角度ガイドを引く手順は次の通りです。
- 分度器の中心点を置く
- 基準線(0度)を指定する
- 角度を決めてクリック、またはキーボード入力
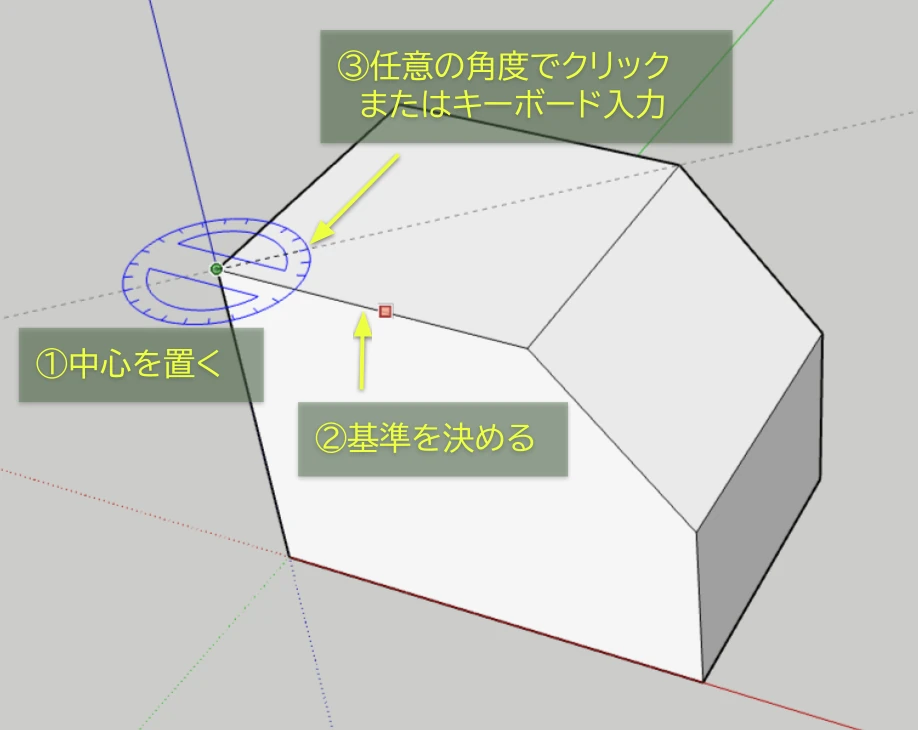
破線で表示されているのがガイドラインです。
分度器のスナップ間隔を変える
マウスカーソルを分度器の目盛りに近づけると、カーソルは目盛りにスナップします。
この分度器の目盛間隔は変えることができます。
- 画面右の「モデル情報パネル
 」を開く
」を開く - 角度の単位 ⇒ 角度スナップの設定値を変える
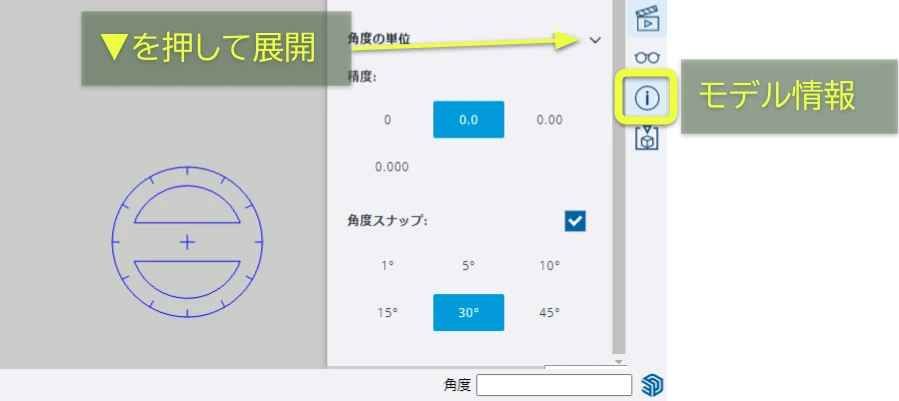
この設定値を変更すると、分度器の目盛り間隔が変わります。
「角度スナップ」のチェックを外すと目盛りスナップが無効になります。
ガイドラインの移動や削除
ガイドラインは移動ツール(Mキー)で移動またはコピーできます。
ガイドラインの削除は次のいずれかの方法によります。
- 選択ツール(Spaceキー)で選択してDelキー
- 消しゴムツール(Eキー)を使って消す
- 画面右の「表示パネル」
 ⇒ すべてのガイドを削除*
⇒ すべてのガイドを削除*
*編集しているモデル内のすべてのガイドが削除されます。
ガイドを一時的に非表示にすることもできます。
詳しくはこちらの記事で解説しています。
(関連記事)【SketchUpの使い方】メジャーツールでガイド線を引く/測定する
角度の測定だけする
ガイドラインが不要な時はCtrlキーで測定モードにできます。
- 分度器を表示しているときに、Ctrlキーを押す
- 基準線を指定して、測定したい場所でクリック
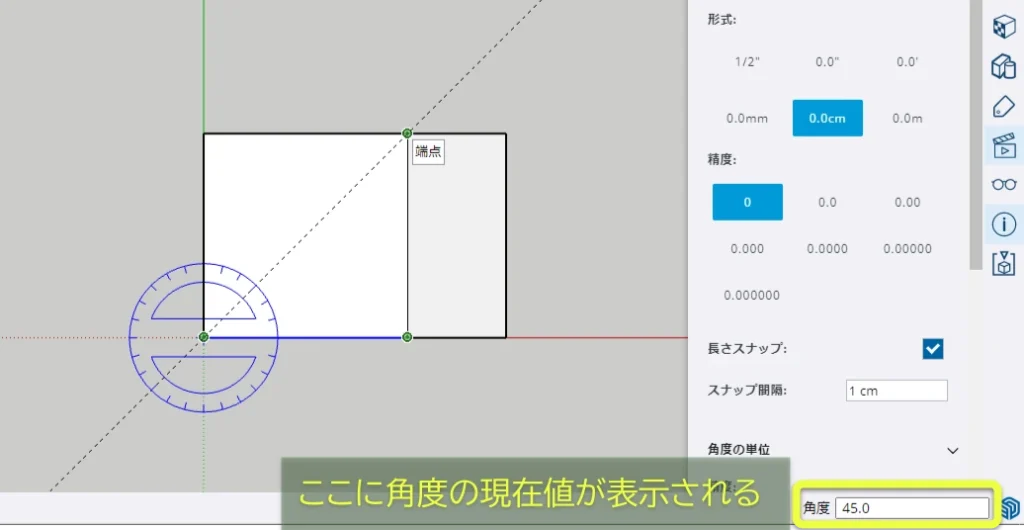
画面右下のテキストボックス内に角度の現在値が表示されます。
測定モードにするとクリックしてもガイドは作成されません。
Ctrlキーを押すごとに測定モードとガイド作成モードが切り替わります。
(カーソルの表示は変化しません)
分度器を特定の面に固定する
角度ツールで使う分度器カーソルは、十字キーで特定の平面に固定することができます。
- ⇦キー:緑軸
- ⇨キー:赤軸
- ⇧キー:青軸
- ⇩キー:図形に平行/垂直
また、Shiftキーを使うと現在の推定線*の方向に固定できます。
*推定線についてはこちらの記事も参考にしてください。
(関連記事)【SketchUpの基本】 – 推定を見つけて操作する
下の図形の例は、正面の2点から出た線形推定の交点へ、正面向きに分度器を置きたいのに分度器の方向が定まらない!という場面です。
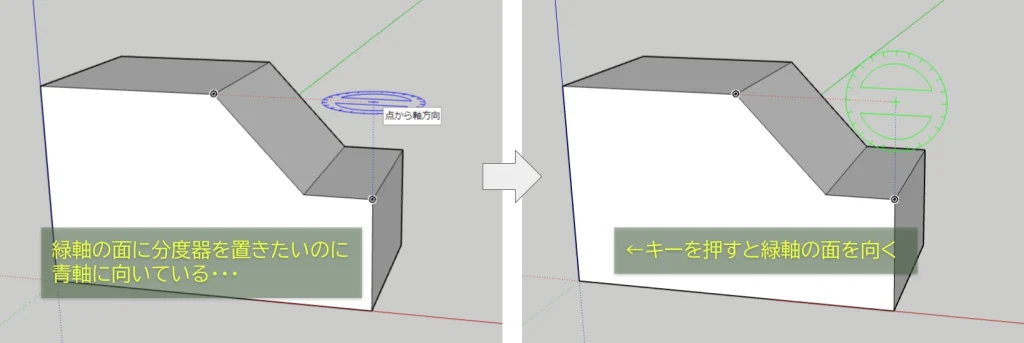
この場合だと⇦キーを押すと正面(緑軸方向)と同じ面に分度器が向いてくれます。
十字キーやShiftキーで操作を固定する方法はSketchUpのあらゆる場面で使います。
こちらの記事も参考にしてください。
(関連記事)【SketchUpの基本】十字キーで描画軸を固定する
角度ガイドラインの使用例
例として、分度器ツールと移動ツールによる変形を使った応用的な使い方をやってみましょう。
ここでは2本の交差した角度ガイドにスナップさせる操作をします。
この形状の上面に30度傾斜の屋根を作ろうと思います。
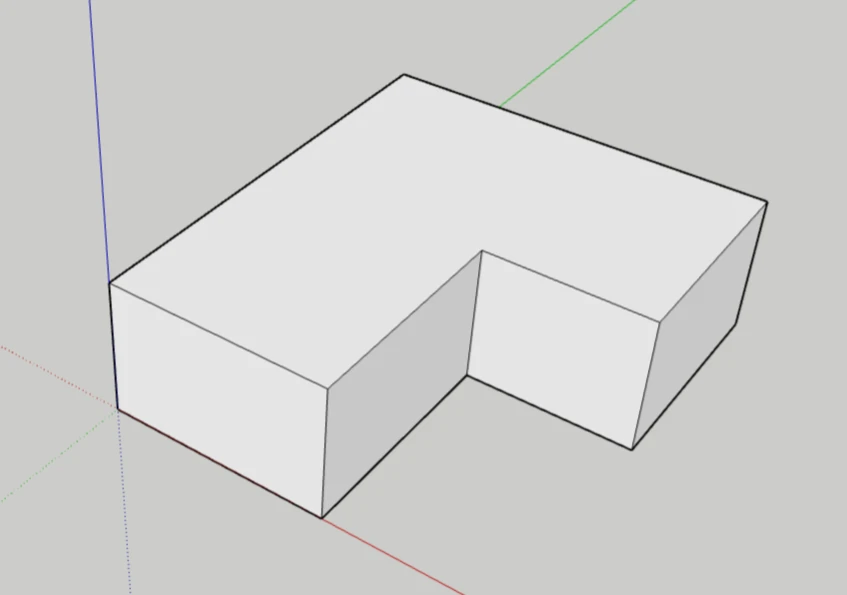
- 屋根上の棟にあたる中心線を直線ツール(Lキー)で作る
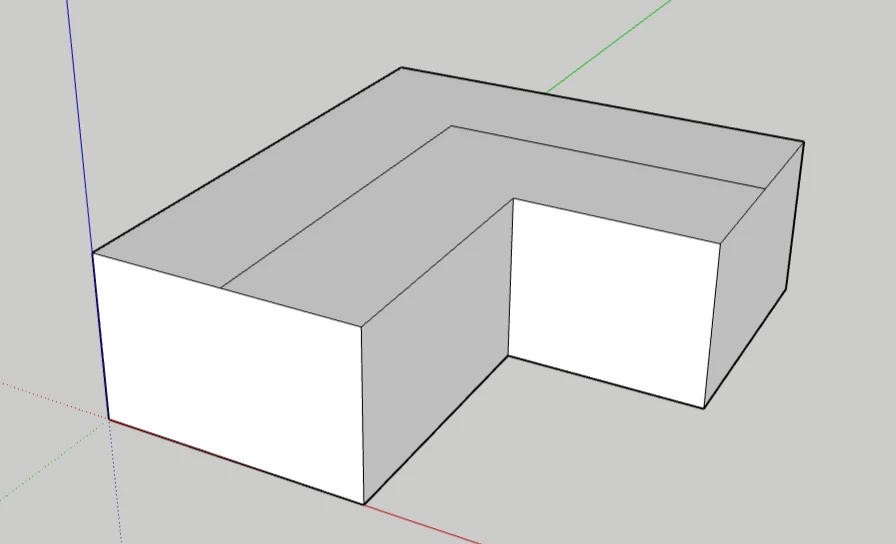
- 分度器ツールで30度の角度ガイドを入れる
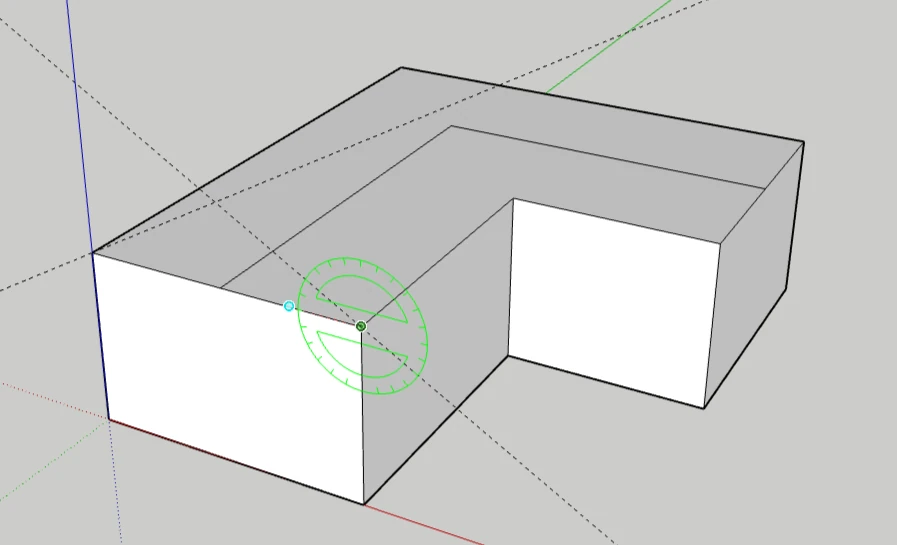
- 選択(Spaceキー)で中心線を選択し、移動(Mキー)で端点をつまんで持ち上げる
※持ち上げるときに⇧キーを押すと青軸に移動を固定できます。 - つまんだ端点を「交差」にスナップさせてクリック
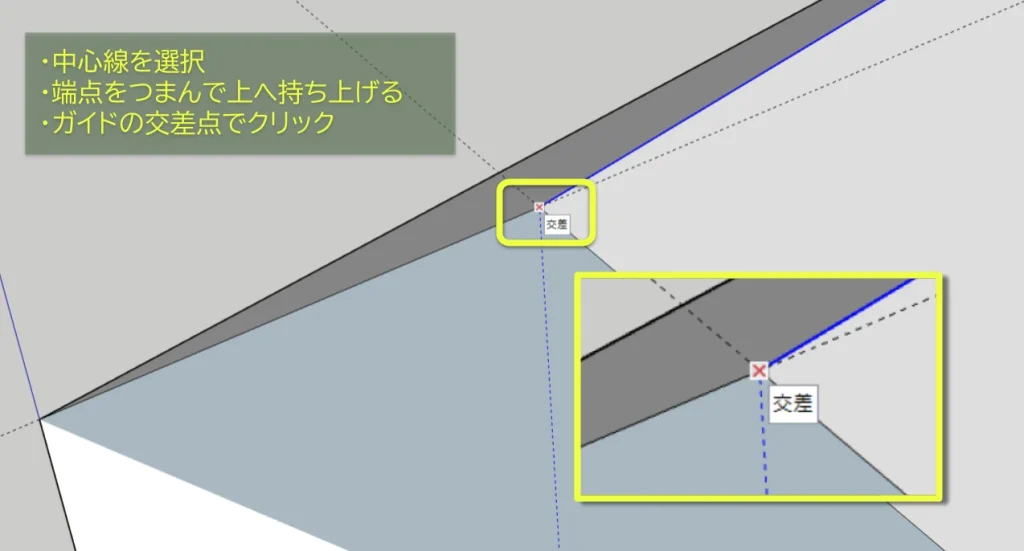
30度の傾斜を持った屋根ができました。
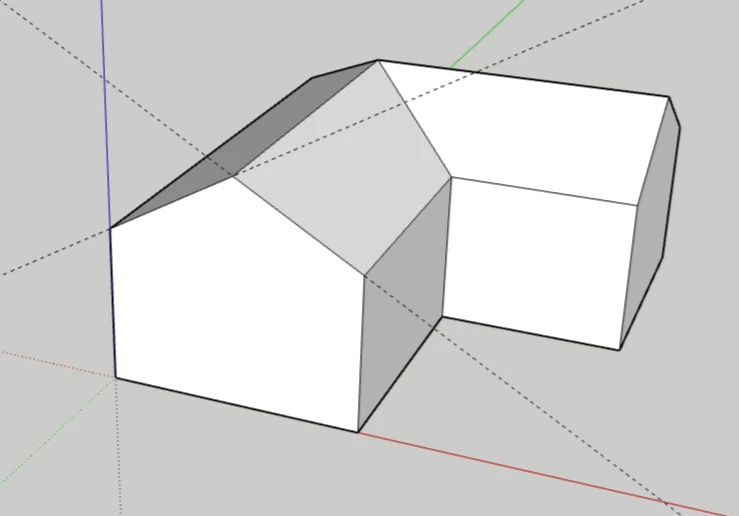
【補足】
中心線を引いてない角部分の折り目は、移動させたときに自動で作られます。
移動ツール(Mキー)を使った変形のテクニックはこちらで解説しています。
(関連記事)【SketchUpの使い方】移動ツール
まとめ
分度器ツールの使い方と、使用例について解説しました。
分度器ツールを使うと、角度ガイドや角度の測定ができます。
ガイドライン(補助線)を使うと3Dモデリングがはかどります。
上手く活用して作業能率をアップさせましょう!
ガイドの使い方についてはこちらの記事も参考にしてください
関連記事)【SketchUpの使い方】メジャーツールでガイド線を引く/測定する
















ディスカッション
コメント一覧
まだ、コメントがありません