【SketchUpの使い方】プッシュプルツール
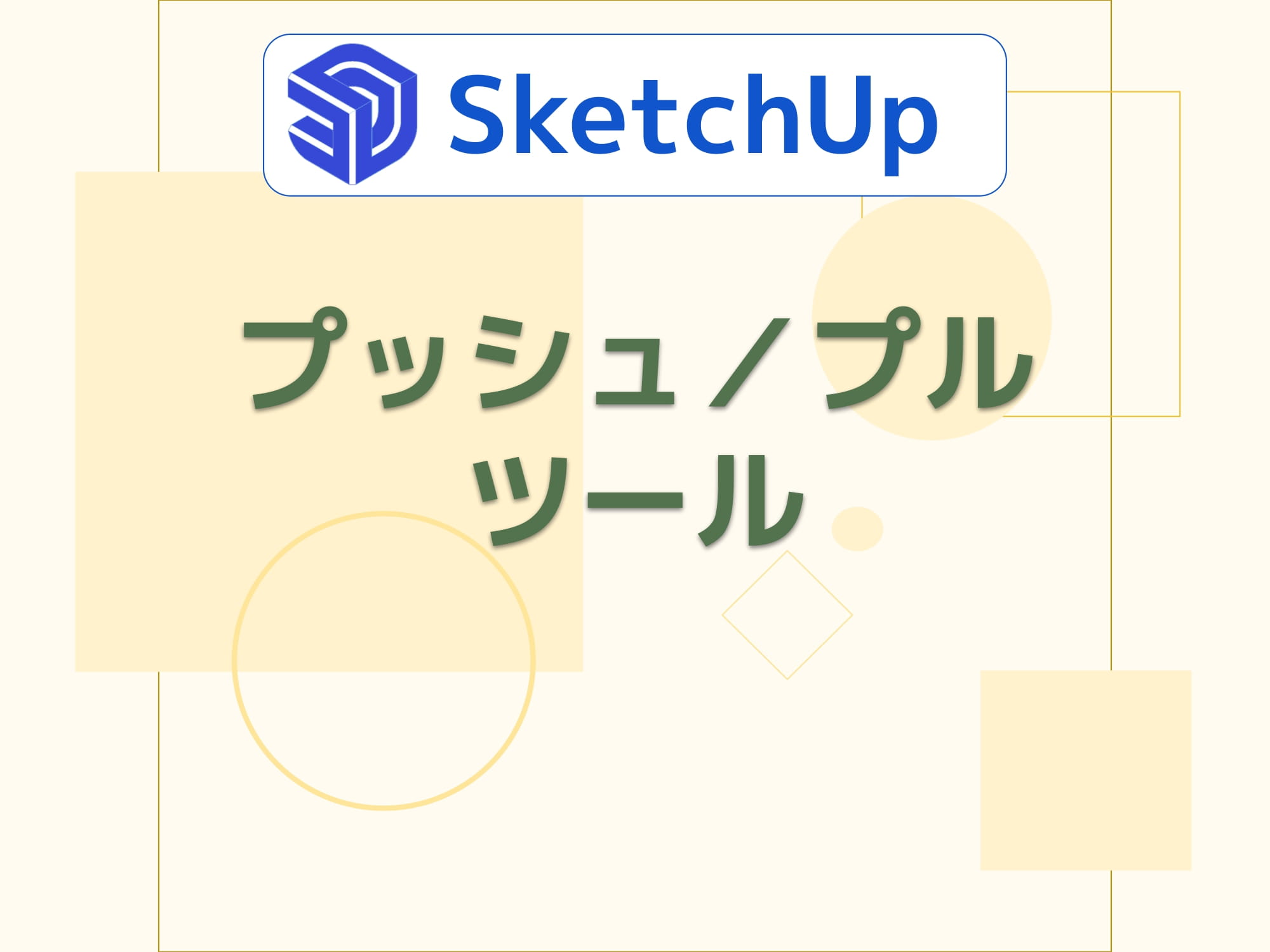
平面から立体形状を作る、または立体形状に穴をあけることができます。
デフォルトのショートカット
Pキー
平面から立体形状を押し出す
①プッシュプルツール(Pキー)をアクティブにして、面をクリック
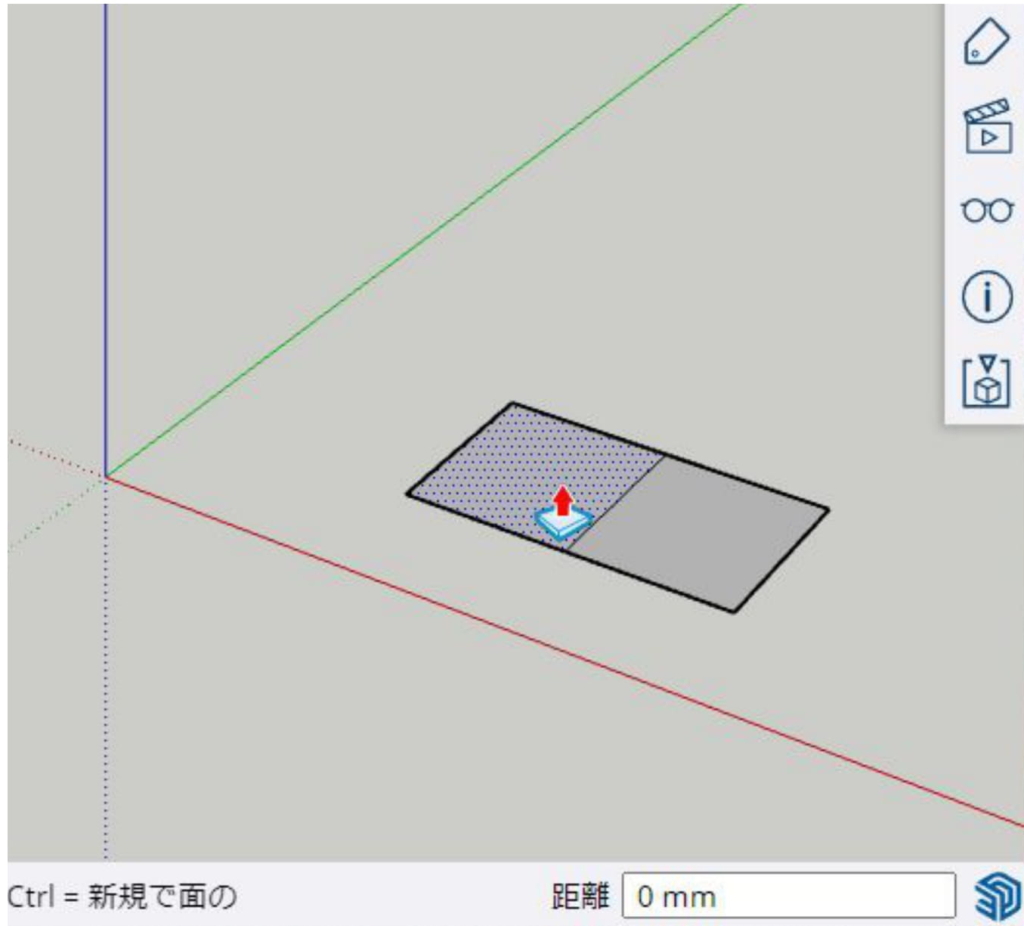
カーソルを図形に合わせると、立体にできる面は青色で選択表示されます。ここでクリックしましょう。
複数面の選択は出来ません。
②距離を決めてクリック、または直接入力
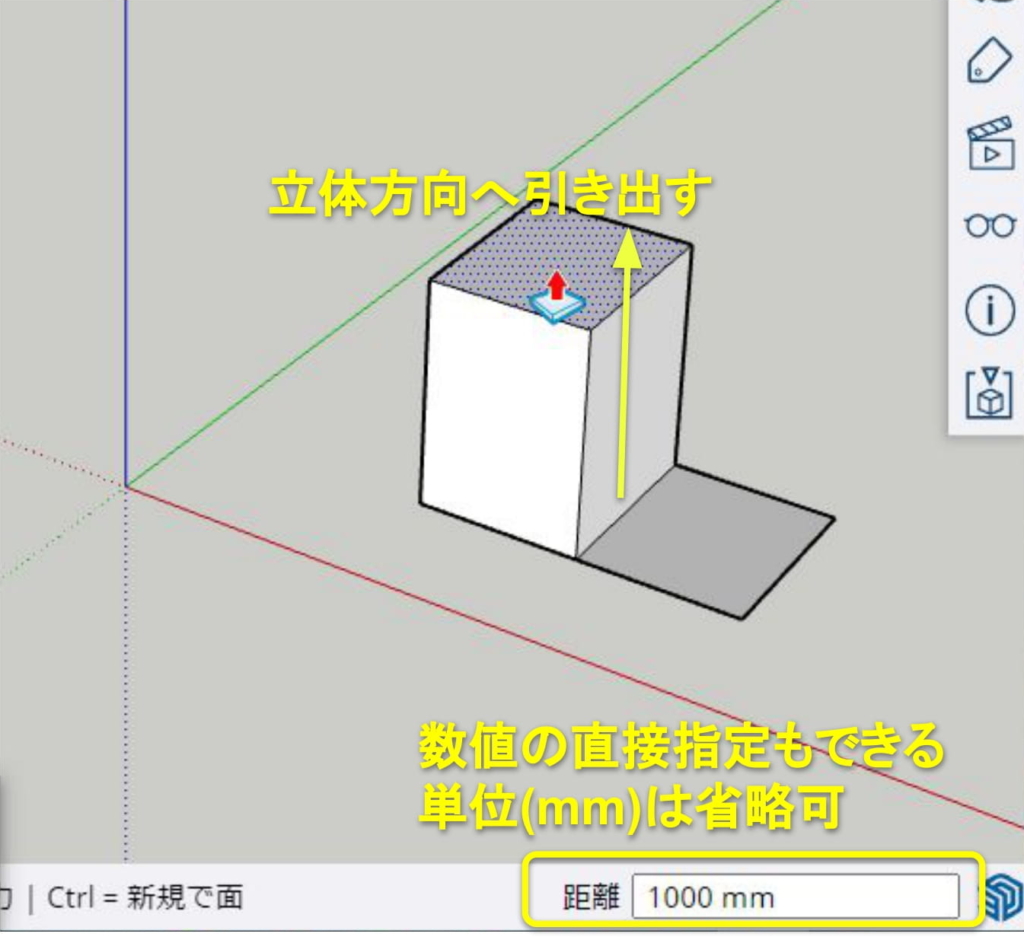
マウスカーソルを移動させて伸縮し、クリックで形状を確定します。
クリックで確定する前に、キーボードから大きさを直接入力してEnterで確定することもできます。
直接入力の際は数値ボックスをクリックする必要はありません
立体形状の一部を切り抜く(穴を開ける)
①切り抜きたい面をクリック
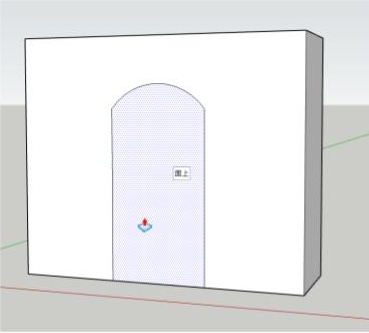
切り抜く面は直線ツール(Lキー)などの描画ツールで作成しておきます。
②反対側の面上まで押し込んでクリック
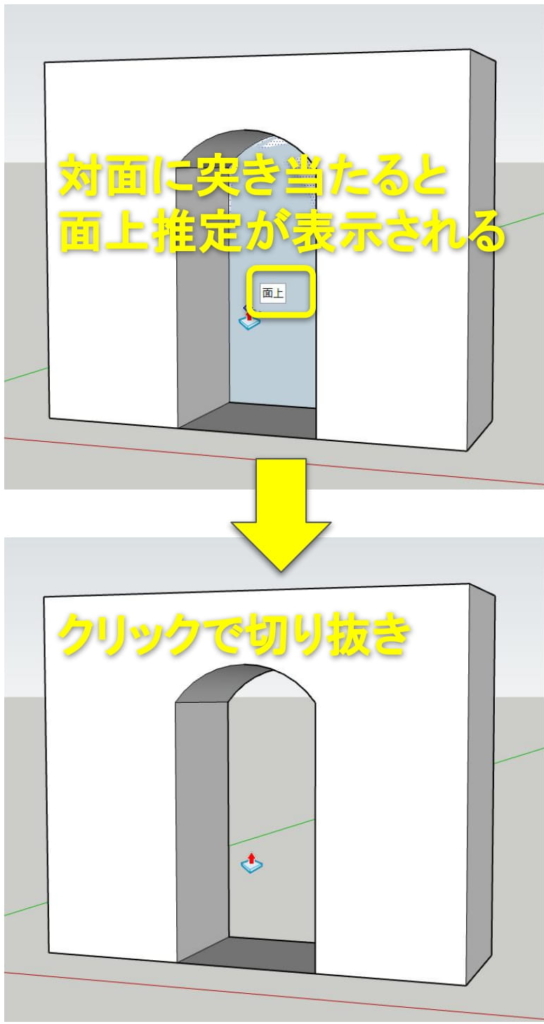
選択した面を奥へ押し込んで「面上」の推定ポイントが表示されたところでクリックします。
正確な距離が分かっていればキーボードから数値入力でも切り抜きできます。
切り抜きできない!?
この操作をして対面が消えないときは次のことを確認しましょう。
・反対面の面上推定を出さずにクリックしている。
・反対面が押し出し面と平行でない。
・反対面の切り抜く場所に余分なエッジが存在している。
押し出しの操作を繰り返す
面をダブルクリック
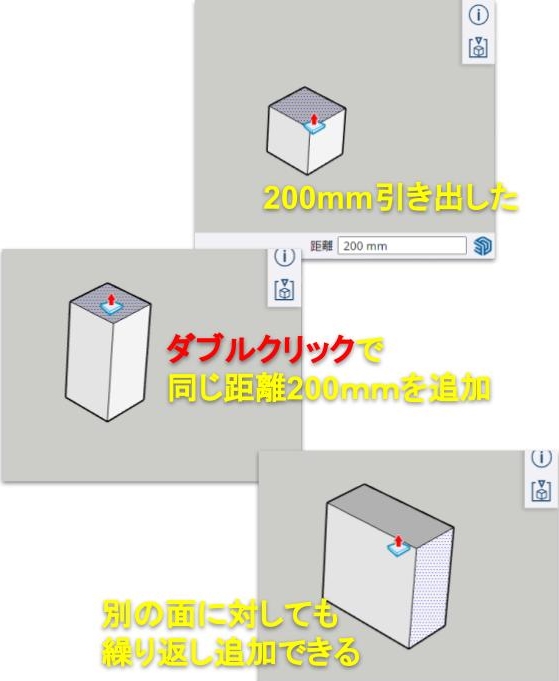
直前に行った操作を繰り返します。
この写真の例では200mm引き出した後にダブルクリックして同じ距離の200mmを追加で伸ばしています。
繰り返したい面でダブルクリックするだけで、押し出しを何度も繰り返すことが出来ます。
別の面をダブルクリックしても同じ距離引き出すことができます。
新しい面を追加して押し出す
Ctrlを押してモードを切り替え
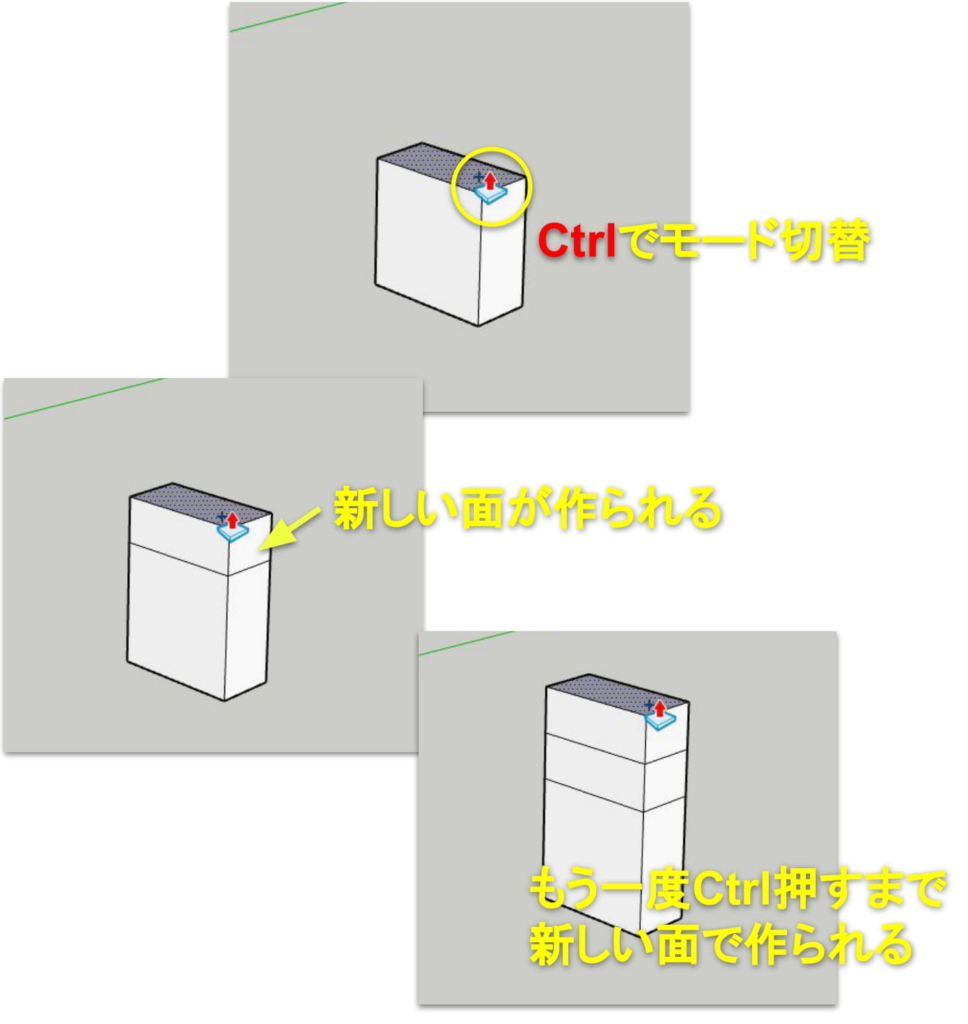
Ctrlキーを押すと「+」が付いたマウスカーソルに変化します。
これで面を引き出すと新しい面として立体化します。
もう一度Ctrlを押すと通常モードに戻ります。
隣接面を一緒に押し出す
Altを押してモードを切り替え
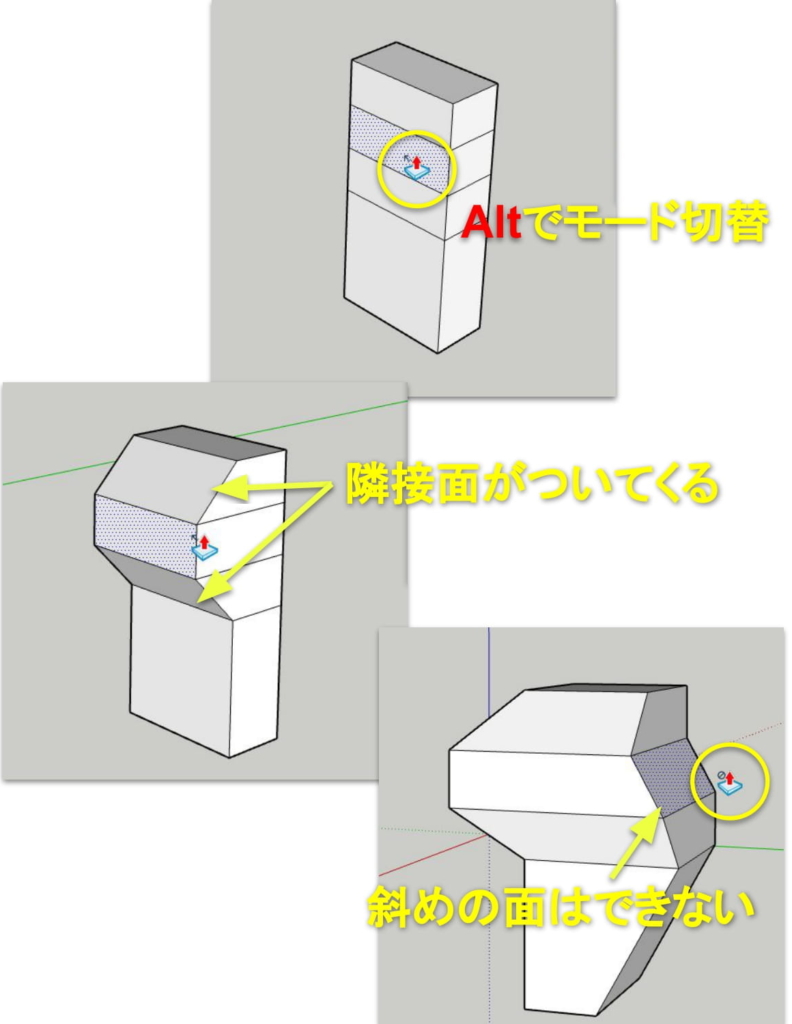
Altキーを押すと↖が付いたマウスカーソルに変化します。
これで面を引き出すと隣接した面が一緒に引っ張られます。
もう一度Altキーを押すと通常モードに戻ります。
形状に対して水平/垂直な面に対して有効な操作です。
















ディスカッション
コメント一覧
まだ、コメントがありません