【SketchUpの基本】カメラ(視点)の操作と投影法を知る
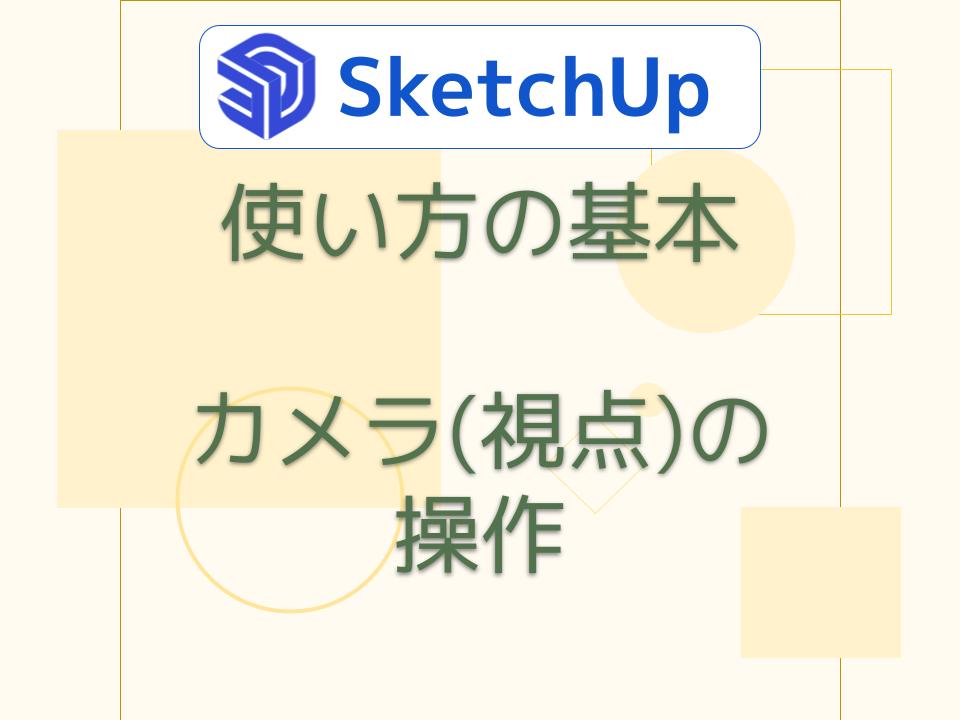
SketchUpは視点移動だけならすぐに慣れることができるのですが、視点およびカメラ関連の機能には便利なものがほかにもたくさんあります。
知らないままずっと使ってた…。なんてもったいないです。
描画作業の能率やコンテンツのクオリティを上げるためにも、カメラ(視点)操作の基本的なことをまず知っておくことをおススメします。
この記事では、カメラ(視点)の基本操作に加え、カメラの投影法や視野角(焦点距離)、シーンの保存の方法や設定を知ることができます。
建築系ソフトウェアをもっと詳しく学びたい方は、以下の記事もご覧ください。
・建築デザインや建築CADソフトを今すぐ学ぶ!必見のオンライン講座10選
カメラ(視点)の基本操作
カメラ(視点)の操作をする基本のツールにはオービット、パン、ズームの3つがあります。
これらはマウス操作に割り当てられています。
それぞれの役割と操作方法は次の通りです。
| ツール名 | 役割 | 操作方法 |
|---|---|---|
| オービット | モデルを中心に画面が周回する。 | マウスのホイールボタンを押しながら動かす。 |
| パン | 画面が上下左右に平行移動する。 | Shiftキー+マウスのホイールボタンを押しながら動かす。 |
| ズーム | 画面のズームイン/アウト | マウスホイールの上下回転。 |
これらのツールは画面右のツールバー、またはショートカットでアクティブにすることもできます。
ショートカットキーは次の通りです。
・オービット:Oキー
・パン:Hキー
・ズーム:Zキー
プリセットビューの切り替え
標準で用意されているビューへの切り替えはシーンパネルから行います。
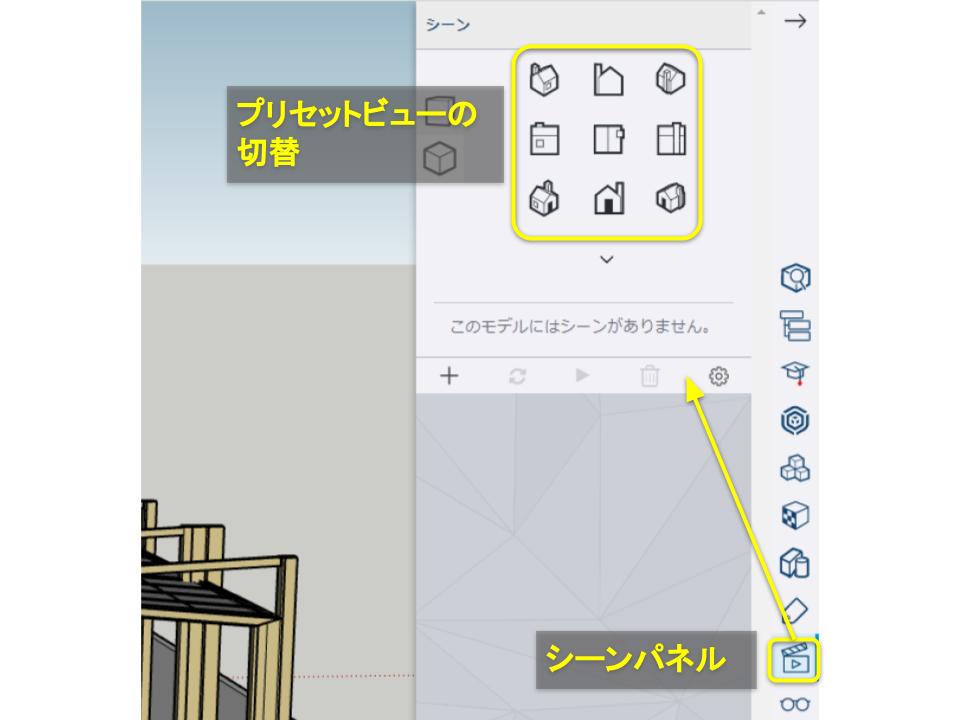
前後面、左右側面、上面、斜めからの見下ろし、など9個のプリセットビューから3Dモデルを見ることができます。
それぞれ押してみて、見え方を確認しておきましょう。
自分の位置を見失った!ときはビューをリセット
SketchUpで視点をグルグル動かしていると、3D形状に入り込んでしまって自分の位置を見失うときがあります。

そんな時は次の脱出方法を試みてください。
- シーンパネルのプリセットビューのどれかを押す。
- パン(Shiftキー+ホイールボタンで移動)で脱出。
- ズームアウト(ホイールを下へ回す)で脱出。
平行投影と遠近法を切り替える
カメラの投影法は遠近法、平行投影の2つです。
シーンパネルを開くと遠近法/平行投影の切り替えボタンがあります。
遠近法にすると奥行きのある画面になる

人の目で見たような奥行きのある自然な描画になります。
外観の確認など建築パースの表現に用いられます。
平行投影にすると奥行きのない画面になる

どの方向にしても遠近は関係なく、遠くの物も、近くの物も同じ大きさで表現されます。
2点間透視にする
建築パースのコンセプト図案でもよく見られる2点透視の表示もできます。
①シーンパネルで遠近法を選択し、▼のアイコンを押す。
②2点透視法を押す

画面をズームアウトしてみると、2つの平面軸(赤と緑の軸)の先が画面奥の水平線で消えているのが分かります。
視野角(焦点距離)の変え方は2通り
遠近法の場合は視野角(焦点距離)を変えることができます。
【方法その①】
シーンパネルで「ビューのフィールド」というスライダーを調節

【方法その②】
ズームツール(Zキー)をアクティブにしてキーボードから直接指定
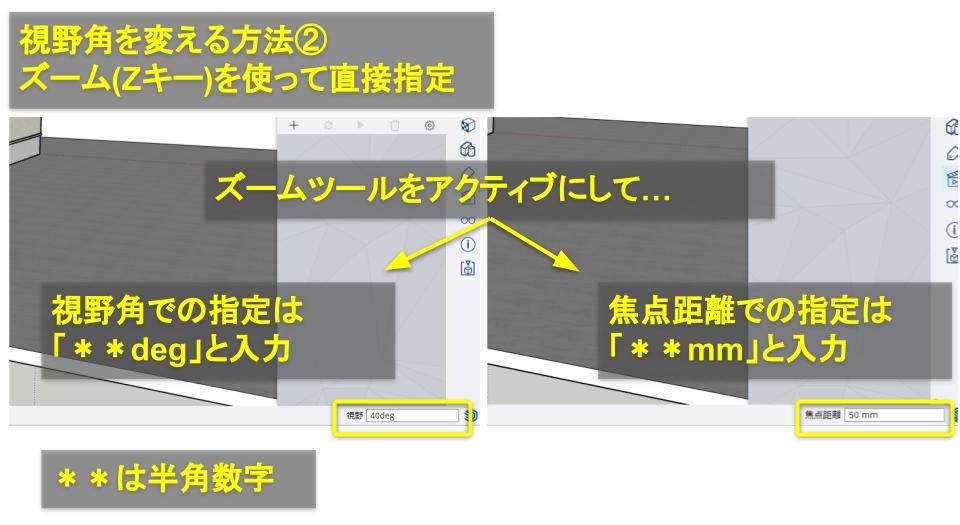
※どちらで入力してもかまいません。
視野角 ・・・「半角数字deg」
焦点距離・・・「半角数字mm」
シーンの保存とアニメーション設定
気に入った視点やカメラ設定の保存が可能で、1クリックでシーンの切り替えができます。
また、アニメーション設定(シーンの切り替え時間)に従ってシーンの連続再生ができます。
視点やカメラ設定を保存する
保存したい視点にしてシーンパネルの+を押す
保存されたシーンのサムネイルを押すことでシーンの切り替えができます。

※シーンを追加するときに「警告:シーンとスタイル」の確認ウインドウが出るときがあります。
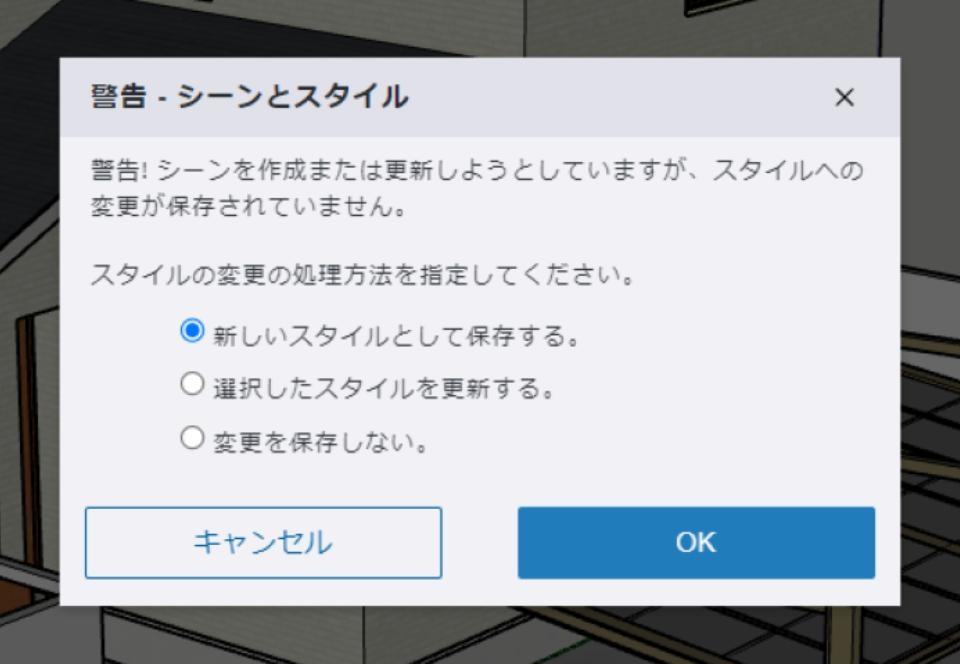
分からない場合は「新しいスタイルを保存」で続行してください。
スタイルパネルを開くと、新しいスタイルが保存されていますが、未使用であれば削除できます。
複数のシーンを連続再生する
シーンパネルの![]() を押す
を押す
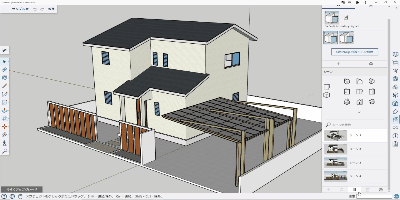
保存したシーンが連続で切り替わっていきます。
最後まで行くと最初のシーンに戻り、![]() を押すまでループします。
を押すまでループします。
シーンのアニメーション設定
シーンパネルの![]() を押す
を押す
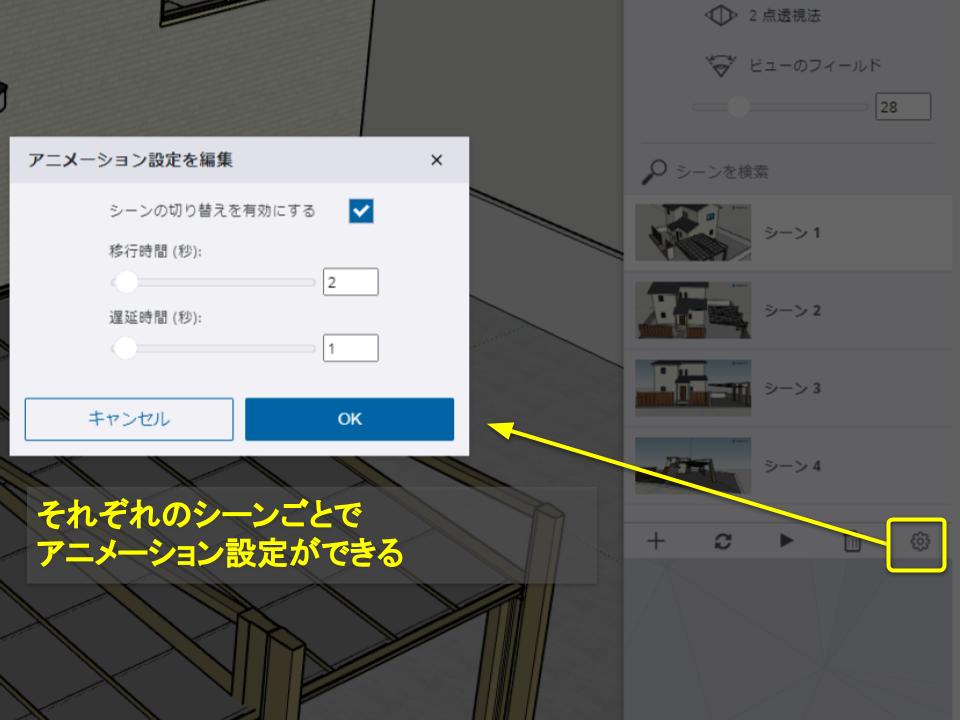
次のシーンに切り替わるまでの時間と、遅延時間を設定できます。
「シーンの切り替えを有効にする」のチェックを外すと移行時間が無効になり、アニメーションせずにパッと切り替わります。
まとめ
カメラ(視点)操作の基本と投影法やシーンの保存について解説しました。
これらの操作方法はしっかり頭に入れておくと作業がとてもはかどり、コンテンツ制作も楽しくなります。

シーンの保存とアニメーションは3Dモデルのプレゼンにも使えます!
いろいろ試して楽しんでください!
それでは!















ディスカッション
コメント一覧
まだ、コメントがありません