Twinmotion|ビューポートの操作と設定

3Dシーンを表示するビューポートでは、ヘルプ画面の表示や、シーンの時刻設定、平行投影モードへの切り替えなど操作や表示に関する設定ができます。
この記事では、これらの操作や設定について分かりやすく説明します。
この記事の画像に使用している3DシーンはTwinmotionのデモシーンLakehouse Retreatから引用しています。
Twinmotionのデモシーンには ホームパネル > 学習 からアクセスできます。
建築系ソフトウェアをもっと詳しく学びたい方は、以下の記事もご覧ください。
・建築デザインや建築CADソフトを今すぐ学ぶ!必見のオンライン講座10選
WASDキー+マウスで自由に動き回る
ビューポート内の移動は、デフォルト設定ではキーボードとマウスを使います。
前進:Wキー
後退:Sキー
左移動:Aキー
右移動:Dキー
周囲を見渡す:マウス右クリックして動かす
Twinmotionを初回起動したときはナビゲーションパネルが表示されていると思います。
ここにキー操作のガイドがあります。

Twinmotionでは、パソコンで3Dゲームをする人にはおなじみの、いわゆるWASD方式と呼ばれるキーボード&マウスの操作が採用されています。
3D画面の中を自由に動いて全方向を見渡すことができる、3Dゲームユーザーには長らく好まれてきた操作方法です。Twinmotionが他のCGソフトウェアと比べて、CG制作未経験の人でも扱いやすいとされる大きな理由の一つでもあると思います。
操作のデフォルトはキーボード&マウスですが設定を変えることでゲームパッドも使うことができます。
操作の設定変更はナビゲーションパネルから行います。
ナビゲーションパネルを出すには、ビューポートの表示メニューを開く必要があります。
ビューポートの表示設定は表示メニューから
画面右上にある![]() から表示メニューを開きます。
から表示メニューを開きます。

ビューポートの操作/表示設定の項目は次の通りです。
ナビゲーションパネルは一番下です。
![]() 時刻設定:3Dシーンの時刻を変える
時刻設定:3Dシーンの時刻を変える![]() 移動速度:移動速度を6段階で変える
移動速度:移動速度を6段階で変える![]() 歩行/飛行:3Dシーン内を歩く/飛ぶ、の切替え
歩行/飛行:3Dシーン内を歩く/飛ぶ、の切替え![]() VRモード:VRヘッドセットで表示する
VRモード:VRヘッドセットで表示する![]() 平行投影/遠近法:CADのような投影方法に切替え
平行投影/遠近法:CADのような投影方法に切替え![]() 断面図:平行投影表示にしたとき断面を表示させる
断面図:平行投影表示にしたとき断面を表示させる![]() ナビゲーションパネル:ビューポート上部にナビゲーションパネルを表示させる
ナビゲーションパネル:ビューポート上部にナビゲーションパネルを表示させる
フルスクリーンモードと表示設定
ビューポート右上の![]() でフルスクリーン(全画面表示)にできます。
でフルスクリーン(全画面表示)にできます。
フルスクリーンモードの表示メニューでは平行投影の代わりに、レンダリングスタイル、フェーズ、システム設定の設定項目が現れます。

![]() レンダリングスタイル:直線スタイルやクレイレンダリングなどの適用
レンダリングスタイル:直線スタイルやクレイレンダリングなどの適用![]() フェーズ:時系列で表示内容を切り替えるフェーズ機能のON/OFF
フェーズ:時系列で表示内容を切り替えるフェーズ機能のON/OFF![]() システム設定:描画品質や視点高さなど、システム設定へのアクセス
システム設定:描画品質や視点高さなど、システム設定へのアクセス
ナビゲーションパネル(キー操作の一覧と設定)
表示メニュー一番下のアイコンでナビゲーションパネルが現れます。
ナビゲーションパネルでは、画面操作のショートカット一覧が表示されているほかに、操作方法の選択、クラウドへのアップロード、ができます。
操作方法を選択する
ナビゲーションパネルの設定アイコンを押すと、ナビゲーションオプションが表示されます。

ナビゲーションタイプ
キーボード&マウス、ゲームパッド、タッチ、のいずれかを選択できます。
ナビゲーションプリセット
他のCADや3DCGソフトウェアのキーボード操作に合わせることもできます。
TwinmotionCloudへのアップロード
ナビゲーションのパネルのcloudアイコンを押すと、今現在のプロジェクトがTwinmotionCloudの自分のアカウントへアプロードされます。
💡TwinmotionCloudとは?
TwinmotionCloudを使うと、3Dシーンを他のユーザーと簡単に共有することができます。
TwinmotionCloudにアップロードしたプロジェクトは3D描画はサーバー側で処理され、ユーザーはchromeやedgeなどのインターネットブラウザを介して3Dシーンを見ることができます。
もちろん、スマホやタブレットでも見ることができます。
3Dシーンの時刻設定

このスライダーで3Dシーンの時刻を変更できます。
アンビエンス > 環境 にある時刻スライダーと同じ設定項目です。
移動速度の設定
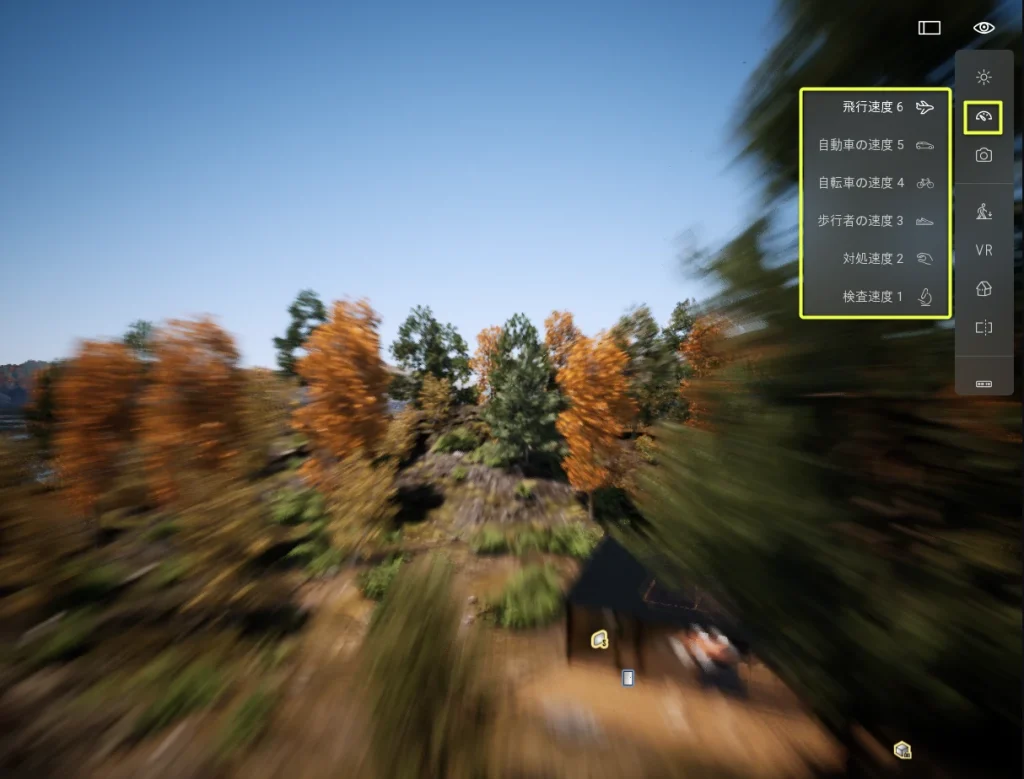
ビューポート内を移動する速さを1~6段階で設定できます。
キーボードショートカットは1~6キーが対応しています。
また、Shift , Altキーを併用することで速度を微調整することもできます。
加速:移動 + Shiftキー
減速:移動 + Altキー
歩行と飛行の切替え
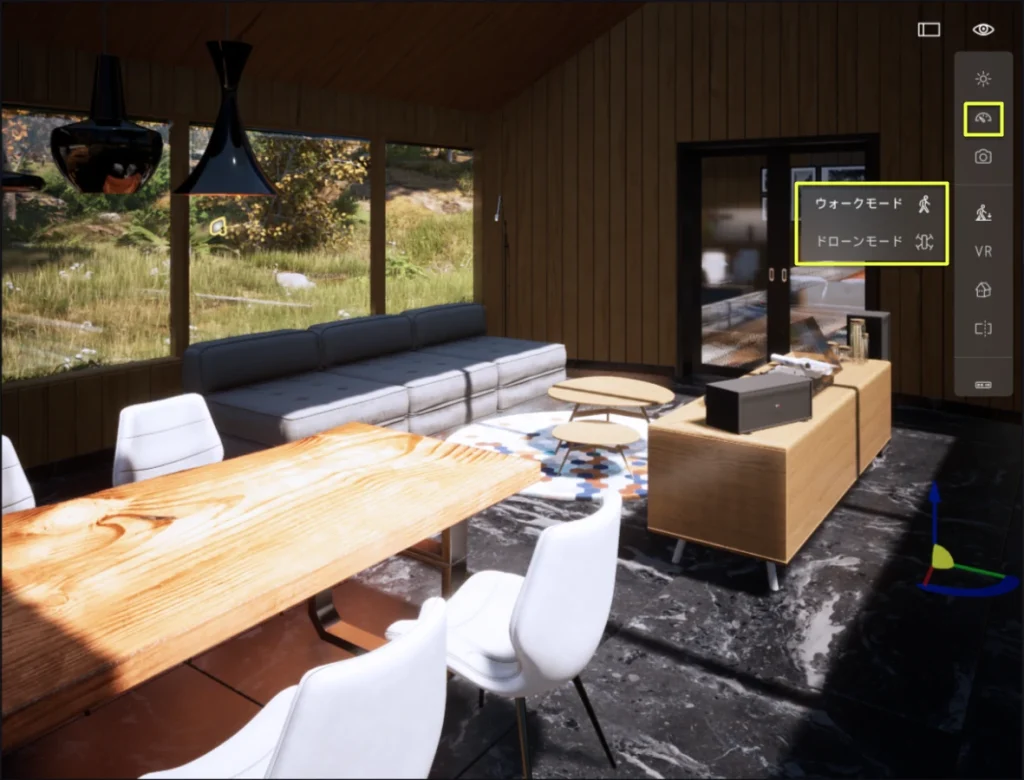
このアイコンで歩行/飛行の切り替えができます。
ちなみに歩くときは足音が聞こえます。
視点を戻す場合の操作
3Dシーンを徘徊していると、遠くまで飛び過ぎて迷子になったり、歩行モードで足場を踏み外して地の底まで落下したりと、元居た場所へ戻れなくなってしまうこともあります。
そんな時は画面右のシーングラフからオブジェクトを選択してFキーを押して下さい。
この操作で選択したオブジェクトの前に瞬間移動できます。
歩行モードで視点の高さを変える
歩行モードの視点高さはデフォルトで170cmになっていますが、設定を変えることができます。
・![]() を押してフルスクリーンに切り替える
を押してフルスクリーンに切り替える
・フルスクリーンから![]() で表示メニューを出す
で表示メニューを出す
・一番下の![]() でシステム設定を出す
でシステム設定を出す
・視点高さをキー入力で変更する
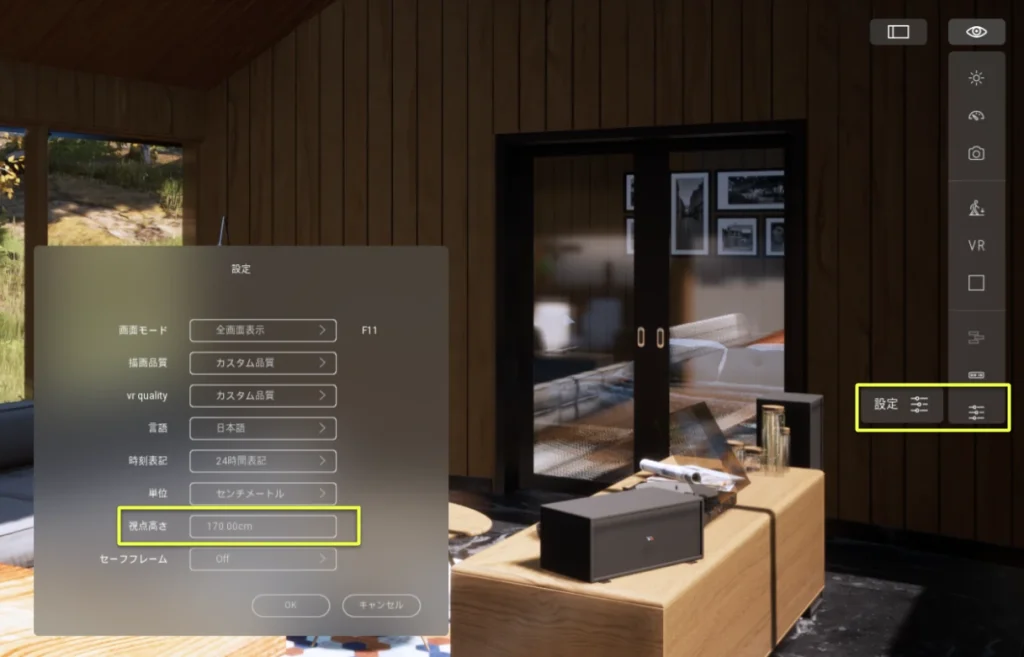
平行投影と遠近法の切替え
ビューポートは通常は遠近法で表示されていますが、CADのように平行投影で表示することもできます。
これはTwinmotion付属のデモシーンです。
遠近法で表示されています。
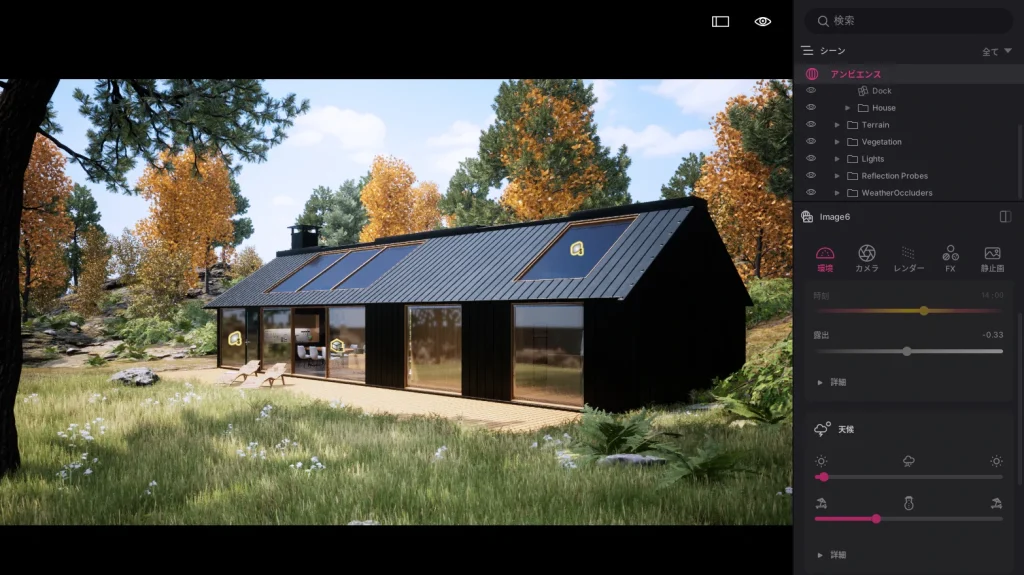
これを平行投影で表示するとこうなります。
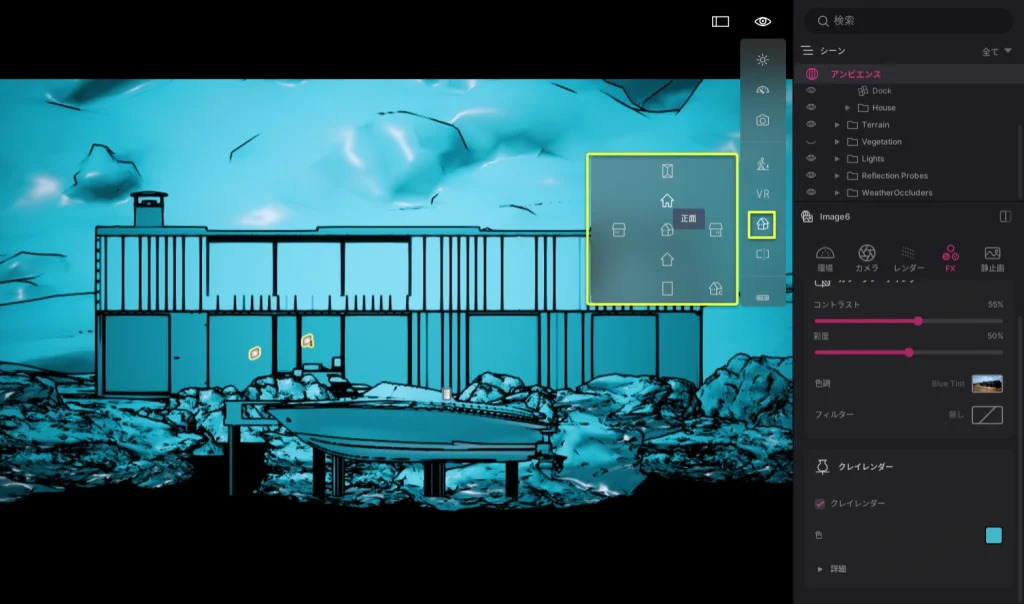
💡画面を見やすくするため、植栽を非表示にしてクレイレンダーで単色表示にしています。
CADのように側面図、上面図など各方向からの投影が選択できます。
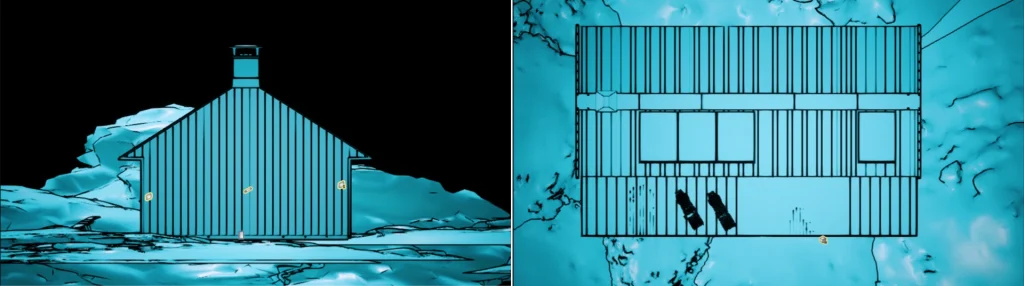
カスタムを選択すると投影方向を自由に変えることができます。

3Dシーンに断面を入れる
平行投影モードでは3Dシーンに断面を入れることができます。

断面は3Dシーンの中心座標0,0,0からの相対的な距離で調整します。
このスライダーを調整することで断面位置を動かすことができます。
マウスでの調整が難しい時は、キーボードから直接数値入力もできます。
VRモード
VRモードを有効にすると、VRヘッドセットを使って3Dシーンを探索することができます。
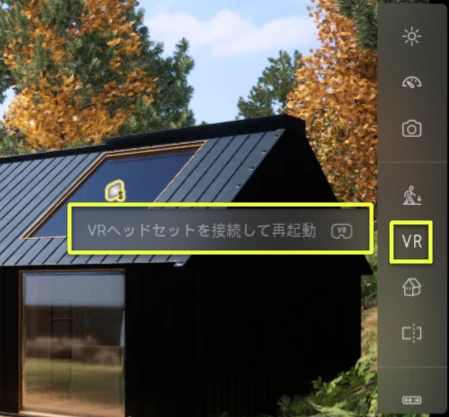
VRモードを有効にする場合は、先にヘッドセットをPCに接続してからTwinmotionを起動する必要があります。
| VR ヘッドセット | テスト済 |
|---|---|
| Oculus Rift S | Yes |
| Oculus Rift | No |
| Oculus Quest 1 | Yes |
| Oculus Quest 2 | Yes |
| HTC VIVE | No |
| HTC VIVE Pro | Yes |
| HTC VIVE Cosmos | Yes |
| HTC VIVE Cosmos Elite | No |
| Valve Index | No |
| Windows MR | Yes |
| HP Reverb G2 | Yes |
https://www.twinmotion.com/ja/docs/2023.1/SharingAndCollaborating/twinmotion-presentations/viewing-twinmotion-presentations
まとめ
Twinmotionのビューポートの操作と設定について一通り解説しました。
ビューポートではキーボード&マウスによる操作で、3Dシーンの中を飛び回ったり歩いたりすることができます。
また、平行投影にしたりシーンの時刻設定を変えたりと表示の設定を変えることもできます。
表示メニューからナビゲーションパネルを呼び出すと、操作に関するオプション設定を変えることもできます。
操作モードはキーボード&マウス、ゲームパッド、タッチ、から選択することができ、キー操作はSketchUpなど他のさまざまなCADやCG制作ソフトのプリセットを選ぶことができます。
これらの設定や操作を駆使してビューポートで3Dシーンの中を自由に飛び回りましょう!






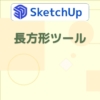








ディスカッション
コメント一覧
まだ、コメントがありません