【SketchUpの使い方】反転ツール(反転コピー/移動)

3Dモデルを反転するときは反転ツールを使います。
SketchUp(Web版)の以前のバージョンでは、反転機能は右クリックメニューにあったコマンドですが、今現在は反転ツールとして独立しています。
画面左のツールバーから反転ツールを選択してください。
*右クリックメニューからの反転コマンドは無くなっています。
デフォルトのショートカット
(なし)
ショートカットの設定は次の記事を参考にしてください。
SketchUp(Web版)ショートカットの設定はツールバーの検索ツールで
※SketchUp for Web(ブラウザ版)での解説です。
*デスクトップ版とはインターフェースは違いますが、基本機能はほぼ共通しています。
反転ツールの使い方
- 画面左のツールバーから反転ツールをクリック
- 反転する形状を選択
- 表示された反転平面をクリック
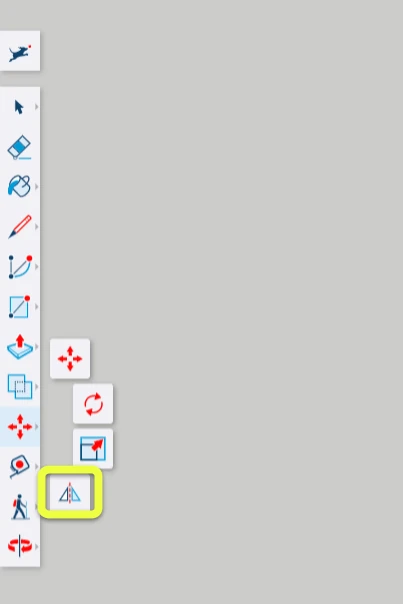
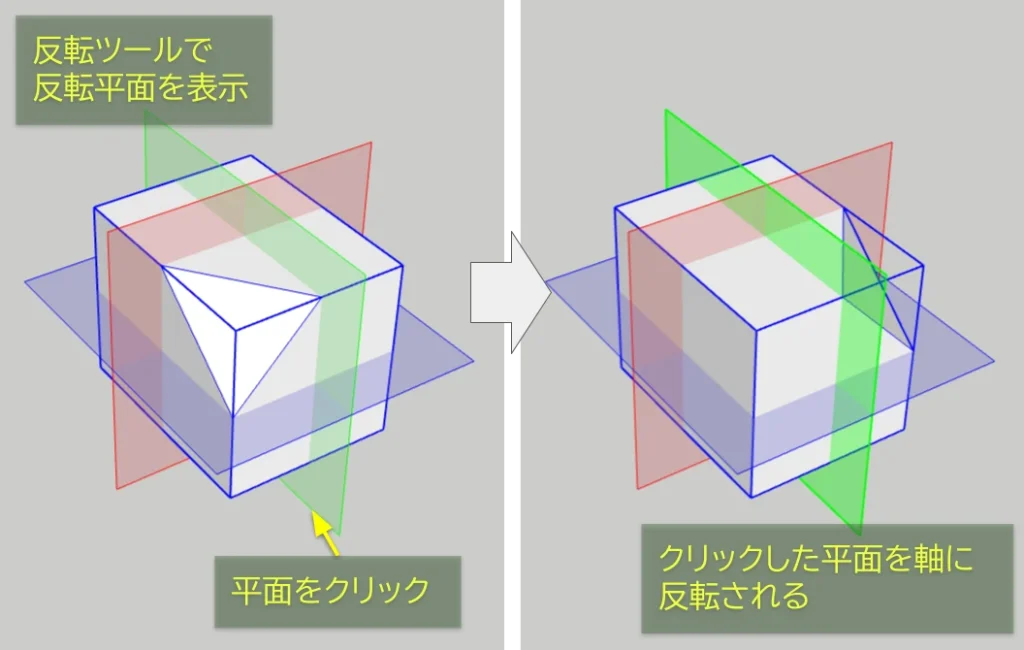
方向キーでも反転できる
反転平面をクリックする代わりに、方向キーで反転させることもできます。
方向キーは平面の色に対応しています。
・⇦キー・・・緑平面
・⇨キー・・・赤平面
・⇧キー・・・青平面
反転ツールは単体選択です。
複数のエンティティを反転したい場合は選択ツール(Spaceキー)で事前選択すると、まとめて反転できます。
反転移動の方法
反転平面をスライドさせて反転移動することができます。
ソファとテーブルがある3Dモデルを使って説明します。
テーブルの中心を反転軸にして、向かい側へソファを反転移動します。
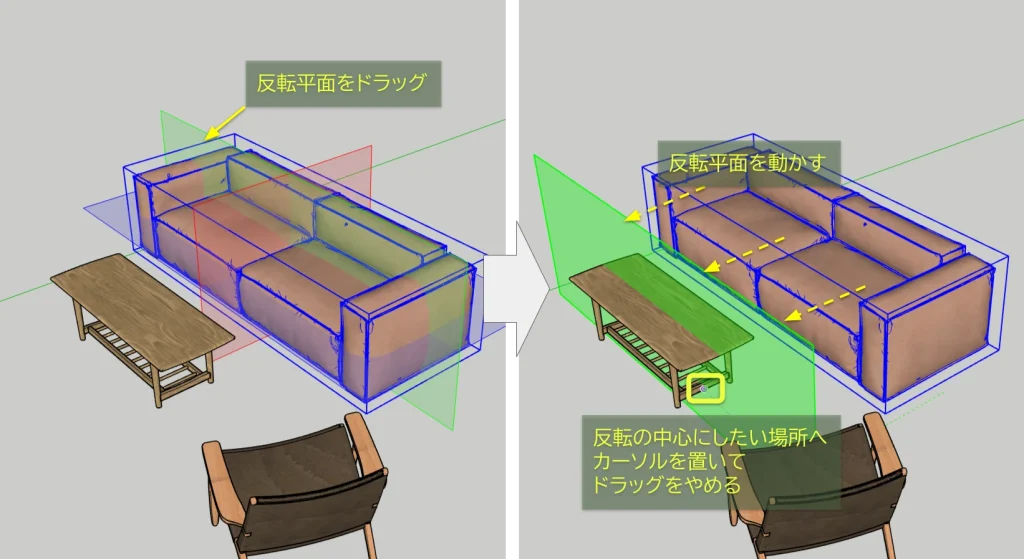

反転コピーの方法(Ctrlキーで切り替え)
CtrLキーを押すとコピーモードになります。
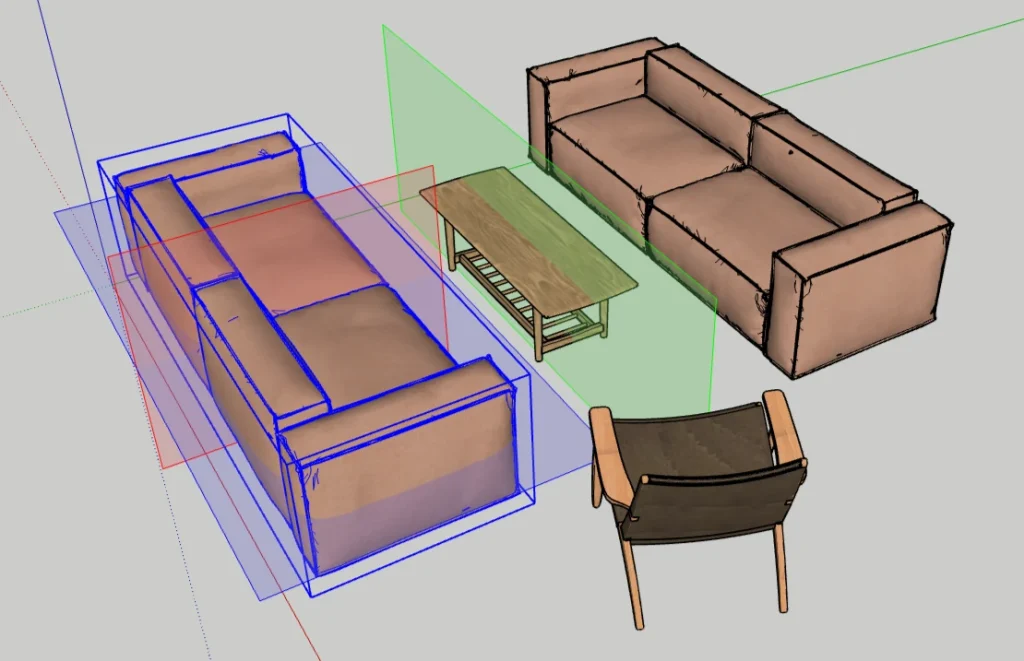
いわゆるミラーコピーとか対称複写などと呼ばれる、3Dモデリングには欠かせない機能です。
反転操作をする前にCtrlキーを押すことでコピー/移動の切り替えができます。
反転軸を選択する(Altキーで切り替え)
Altキーで反転平面をグローバル軸またはローカル軸へ切り替えできます。
この操作は回転しているオブジェクトに対して有効です。
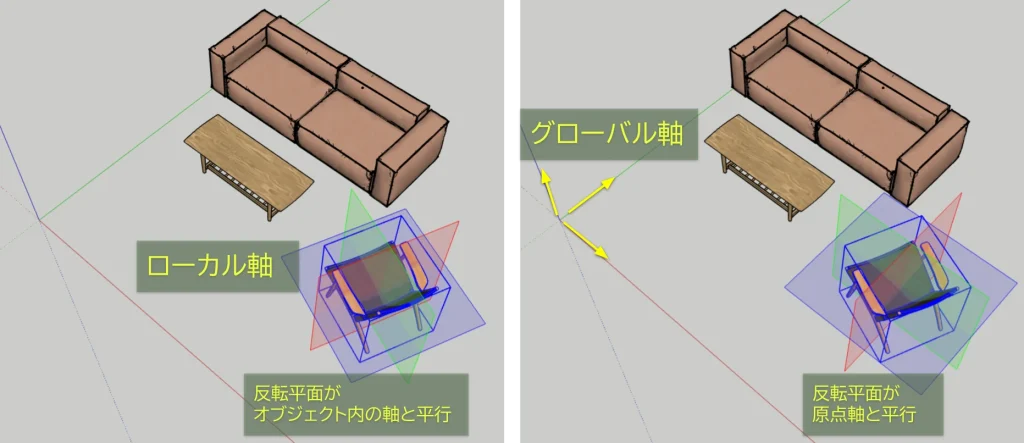
まとめ
SketchUp(Web版)の反転ツールを使った反転コピーや移動の仕方を説明しました。
以前は右クリックメニューの中にあった反転機能ですが、反転ツールとして独立した機能になってからとても使いやすくなりました。
反転ツールは3Dモデリングをする上で欠かせない機能です。
使い方を覚えて、どんどん活用していきましょう!





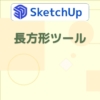
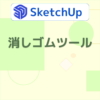
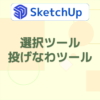








ディスカッション
コメント一覧
まだ、コメントがありません