【SketchUPの使い方】ペイントツール
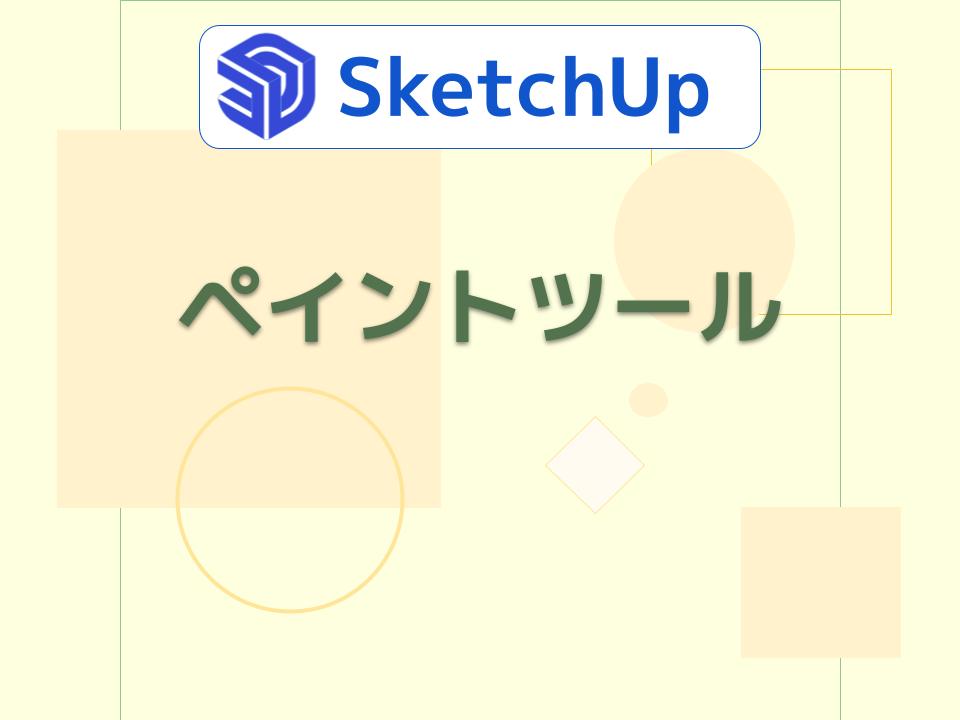
面やサーフェスにマテリアルを適用するときに「ペイントツール」を使います。
デフォルトのショートカット
Bキー
マテリアルをペイントする基本の操作
面またはサーフェスに対してマテリアルをペイントします。
①ペイントツール(Bキー)を押す。またはマテリアルパネルを開く。
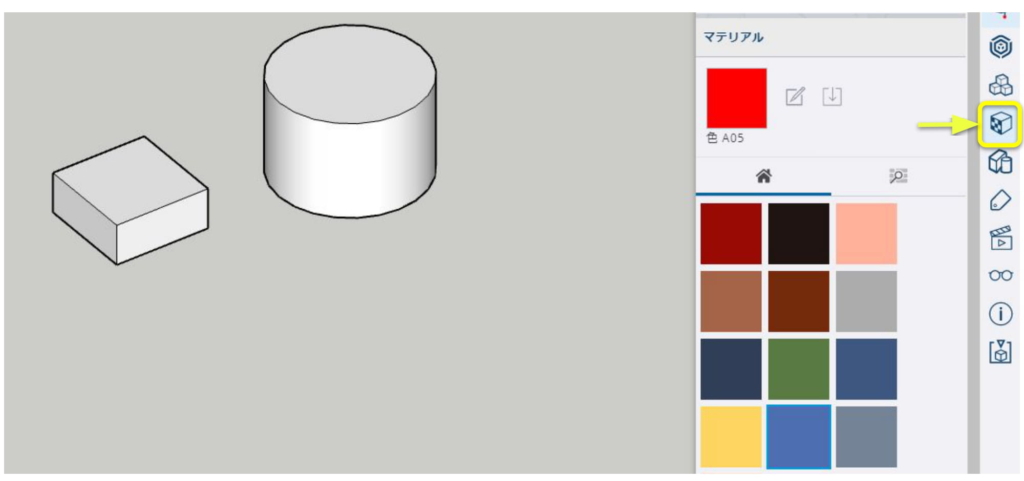
②マテリアルパネルの参照タブ(虫メガネアイコン)を選択する。
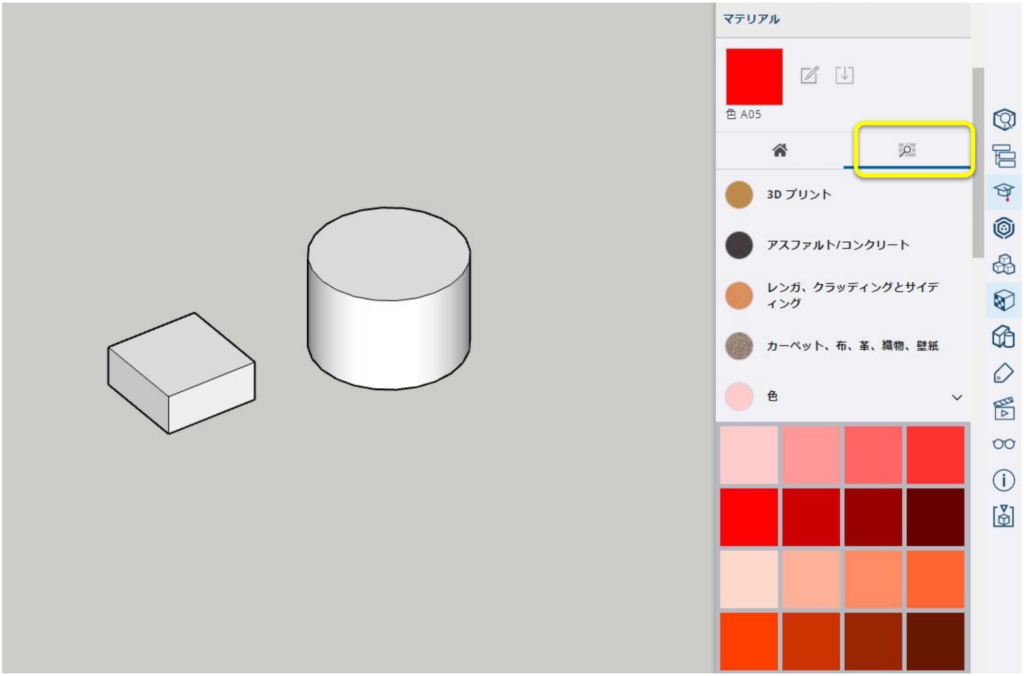
始めてマテリアルを使う場合はこの参照タブ(虫メガネアイコン)からマテリアルを選びます。
その左側のモデル内タブ(家のアイコン)には今現在モデル内で使用されているマテリアルが表示されます。
③ペイントしたいマテリアルを選ぶ。
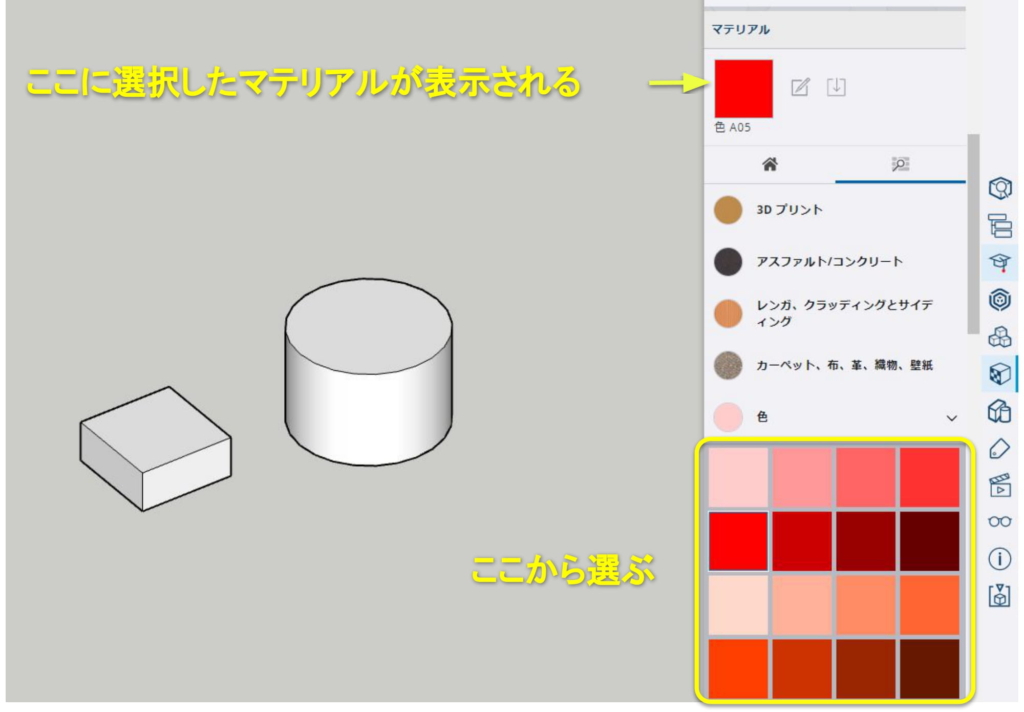
マテリアルパネルの中から使いたいマテリアルを選びます。
Altキーを押して編集画面内から既存のマテリアルをピックアップすることもできます。
④面やサーフェスをクリック。
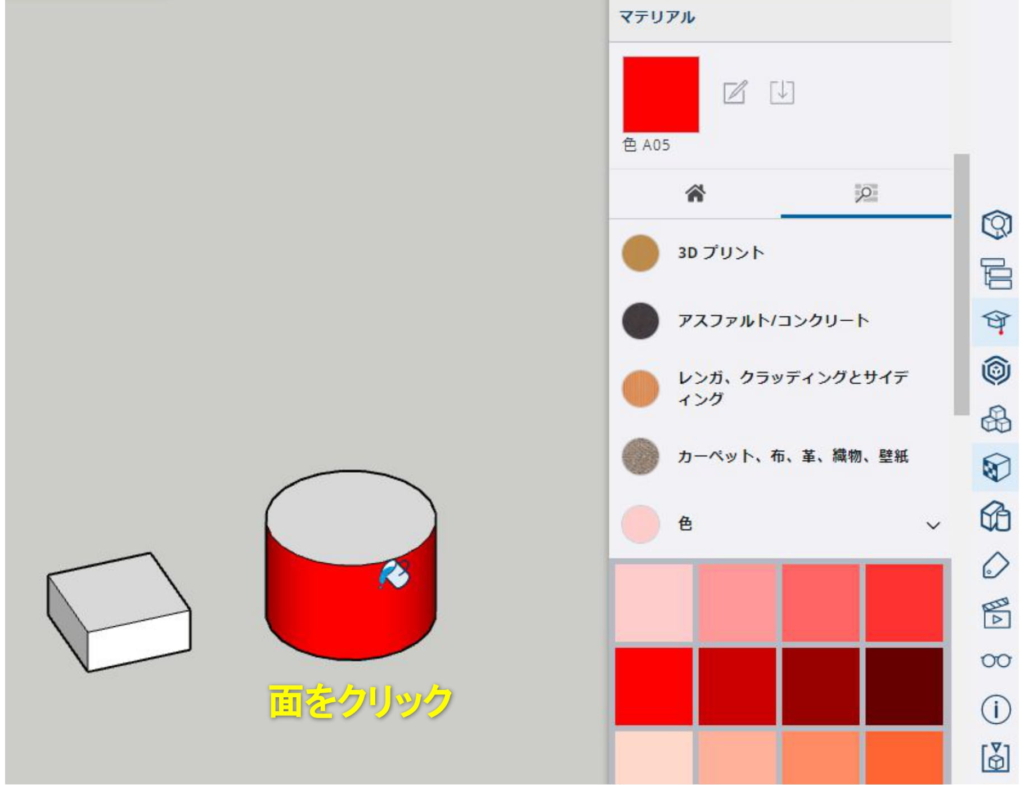
これで面にマテリアルが適用されます。
面には表裏があります。マテリアルは裏と表別々にペイントすることができます。
ペイント済みマテリアルを一括で置き換える
ユーザーがマテリアルをペイントした面に対して、マテリアルを一括で置き換えする方法を3パターン説明します。
便利な機能ですが、ちょっとややこしいです。慣れてください。
デフォルトマテリアル(マテリアルをペイントしてない白色の面)に対しての一括置換えではないので注意してください。
次のモデルを使って説明します。
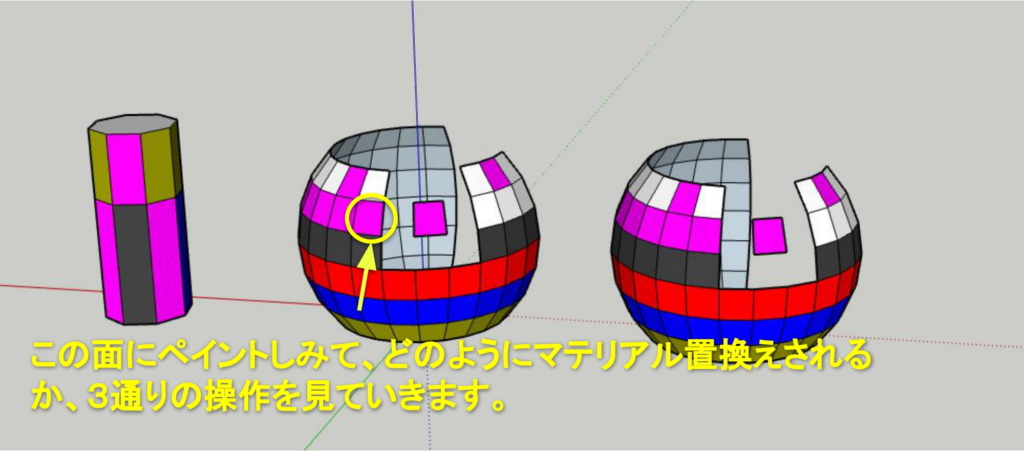
※解説のため、一番右の球状オブジェクトはコンポーネントにしています。
ではこれから、上の〇で囲った面1か所にこの操作をしてマテリアルが一括で置き換わる様子を見てみましょう。
紫色の面が一括で、黄色に置き変わります。
(一括置換その1)特定のマテリアルを全部置き換える
①新しいマテリアルを右のパネルから選ぶ。
②Shiftキーを押す。
③置き換えたいマテリアルの面やサーフェスの1か所をクリック。
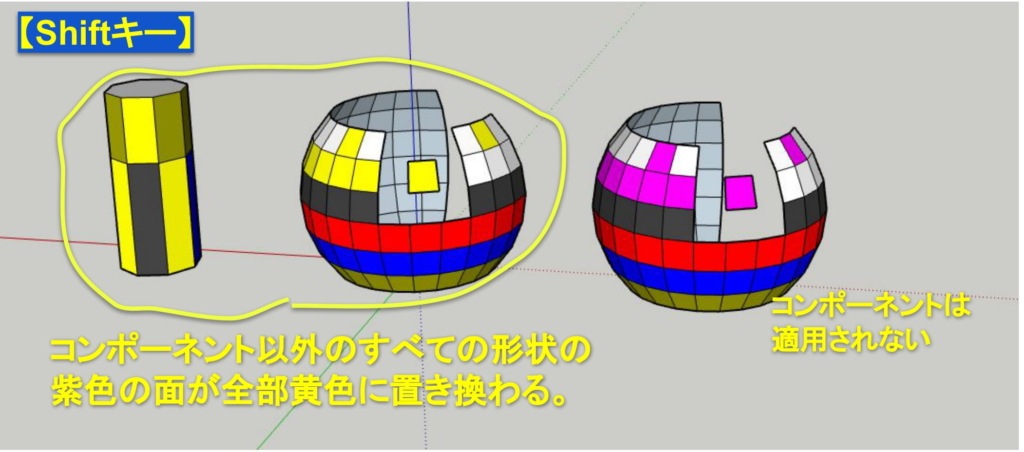
編集画面内で使われている全ての形状の同一マテリアルが全部置き換わります。
注意)グループまたはコンポーネント内のマテリアルは置き換わりません。
「マテリアル一括置換え」のココがややこしい!その1
デフォルトマテリアル表側の面、またはグループやコンポーネントに対してこの操作を行うと、グループやコンポーネント内も含めた、編集画面内すべてのデフォルトマテリアル(表も裏も)に対して、新しいマテリアルが一括適用されるので注意してください。
グループやコンポーネント内部の編集では外部のオブジェクトに影響することはありません。
(一括置換その2)形状内の特定マテリアルを全部置き換える
①新しいマテリアルを右のパネルから選ぶ。
②Shift+Ctrlキーを押す。
③置き換えたいマテリアルの面やサーフェスの1か所をクリック。
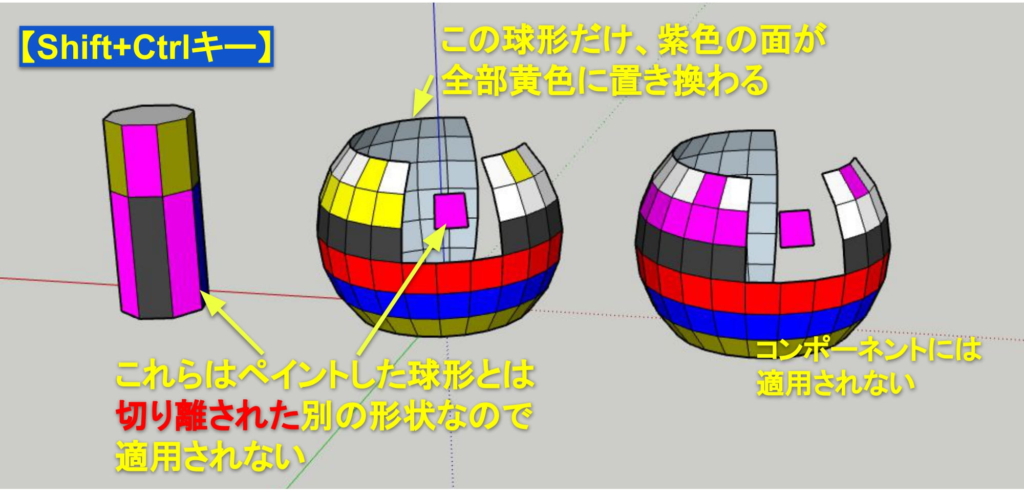
クリックした形状だけで使われている同一マテリアルが全部置き換わります。
他の形状、グループまたはコンポーネント内のマテリアルには適用されません。
(一括置換その3)接している面のマテリアルを全部置き換える
①新しいマテリアルを右のパネルから選ぶ。
②Ctrlキーを押す。
③置き換えたいマテリアルの面やサーフェスの1か所をクリック。
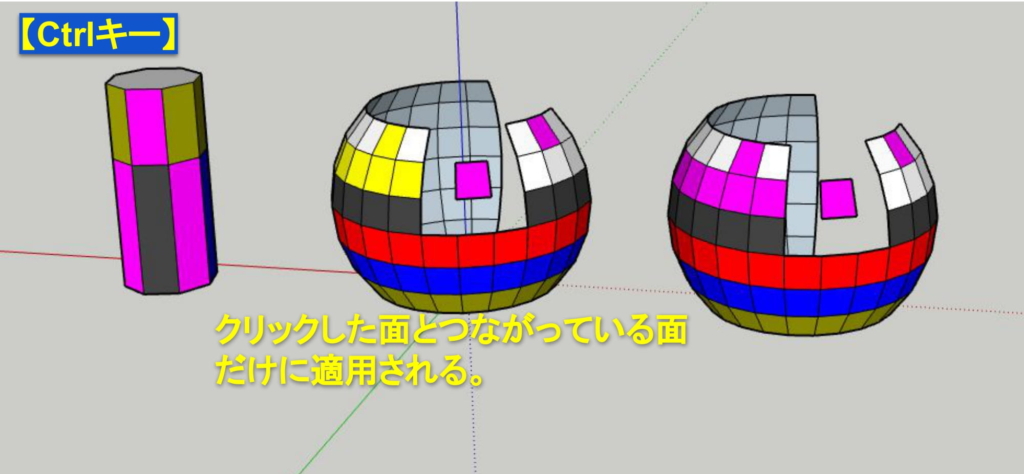
クリックした面とつながった面が全部置き換わります。
他の形状、グループまたはコンポーネント内のマテリアルには適用されません。
「マテリアル一括置換え」のココがややこしい!その2
グループやコンポーネントに対してこの操作を行うと、その中のデフォルトマテリアル(表も裏も)に対して新しいマテリアルが適用されます。
グループやコンポーネント内部の編集では外部のオブジェクトに影響することはありません。
マテリアル一括置換えの理解が難しい…
繰り返しますが、一括置換えはマテリアルをペイント済みの面に対して行うものと考えてください。
デフォルトマテリアル(白)に対して一括置換えの操作を行ってしまうと、なんだかよくわからない挙動を見せます。ここは使って慣れるしかありません。
この記事の「ココがややこしい!」でとりあげた現象は無料版SketchUp(WEB版のFree、PC版のSketchUpMAKE2017)で確認しています。(有料版は使ったことないので分かりません。スミマセン)
グループやコンポーネントへの適用はそれぞれの編集画面で
グループやコンポーネントに対してマテリアルを直接ペイントをすると、その中のデフォルトマテリアル(白色)がすべてペイントされてしまいます。
グループやコンポーネント内のマテリアルを個別でペイントしたい場合は、オブジェクトをダブルクリックして編集画面に入ってから、ペイントするようにしましょう。
事前選択した場合は、選択したものだけに適用される
選択ツール(Spaceキー)でエンティティを事前に選択してペイントすると、選択した範囲だけにペイントの操作が適用されます。
マテリアルの適用範囲を自分で決めることができるので、事前選択も有効活用しましょう。


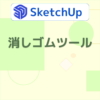













ディスカッション
コメント一覧
まだ、コメントがありません